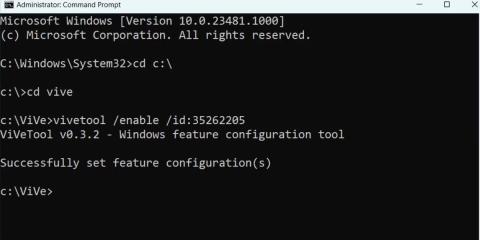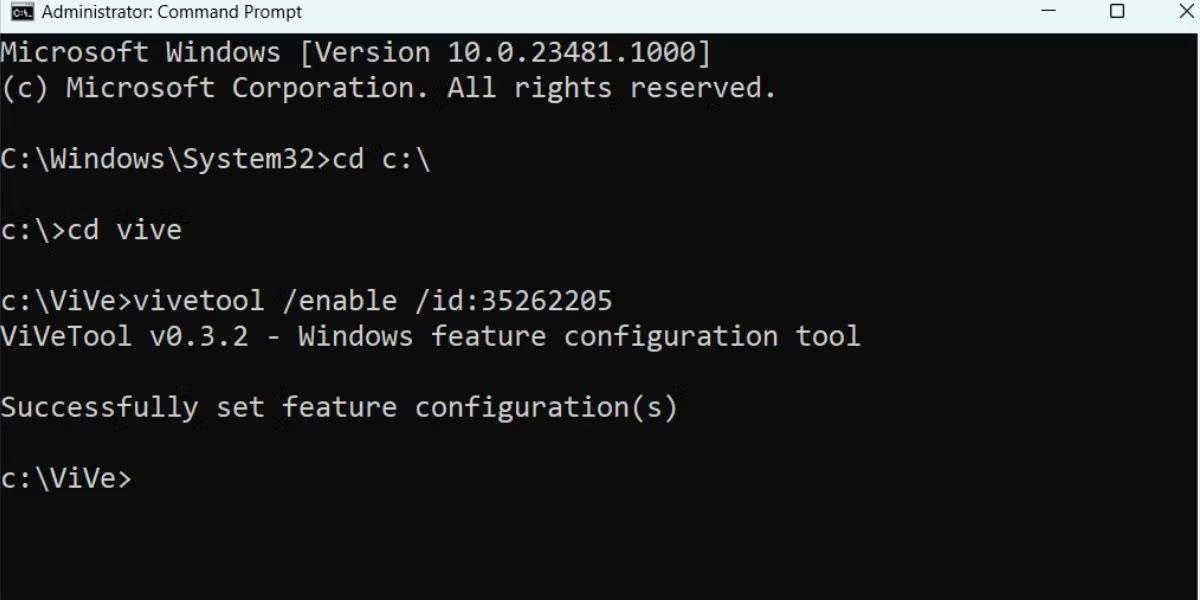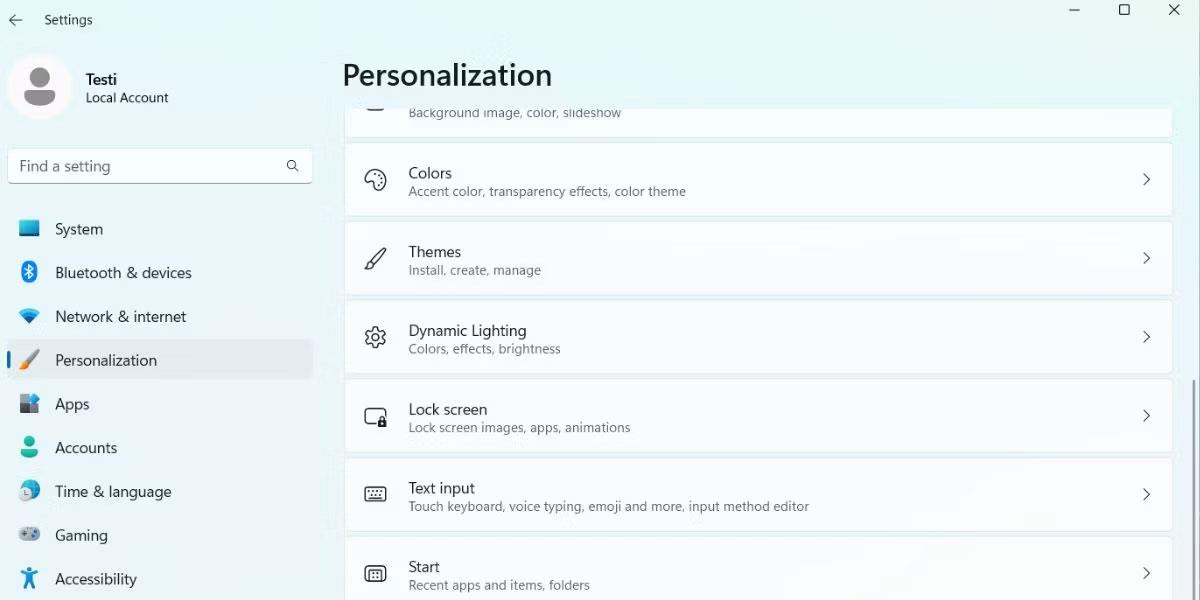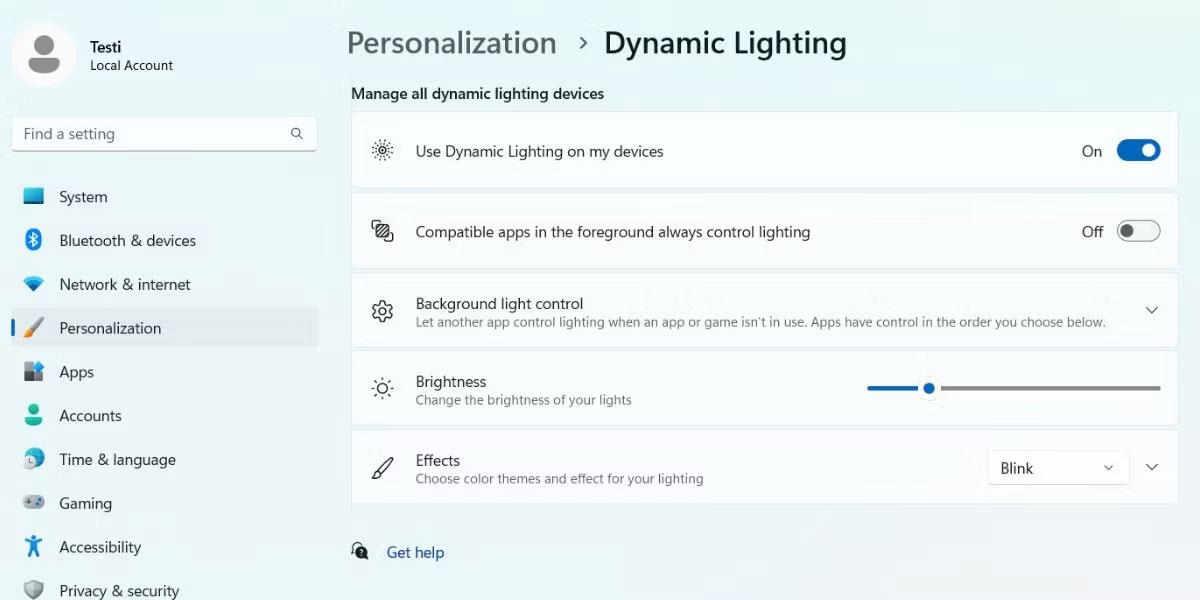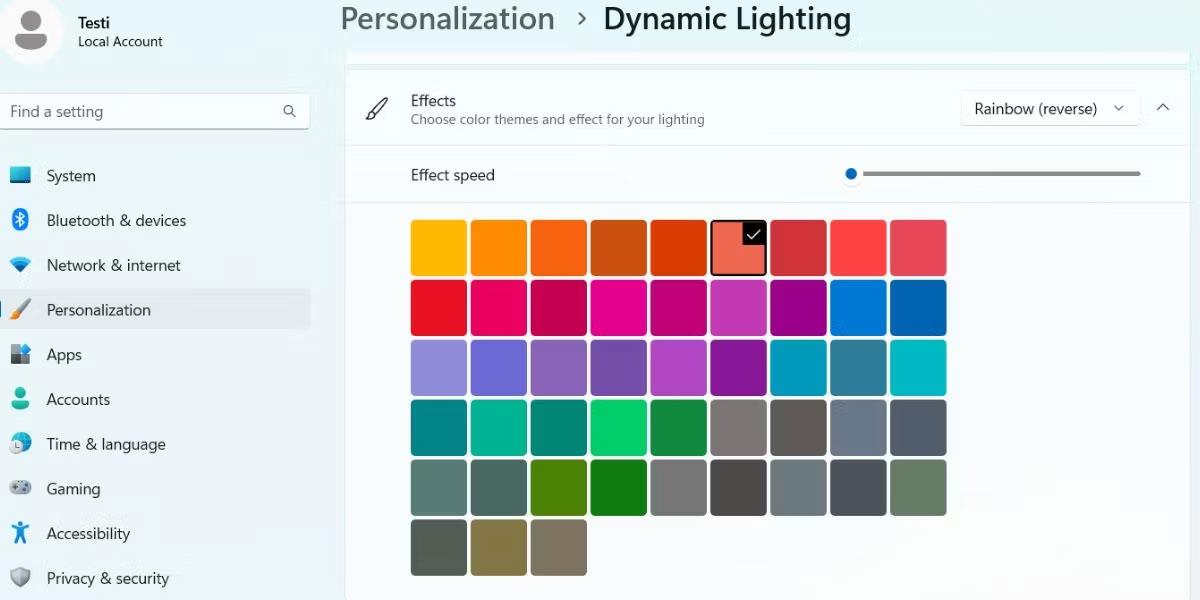La build 23466 di Windows 11 include le impostazioni di illuminazione dinamica aggiornate. In precedenza, Microsoft aveva testato la gestione dell'illuminazione RGB all'interno dell'applicazione Impostazioni. È un'ottima mossa eliminare la necessità di utilizzare app di terze parti per controllare individualmente la modalità di illuminazione di ciascun dispositivo.
Ma quali sono le nuove impostazioni di Dynamic Light e come funzionano? Discuteremo tutti i punti chiave in questo post e condivideremo come abilitare questa funzionalità sul PC Windows 11.
Cos'è l'illuminazione dinamica su Windows 11?
Microsoft sta testando una nuova sezione che offre la possibilità di attivare l'illuminazione ambientale per tutti i dispositivi collegati con illuminazione RGB . Ma nella build 23466 e successive, una nuova funzionalità sperimentale ha sostituito il vecchio controllo dell'illuminazione. Microsoft l'ha ribattezzata "Illuminazione dinamica", fornendo impostazioni dettagliate per regolare l'illuminazione dei dispositivi collegati.
In precedenza, esisteva una sola opzione per abilitare la modalità luce ambientale. È possibile regolare in una certa misura gli effetti e la luminosità di ciascun dispositivo connesso. Ora hai un modo coerente per regolare l'illuminazione tra le app nella sezione Illuminazione dinamica. Consentirà inoltre alle app di controllare l'illuminazione quando un'altra app o gioco non è in uso.
Non tutti i dispositivi supportano l'illuminazione dinamica, ma le cose cambieranno presto. Attualmente sono supportati diversi mouse e tastiere Razer. Acer, ASUS, Logitech, HP e molti altri marchi entreranno presto sul mercato e costruiranno e forniranno supporto per i loro dispositivi.
Come abilitare la nuova illuminazione dinamica in Windows 11
Al momento in cui scrivo, Dynamic Lighting è solo una parte del canale Windows Dev Insider. Se non sei un utente Insider, puoi utilizzare UUP Dump per scaricare la build Insider e installarla sul tuo PC.
Avrai bisogno dell'aiuto di ViveTool per abilitare l'illuminazione dinamica sul tuo PC. Innanzitutto, aggiorna il tuo PC a Dev Insider build 23466 o successiva. Quindi, scarica ViveTool da GitHub ed estrailo in una cartella denominata "Vive" nell'unità C:.
Seguire questi passaggi per abilitare l'illuminazione dinamica:
1. Premi Win + R per avviare la finestra di dialogo Esegui . Digita cmd nella casella di testo e premi contemporaneamente i tasti Ctrl + Maiusc + Invio .
2. Verrà avviato l'UAC. Fare clic sul pulsante Sì per aprire il prompt dei comandi con diritti di amministratore .
3. Ora devi accedere alla cartella nell'unità C che contiene ViveTool. Se segui il consiglio ed estrai lo strumento in una cartella, sarà molto semplice accedervi. Digitare cd c:\ nel prompt dei comandi e premere il tasto Invio .
4. Quindi, inserisci cd [nome cartella]. Nel caso dell'esempio, il comando è cd vive .
5. Ora ti trovi nella cartella ViveTool. Immettere il comando seguente e premere il tasto Invio :
vivetool /enable /id:35262205
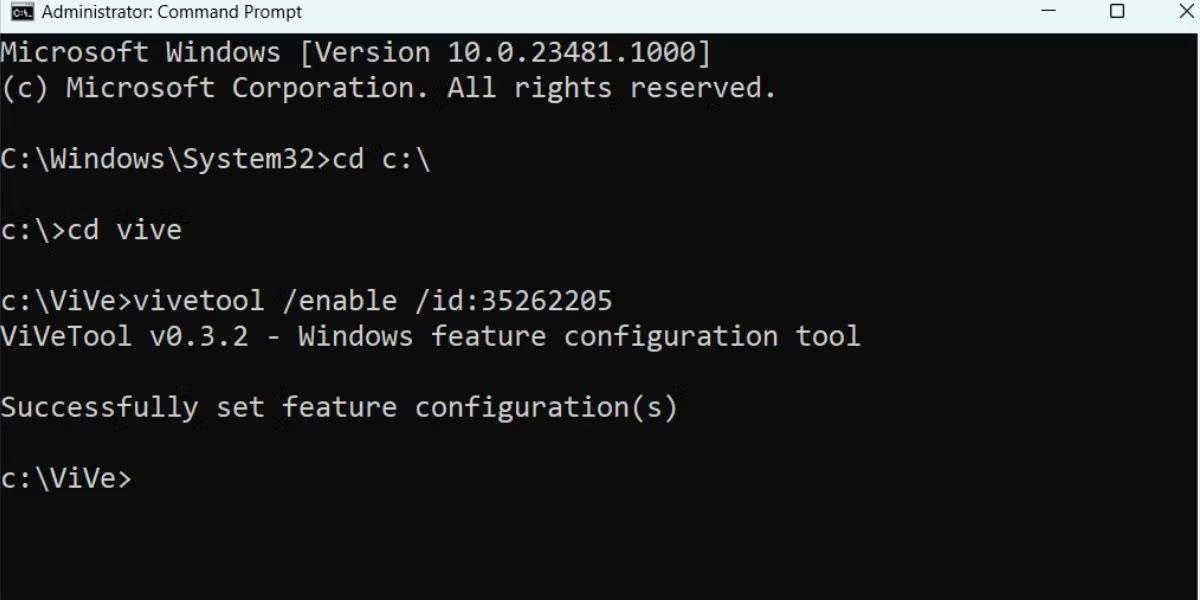
Abilita la nuova illuminazione dinamica in Windows 11
6. Dopo aver eseguito correttamente il comando, chiudere la finestra del prompt dei comandi.
7. Riavvia il PC per applicare le modifiche.
Dopo che il PC si è avviato sul desktop, ripeti questi passaggi per configurare la funzionalità:
1. Premi Win + I per aprire l'applicazione Impostazioni . Fare clic sull'opzione Personalizzazione nel menu a sinistra.
2. Scorri verso il basso e fai clic sull'opzione Illuminazione dinamica .
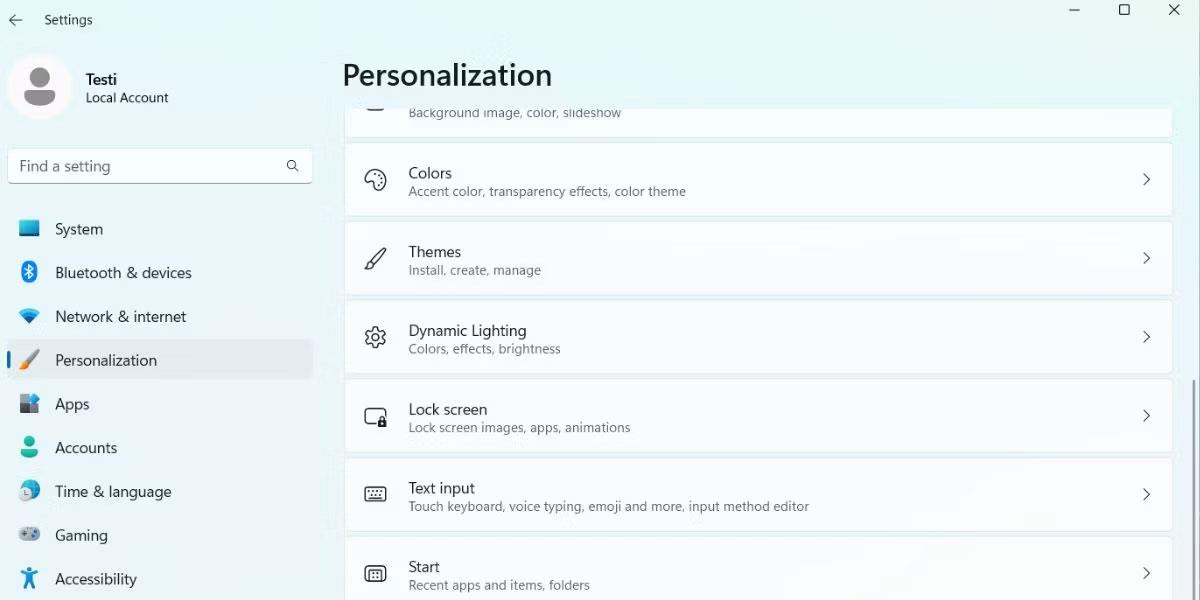
Fare clic sull'opzione Illuminazione dinamica
3. Fare clic sull'interruttore accanto all'opzione Usa illuminazione dinamica sui miei dispositivi per abilitare questa funzione.
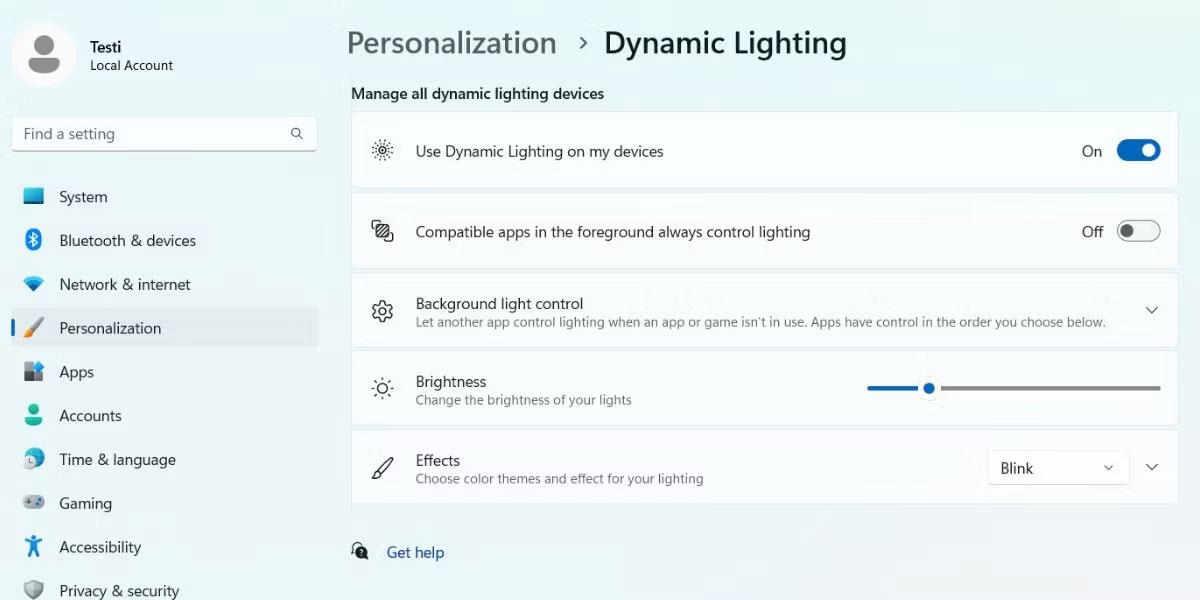
Attiva l'opzione Usa illuminazione dinamica sui miei dispositivi
4. Scorri fino all'opzione App compatibili in primo piano controlla sempre l'illuminazione e fai clic sul pulsante di attivazione/disattivazione per abilitare questa opzione.
5. Utilizzare l' opzione Luminosità per regolare la luminosità del colore della luce sui dispositivi collegati.
6. Infine, scorri verso il basso fino all'opzione Effetto per applicare l'effetto e modificarne la velocità e il colore.
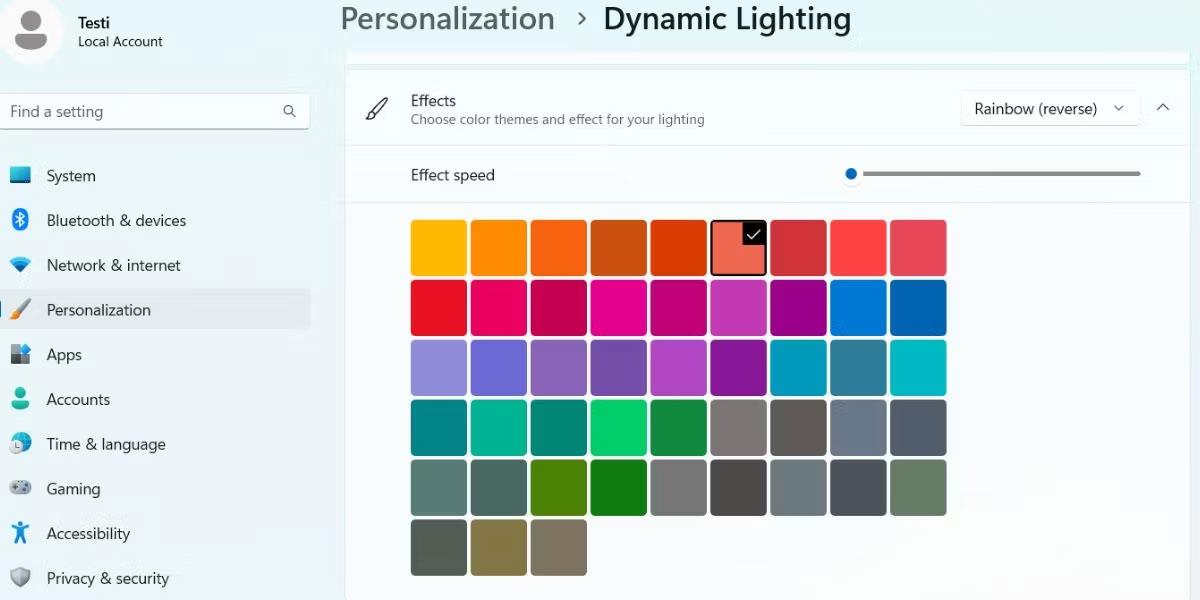
Configura l'illuminazione dinamica in Windows 11