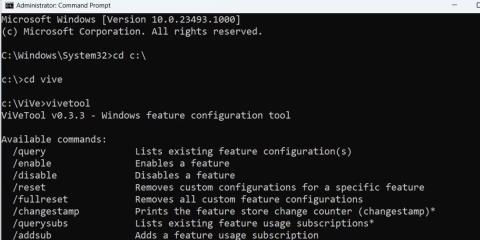Microsoft ha introdotto l'app Impostazioni in Windows 8 e da allora ha lavorato per migliorare l'usabilità complessiva dell'app. Il suo design ha subito diverse modifiche e il nuovo design in Windows 11 ha un aspetto molto migliore grazie a una migliore interfaccia utente e organizzazione delle funzionalità.
Questo non è solo un cambiamento estetico, tuttavia, poiché molti widget ed elementi del Pannello di controllo sono stati spostati nell'app Impostazioni. Microsoft ha anche rilasciato un'altra versione dell'app Impostazioni che incorpora una nuova sezione Home e un layout che ti aiuterà ad accedere alle impostazioni utilizzate più comunemente. Scopri come abilitarlo sul tuo PC!
Ripeti questi passaggi per abilitare e utilizzare la sezione Home nell'app Impostazioni:
1. Scarica l'ultima build Insider e ViveTool
La nuova app Impostazioni con una sezione Home è disponibile in Windows Insider Dev build 23493. Quindi devi aggiornare il tuo PC registrato nel canale Dev per build 23493 o successiva. Se non vuoi registrare il tuo PC nel programma Windows Insider o vuoi provare la build in una macchina virtuale, c'è un modo semplice.
Puoi utilizzare UPP DUMP per scaricare build di Windows Insider senza registrarti al programma Windows Insider. Una volta completato il download, dovrai eseguire un aggiornamento sul posto o creare un avvio USB per installare la build Dev sul tuo PC.
L'app Impostazioni avanzate con la relativa sezione Home non è direttamente disponibile nella build 243943. Pertanto è necessario utilizzare Vivetool per abilitare la funzionalità sperimentale. Tutto quello che devi fare è scaricare ViveTool da GitHub .
Una volta completato il download, raggiungi il percorso del download utilizzando Esplora file ed estrai il contenuto dell'archivio in una cartella denominata "Vive". Spostare la cartella contenente Vivetool sull'unità C.
2. Attiva la sezione Home nell'applicazione Impostazioni
Dopo aver aggiornato il tuo PC Windows e installato Vivetool, segui questi passaggi:
1. Premi Win + R per aprire la finestra di dialogo Esegui . Digita cmd nella casella di testo e premi contemporaneamente i tasti Ctrl + Maiusc + Invio .
2. Verrà visualizzata la finestra Controllo account utente . Fare clic sul pulsante Sì.
3. Innanzitutto, devi passare all'unità in cui hai estratto Vivetool. Immettere cd c:\ nella finestra del prompt dei comandi e premere il tasto Invio per eseguire il comando.
4. Ora devi passare alla cartella contenente Vivetool. Poiché l'articolo ha estratto lo strumento in una cartella denominata “Vive” , il comando nell'esempio diventerà: cd vive .
5. Digitare vivetool e premere il tasto Invio per verificare se lo strumento funziona perfettamente.

Digita vivetool e premi il tasto Invio
6. Ora digita i seguenti comandi e premi il tasto Invio per eseguirli uno per uno:
vivetool /enable /id:42058345
vivetool /enable /id:42058313
7. Chiudere la finestra del prompt dei comandi.

Abilita la nuova sezione Home nell'app Impostazioni
8. Riavvia il PC per applicare le modifiche apportate da Vivetool nell'app Impostazioni.