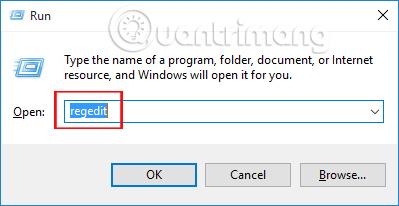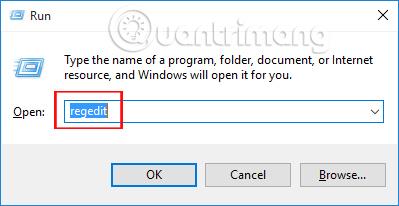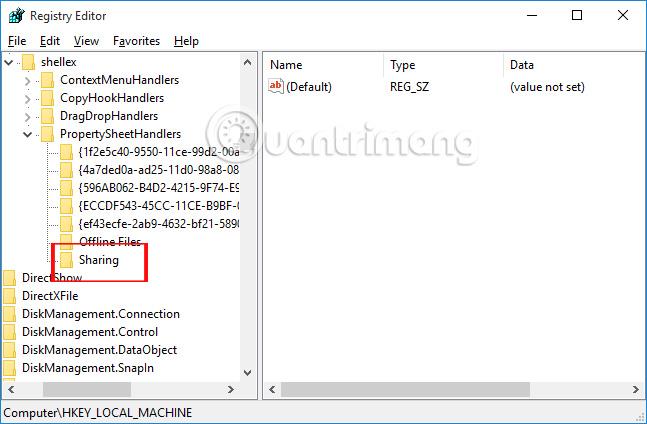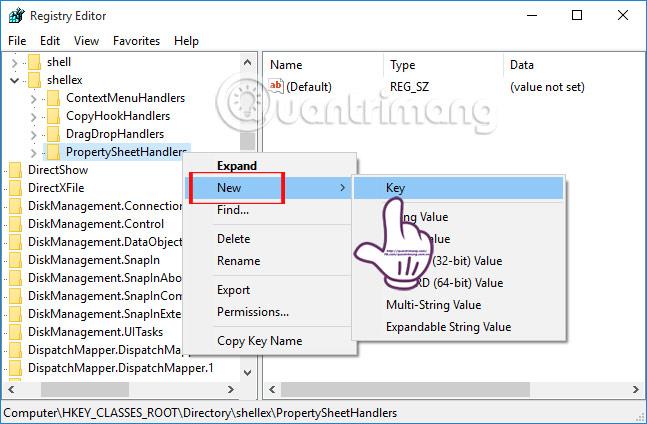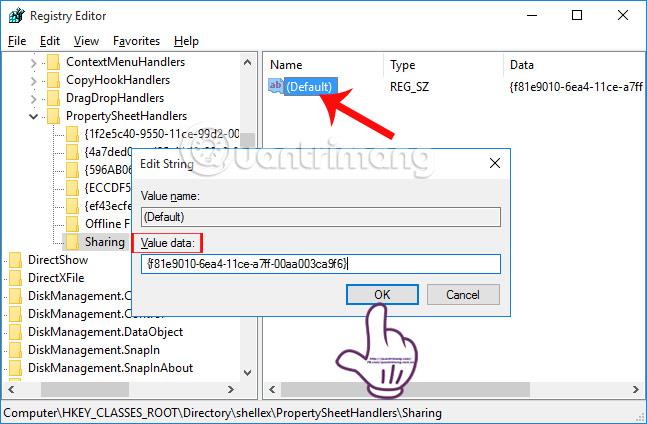Per poter condividere una cartella o un file possiamo utilizzare la posta elettronica, i servizi di invio di file online, ecc. Tuttavia, il modo più semplice per condividere cartelle è per chi utilizza la LAN su Windows 10, ovvero la funzionalità di Condivisione guidata da Strong Administrator in l'articolo Come condividere una cartella (cartella) tramite LAN su Windows 10 .
Gli utenti devono solo aprire le Proprietà della cartella, quindi selezionare la persona con cui desiderano condividere e modificare alcune opzioni di condivisione della cartella utilizzando Condivisione e il gioco è fatto. Tuttavia, in alcuni casi la scheda Condivisione scompare in Proprietà cartella Windows 10, causando inconvenienti nella condivisione dei dati. Quindi, come posso ripristinare la scheda Proprietà cartella di condivisione su Windows 10?
Passo 1:
Prima di tutto, premi la combinazione di tasti Windows + R per aprire la finestra di dialogo Esegui . Quindi, inserisci la parola chiave regedit e fai clic su OK per accedere.
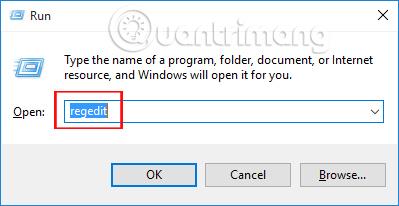
Passo 2:
Successivamente, nell'interfaccia della finestra dell'Editor del Registro di sistema , i lettori seguiranno il percorso come segue:
HKEY_CLASSES_ROOT\Directory\shellex\PropertySheetHandlers\Sharing
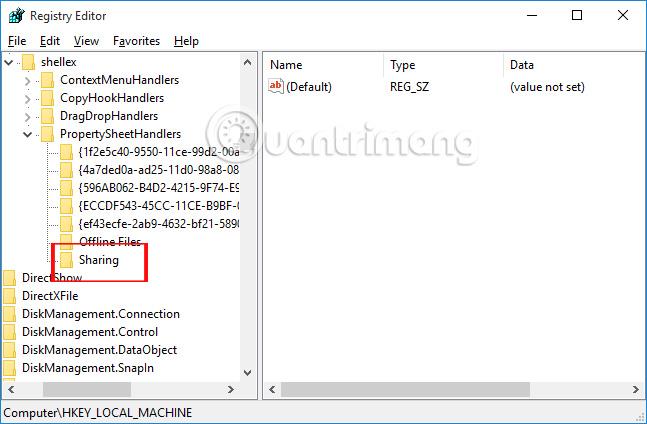
Nel caso in cui la cartella Condivisione non venga visualizzata nell'editor del Registro di sistema , gli utenti possono fare clic con il pulsante destro del mouse sulla cartella PropertySheetHandlers e selezionare Nuovo > Chiave . Quindi creeremo una nuova cartella di condivisione qui.
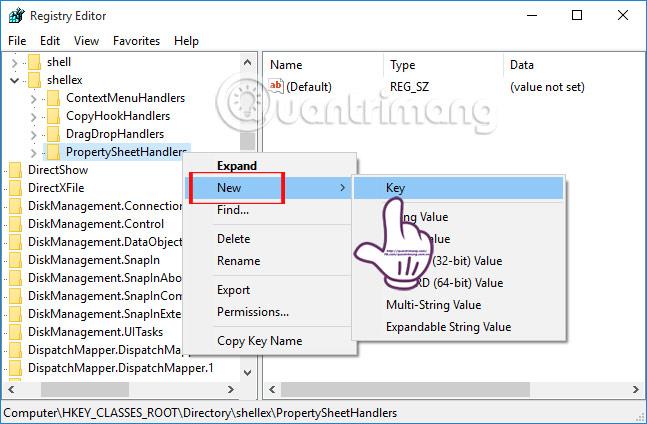
Passaggio 3:
Nella cartella Condivisione, guarda a destra dell'interfaccia e fai doppio clic su Predefinito . Viene visualizzata la finestra di dialogo Modifica stringa . Nella sezione Dati valore , inseriamo il valore {f81e9010-6ea4-11ce-a7ff-00aa003ca9f6} e quindi facciamo clic su OK per terminare.
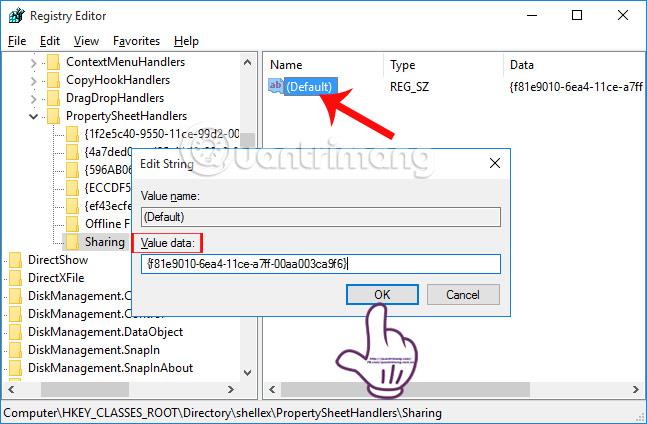
Quindi, quando apriamo la cartella e selezioniamo Proprietà, vedremo apparire la scheda Condivisione.
Pertanto, quando gli utenti apportano alcune modifiche direttamente nel registro, riapparirà la scheda Condivisione in Proprietà cartella Windows 10. Da lì, puoi condividere facilmente le cartelle tramite la scheda Condivisione in Proprietà cartella per i membri che condividono la stessa LAN su Windows 10.
Per ulteriori informazioni fare riferimento ai seguenti articoli:
- 7 modi e personalizzazioni nell'articolo aiuteranno il tuo Windows 10 "veloce come il vento"
Ti auguro successo!