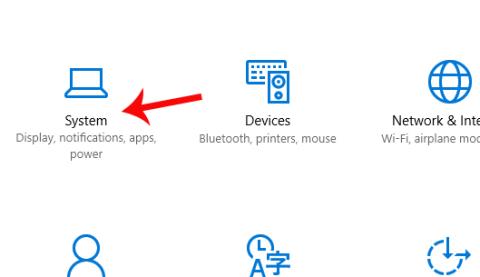Con il crescente numero di utenti che utilizzano dispositivi informatici e laptop in ambienti scarsamente illuminati di notte, Microsoft ha finalmente aggiornato la funzionalità Luce notturna per Windows 10, da Creators Update e versioni successive. L'attivazione della modalità Luce notturna su Windows 10 aiuta gli utenti a ridurre la luce blu quando lavorano in ambienti scarsamente illuminati o di notte, evitando danni agli occhi.
Quando gli utenti attivano la Luce notturna, le tonalità di colore visualizzate sul dispositivo diventeranno più calde, senza abbagliamento, contribuendo a ridurre lo stress quando si lavora a lungo al computer e ad avere un sonno migliore dopo aver lavorato al computer. Nell'articolo seguente, ti guideremo come attivare la funzionalità Luce notturna su Windows 10.
Nota:
Scarica Windows 10 Creators Update
Attiva la modalità Luce notturna nelle Impostazioni di Windows 10
Passo 1:
Dovremo seguire questi passaggi: Start > Impostazioni > Sistema > Display > Luce notturna > Impostazioni luce notturna .
Innanzitutto, fai clic sull'icona Impostazioni sul dispositivo e seleziona Sistema .

Passo 2:
Nell'interfaccia successiva, fai clic su Visualizza nell'elenco a sinistra. Guarda a destra e vedrai la sezione Luce notturna e passerai alla modalità Acceso . Quindi fare clic su Impostazioni luce notturna .
Passaggio 3:
Nell'interfaccia delle impostazioni della luce notturna, imposteremo l'ora per attivare la modalità Luce notturna quando si utilizza il dispositivo.
Possiamo scegliere un orario specifico per l'attivazione all'accensione e un orario per lo spegnimento allo spegnimento. Oppure puoi fare affidamento sull'ora dell'alba e del tramonto nella tua posizione attuale.

Come attivare la luce notturna dal Centro operativo
Inoltre, per avviare rapidamente la modalità Luce notturna senza andare su Impostazioni, possiamo aprire il Centro operativo facendo clic sull'icona sotto la barra delle applicazioni o premendo la combinazione di tasti Windows + A. Quindi attivare la modalità su Luce notturna .

Verrai inoltre indirizzato all'interfaccia delle impostazioni della luce notturna, dove potrai regolare il livello di colore della luce blu nella barra Temperatura colore di notte . Più regoli la parte sinistra della barra, più profondo e scuro risulterà il colore.

Su Windows 10 aprile 2018 e versioni successive , hai la possibilità di impostare la luce notturna nel tempo e programmarla in modo che segua. Nell'interfaccia delle impostazioni della luce notturna, la sezione Programmazione attiva la modalità On in Programmazione luce notturna .

Successivamente, per impostare un timer per l'attivazione della modalità Luce notturna, seleziona Imposta ore , quindi pianifica l'orario di accensione in Accensione e l'orario di spegnimento automatico in Spegnimento.
Una caratteristica utile che può in qualche modo proteggere la salute dell'utente, soprattutto gli occhi. Tuttavia, quando attiviamo e regoliamo la funzione Luce notturna sul dispositivo, devi fare affidamento sulla luminosità e sul contrasto di ciascun dispositivo, poiché ciascun dispositivo ha parametri diversi. Inoltre, devi anche regolare la modalità di luminosità su Luce notturna per adattarla al meglio ai tuoi occhi.
Per ulteriori informazioni fare riferimento ai seguenti articoli: