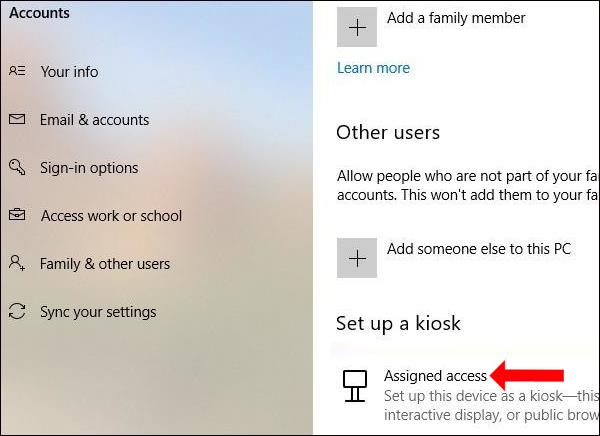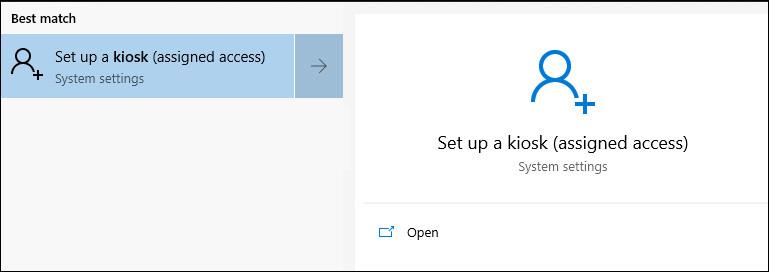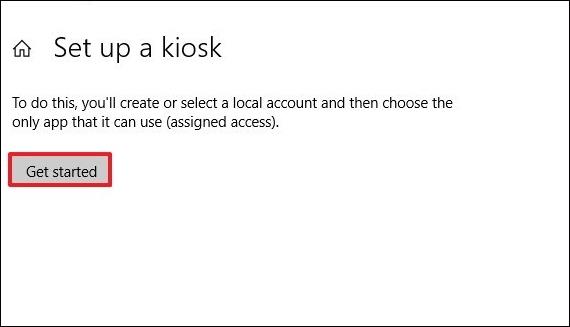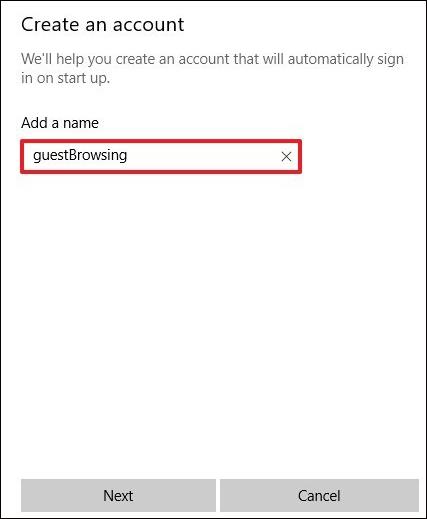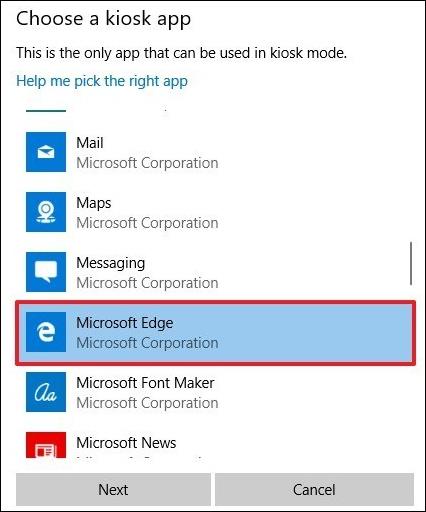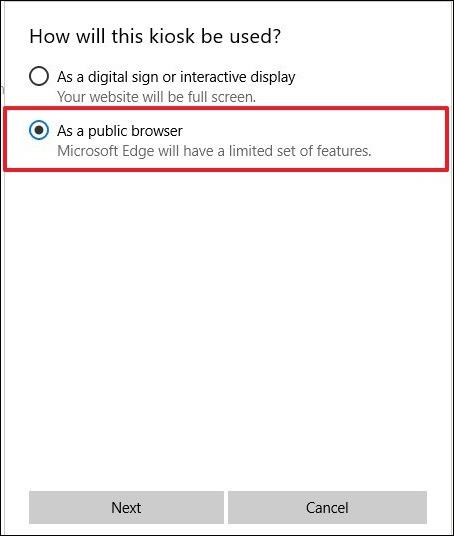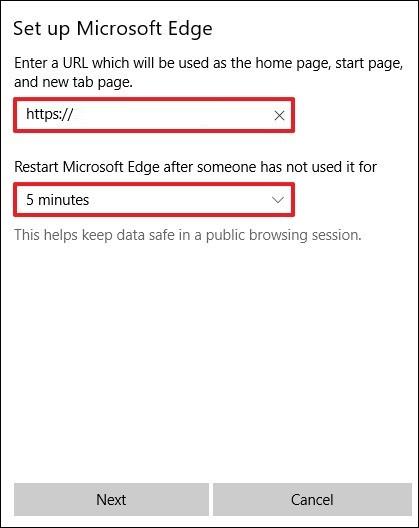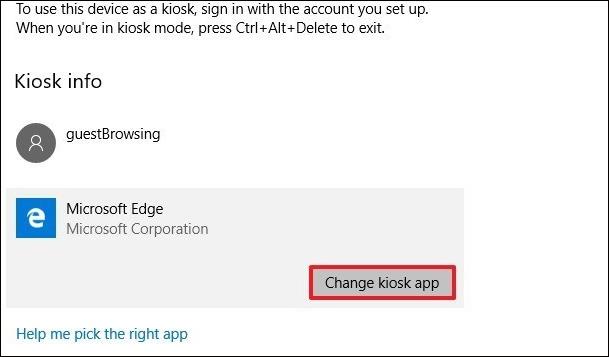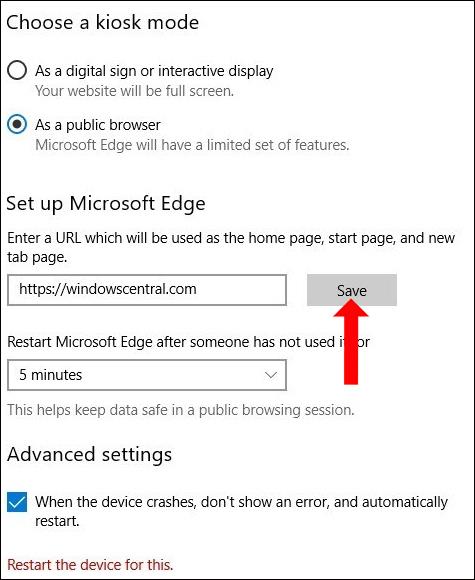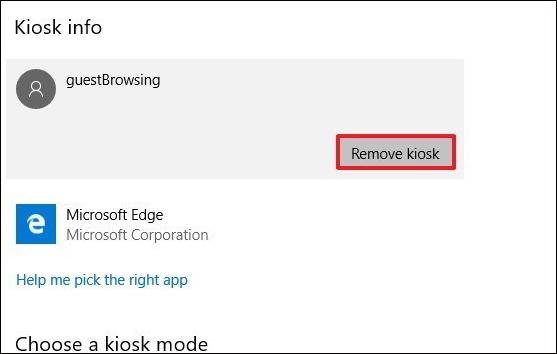Su Windows è disponibile la modalità Ospite , quindi altri possono utilizzare il tuo computer, ma non possono installare software o modificare il sistema. Se desideri aumentare la privacy del tuo computer, gli utenti possono utilizzare la modalità Kiosk, nota anche come funzionalità Accesso assegnato.
Questa funzionalità consentirà all'amministratore di limitare l'utilizzo a un solo account e di poter utilizzare solo 1 applicazione o accedere a un singolo sito Web. Pertanto, se qualcun altro utilizza il tuo computer, non potrà aprire nessun altro sito Web o applicazione diversa dal programma che hai utilizzato per impostazione predefinita. La modalità tutto schermo è disponibile su Windows 8 Professional e versioni successive e ora Windows 10 1809 può utilizzare questa modalità.
Istruzioni per l'utilizzo della modalità Kiosk
Passo 1:
Premere la combinazione di tasti Windows + I per aprire l' interfaccia Impostazioni di Windows . Accedi quindi alla sezione Account e seleziona Famiglia e altri utenti .
Guarda la sezione Configura un chiosco multimediale e poi fai clic su Accesso assegnato .
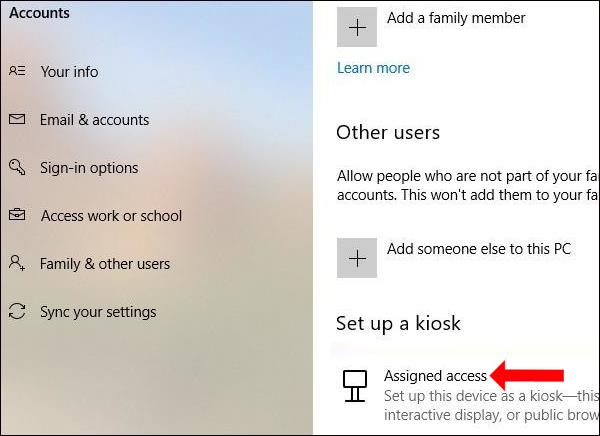
In alternativa, gli utenti possono premere la parola chiave Kiosk nella barra di ricerca e quindi fare clic su Configura un chiosco (accesso assegnato) per un accesso rapido.
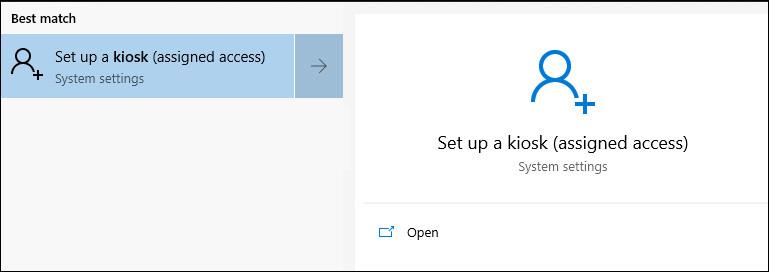
Passo 2:
Nella nuova interfaccia fare clic sul pulsante Inizia per utilizzare questa modalità.
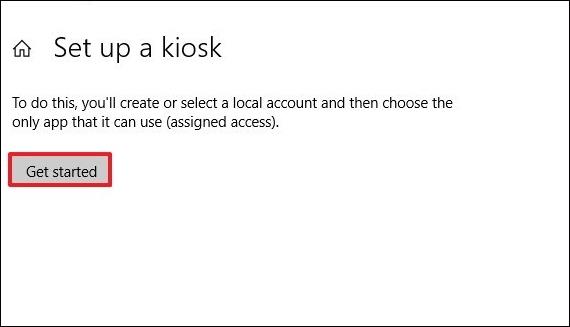
Passaggio 3:
Visualizza l'interfaccia Crea un account, inserisci un nome nella barra Aggiungi un nome per utilizzare la modalità Kiosk e fai clic su Avanti.
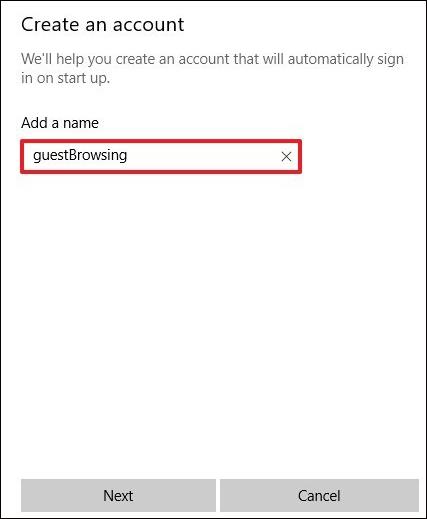
Passaggio 4:
Visualizza l'interfaccia Scegli un'app Kiosk per selezionare le applicazioni Microsoft per la configurazione della modalità, ad esempio il browser Microsoft Edge.
Questa modalità supporterà solo le applicazioni UWP. Fare clic sul pulsante Avanti in basso per continuare.
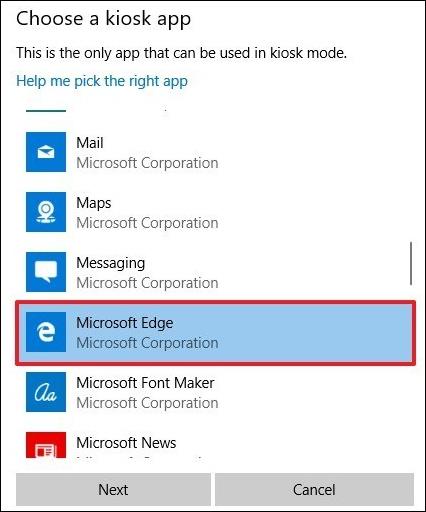
Passaggio 5:
Verranno quindi visualizzate 2 opzioni, tra cui:
- Come segnaletica digitale o display interattivo: modalità di visualizzazione a schermo intero, meno opzioni per la modalità Kiosk.
- Come browser pubblico: modalità di visualizzazione dell'interfaccia Microsoft Edge completa di operazioni con le schede.
Questa opzione dipenderà dall'applicazione che l'utente sceglie di configurare nella modalità.
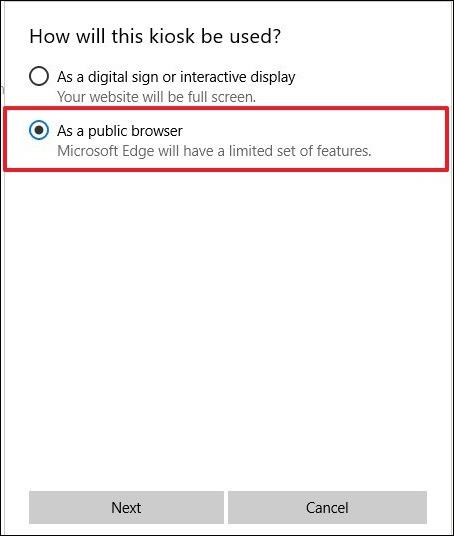
Successivamente, inserisci l'URL della home page per accedere e riavvia il browser dopo un periodo di tempo se non sono presenti utenti.
Infine, fai clic su Avanti per completare la configurazione della modalità Kiosk su Windows 10.
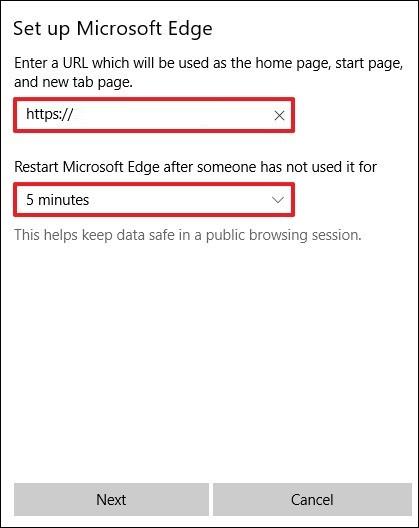
Passaggio 6:
Per modificare la modalità Kiosk stabilita, gli utenti accederanno nuovamente alla sezione Accesso assegnato come nei passaggi precedenti. Quindi fare clic su Cambia app kiosk per modificare l'applicazione utilizzata.
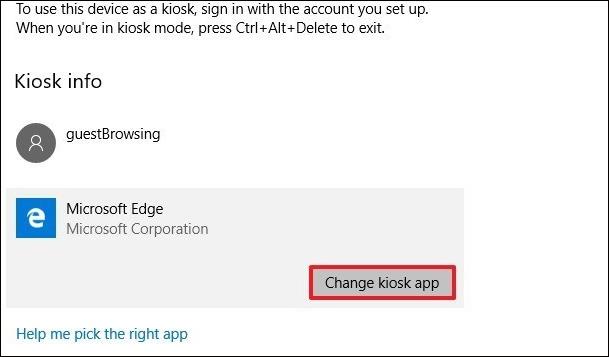
Di seguito puoi anche modificare l'URL della pagina e l'ora di riavvio dell'applicazione. Fare clic su Salva per salvare le nuove impostazioni.
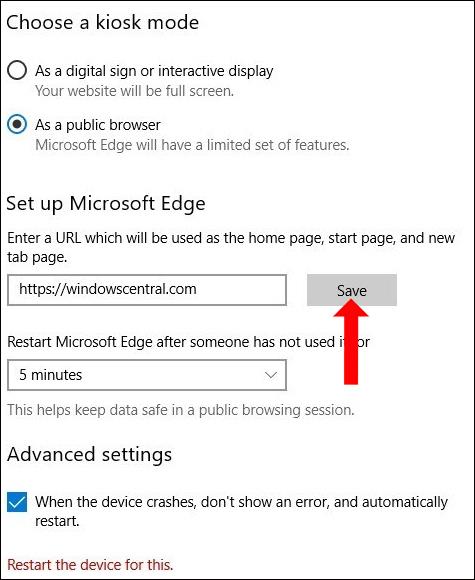
Passaggio 7:
Per eliminare la modalità tutto schermo, fare clic sul nome dell'account creato, quindi fare clic sul pulsante Rimuovi tutto schermo per eliminare la modalità tutto schermo sul computer.
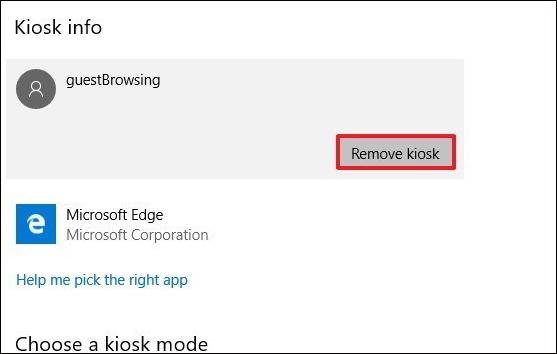
La modalità tutto schermo su Windows 10 imposterà l'accesso solo a un'applicazione o a un sito Web specifico, installato da te affinché altri possano utilizzarlo. Non possono accedere a contenuti diversi da quelli che abbiamo selezionato. A seconda del dispositivo e dell'applicazione selezionata, le impostazioni della modalità Kiosk saranno diverse.
Vedi altro:
Ti auguro successo!