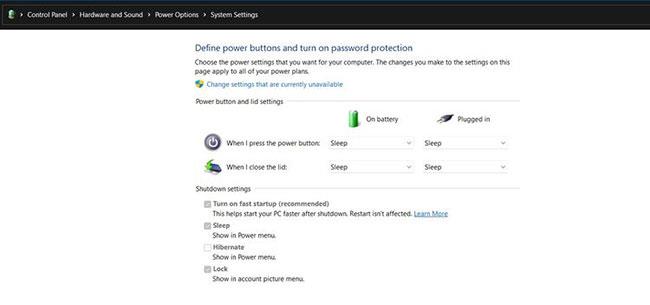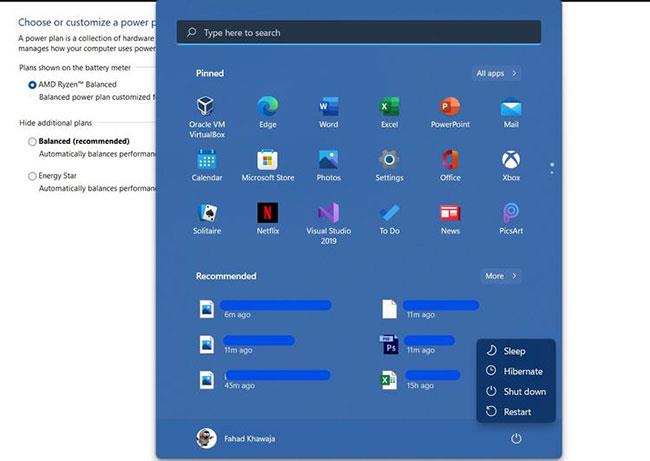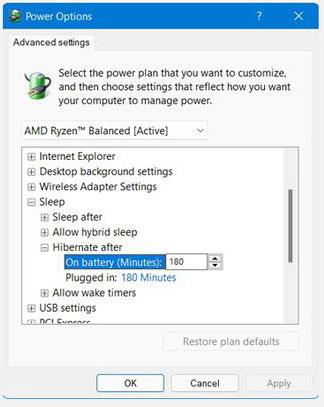Se sei un utente Windows esperto che ha recentemente effettuato l'aggiornamento a Windows 11 , potresti aver notato che il menu Start non dispone più dell'opzione di accensione Ibernazione. Microsoft ha rimosso la modalità di ibernazione dal menu di accensione predefinito in Windows 11, ma puoi comunque ripristinarla e prolungare la durata della batteria del sistema.
La modalità Ibernazione è simile alla modalità Sospensione, ma prolunga la durata della batteria salvando lo stato corrente del sistema in un file sul disco rigido e quindi utilizzando tale modalità per riprendere il lavoro all'avvio. Questo è tutto ciò che devi sapere su come abilitare e configurare la modalità Ibernazione su Windows 11.
Come attivare la modalità Ibernazione su Windows 11
Come accennato in precedenza, l'opzione Ibernazione non è presente nel pulsante di accensione nel menu Start. Allo stesso modo, non puoi accedervi nemmeno tramite altre opzioni di risparmio energia in Windows 11, quindi dovrai abilitarlo manualmente tramite le impostazioni del Pannello di controllo .
Ecco come abilitare la modalità Ibernazione su Windows 11:
1. Avvia il menu Start, cerca Pannello di controllo e seleziona il risultato più adatto.
2. Fare clic su Sistema e sicurezza , quindi in Opzioni risparmio energia fare clic su Modifica le funzioni dei pulsanti di accensione .
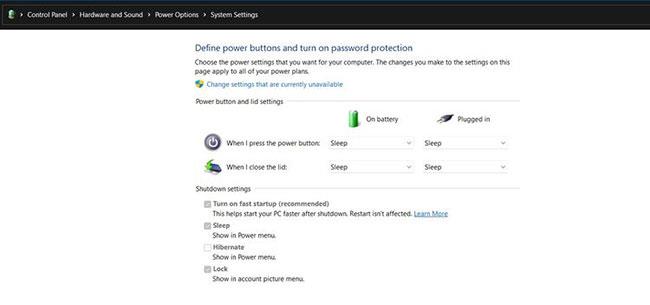
Fai clic su Cambia la funzione dei pulsanti di accensione
3. Fare clic su Modifica impostazioni attualmente non disponibili .
4. Nelle Impostazioni di spegnimento , seleziona Ibernazione e infine fai clic su Salva modifiche per abilitare l'ibernazione su Windows 11.
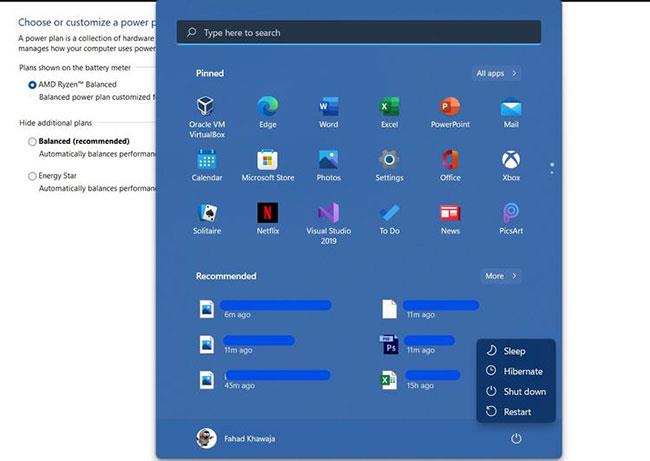
Accedi alla modalità Ibernazione
Ora puoi mettere il tuo sistema in ibernazione tramite Start > Alimentazione > Ibernazione .
Come personalizzare la modalità di ibernazione su Windows 11
Dopo aver abilitato la modalità Ibernazione su Windows 11, puoi regolare alcune impostazioni per personalizzarla in base al tuo flusso di lavoro.
Ecco come puoi regolare le impostazioni di ibernazione su Windows 11:
1. Apri il menu Start , cerca Pannello di controllo e seleziona il risultato più adatto.
2. Fare clic su Sistema e sicurezza , quindi fare clic su Opzioni risparmio energia .
3. Per la combinazione di risparmio energia attualmente selezionata, fare clic su Modifica impostazioni combinazione , quindi selezionare Modifica impostazioni di risparmio energia avanzate per aprire la finestra di dialogo Opzioni risparmio energia .
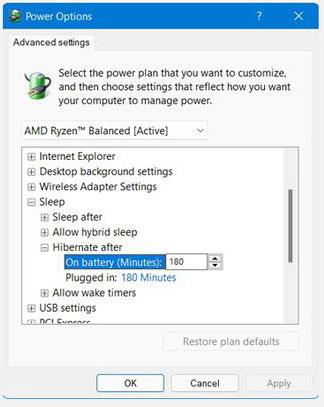
Espandi Ibernazione dopo le opzioni
4. Espandere le opzioni Sospensione , quindi espandere le opzioni Ibernazione dopo .
5. Regolare il tempo necessario per entrare in modalità Ibernazione quando si utilizza la batteria ( On Battery ) e collegato ( Plugged in ).
6. Per rendere permanenti le modifiche, fare clic su Applica e quindi su OK.
Allo stesso modo, puoi anche configurare l'ibernazione come modalità di alimentazione predefinita quando il coperchio è chiuso o il dispositivo è inattivo. È possibile impostare queste opzioni tramite Pannello di controllo > Sistema e sicurezza > Opzioni risparmio energia > Scegli cosa comporta la chiusura del coperchio .
I laptop di solito non hanno una batteria a lunga durata, quindi una lunga giornata di lavoro sarà più difficile se la batteria si scarica rapidamente. L'ibernazione aiuta a prolungare la durata della batteria, salva i file e i programmi attualmente aperti in un file, così puoi ripristinare rapidamente lo stato corrente quando torni al lavoro.