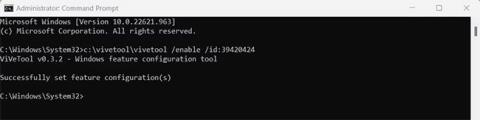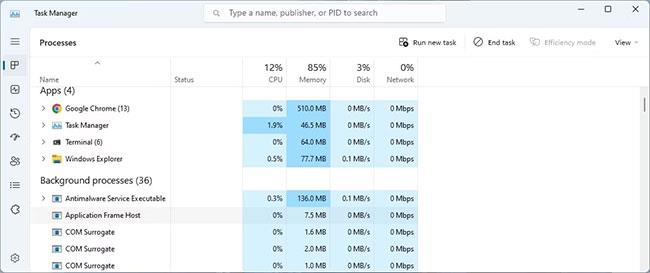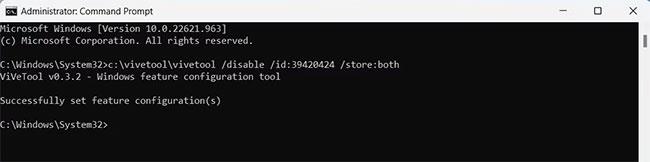La ricerca di processi e applicazioni in esecuzione su Windows utilizzando Task Manager può essere difficile. Per semplificare, Windows offre la possibilità di abilitare la casella di ricerca in Task Manager.
Ciò ti consente di trovare rapidamente qualsiasi applicazione o processo aperto di cui hai bisogno senza dover scorrere tutti gli elementi nell'elenco. Anche se dovrai scaricare un'app di terze parti per abilitarla, è semplice e facile. Ecco come.
Come installare la barra di ricerca di Task Manager su Windows 11
Per abilitare la funzione della casella di ricerca nel Task Manager, visita la pagina GitHub di ViVeTool e scarica ViVeTool-vx.xxzip. Dopo aver scaricato questo file zip, estrai il contenuto del file nella cartella C:/ViVeTool sul tuo computer.
Una volta completato, esegui il prompt dei comandi con diritti di amministratore . Apri la finestra di dialogo Esegui e inserisci cmd , quindi premi Ctrl + Maiusc + Invio sulla tastiera. Se l'UAC richiede la tua autorizzazione, fai clic su Sì.
Una volta che ti trovi nella finestra del prompt dei comandi, copia e incolla il seguente comando e premi Invio :
C:\vivetool\vivetool /enable /id:39420424

Abilita la casella di ricerca in Task Manager su Windows 11
Questo installerà lo strumento sul tuo sistema e ti darà un messaggio che dice: "Impostazione delle configurazioni delle funzionalità completata con successo". ( Traduzione approssimativa: le configurazioni delle funzionalità sono state impostate con successo ).
Riavviare il computer per completare il processo di installazione. Dopo il riavvio, vedrai una casella di ricerca nella parte superiore della finestra Task Manager.
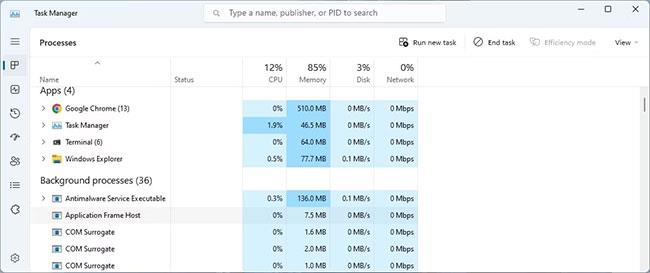
Attiva la barra di ricerca in Task Manager
Con questa casella di ricerca puoi trovare rapidamente qualsiasi processo o servizio in esecuzione sul tuo computer.
Se desideri disabilitare la funzionalità della casella di ricerca per qualsiasi motivo, devi eseguire il seguente comando nel prompt dei comandi:
c:\vivetool\vivetool.exe /disable /id:37969115
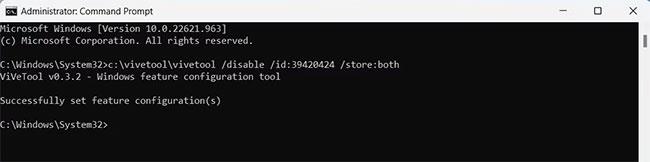
Disattiva la casella di ricerca in Task Manager su Windows 11
Dopo aver eseguito il comando precedente, riavvia il computer per applicare le modifiche.
Con la casella di ricerca di Task Manager puoi trovare facilmente attività e processi in background. Attraverso questa guida rapida, spero che tu ora capisca come abilitare la casella di ricerca e semplificare la gestione del tuo sistema.