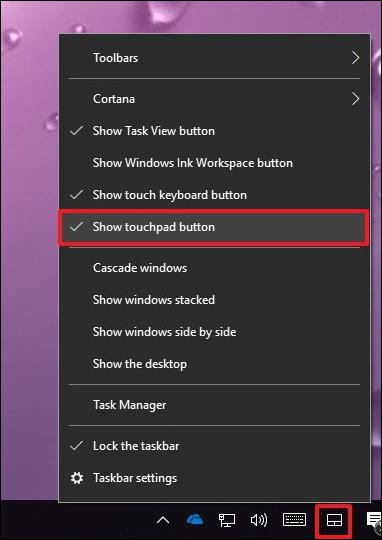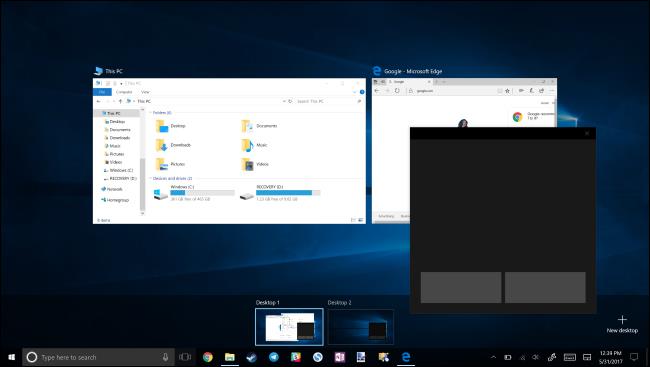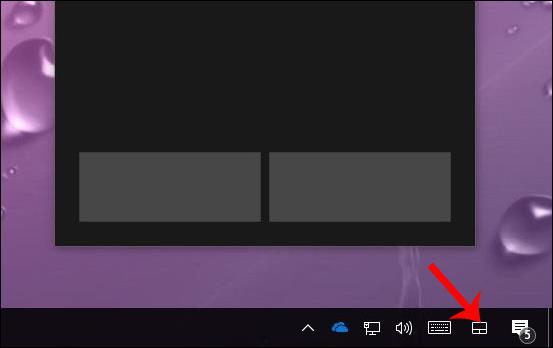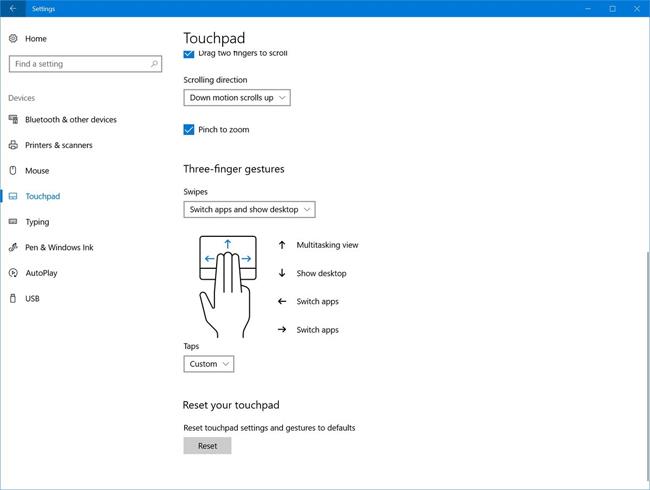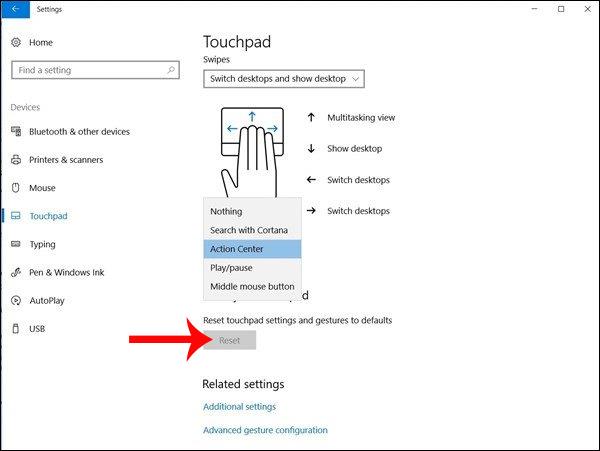Virtual Touchpad è un touchpad virtuale specifico per il sistema operativo Windows 10 Creators Update e può essere utilizzato solo su dispositivi dotati di touch screen. Questa funzione ha molte personalizzazioni e impostazioni che gli utenti possono utilizzare, soprattutto nel caso in cui il touchpad abbia problemi o il touch screen presenti errori.
Tuttavia, per utilizzare questa funzionalità, il computer deve essere aggiornato a Windows 10 Creators Update. In particolare, il Touchpad virtuale si applicherà solo ai dispositivi che supportano i touch screen. L'articolo seguente ti guiderà su come attivare e personalizzare il touchpad virtuale su Windows 10 Creators Update.
Passo 1:
Prima di tutto, per attivare, farai clic con il pulsante destro del mouse sulla barra delle applicazioni e selezionerai Mostra pulsante touchpad .
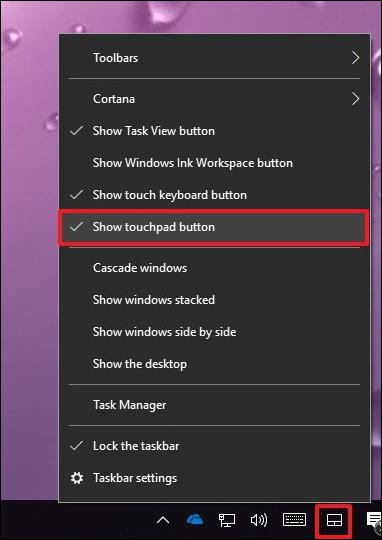
Passo 2:
Dopo aver aperto Virtual Touchpad sul computer, vedremo apparire l'icona del Touchpad nella barra delle applicazioni con 3 funzioni principali tra cui mouse sinistro, mouse destro e touchpad simile a quello di un laptop.
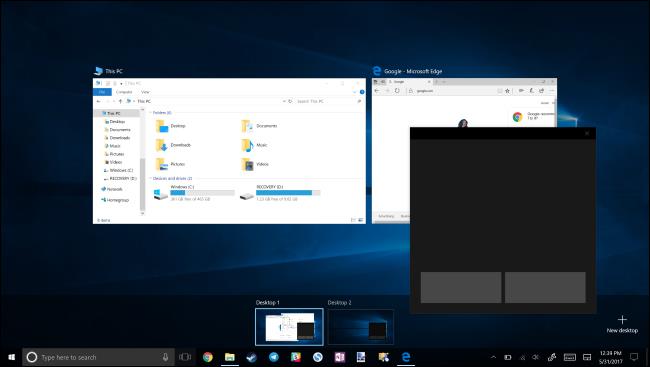
Il Touchpad virtuale può funzionare su qualsiasi schermo di computer e fungere da tastiera virtuale. Gli utenti devono semplicemente fare clic sull'icona del touchpad nella barra delle applicazioni per utilizzarlo.
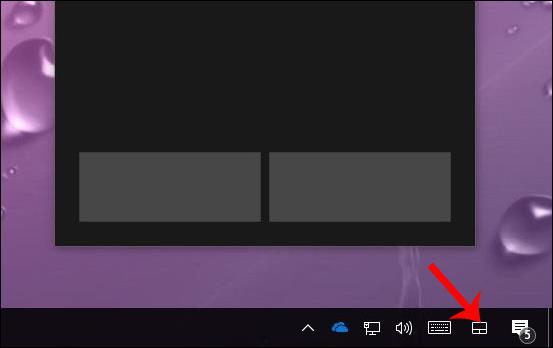
Passaggio 3:
Per personalizzare il Touchpad virtuale, premi la combinazione di tasti Windows + I per aprire l' interfaccia Impostazioni di Windows . Quindi fare clic su Dispositivi .

Passaggio 4:
Nella nuova interfaccia, fai clic su Touchpad nell'elenco a sinistra dell'interfaccia. Una volta attivato con successo il Touchpad virtuale, il Touchpad apparirà con le impostazioni mostrate nell'immagine che gli utenti potranno personalizzare.
Qui possiamo scegliere la velocità per il tocco virtuale, scegliere di eseguire operazioni con 1 dito, 2 dita o 3 dita contemporaneamente per utilizzare il Touchpad virtuale multi-touch.

Passaggio 5 :
Successivamente regoleremo l'operazione di scorrimento e zoom utilizzando 2 dita per rimpicciolire o ingrandire l'immagine. Successivamente, puoi regolare l'azione eseguita con 3 dita con molte diverse opzioni di impostazione.
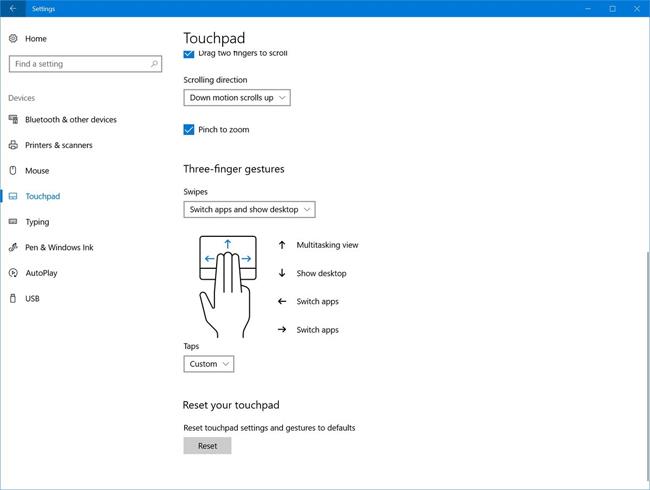
Passaggio 6:
Dopo aver impostato l'operazione con 3 dita, passerai alla regolazione dell'operazione con 4 dita. Nel caso in cui si voglia ritornare alle impostazioni precedenti, basterà premere il pulsante Reset .
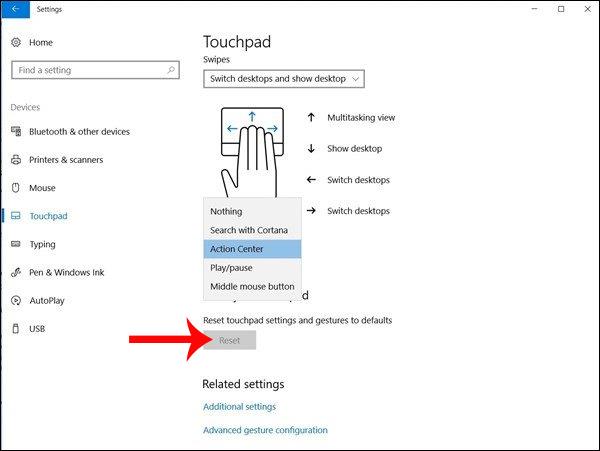
Possiamo fare riferimento a ulteriori elementi di personalizzazione per il touchpad virtuale nell'articolo Come personalizzare il touchpad su Windows 10 Creators Update . L'interfaccia di implementazione sarà la stessa, quindi potrai seguirla.
Un'opzione in più da utilizzare su Windows 10 Creators Update con dispositivi touch screen quando il touchpad presenta problemi durante l'uso. In generale, l'utilizzo del Touchpad virtuale non è diverso dal Touchpad, i passaggi per impostare i gesti sono ancora simili.
Ti auguro successo!