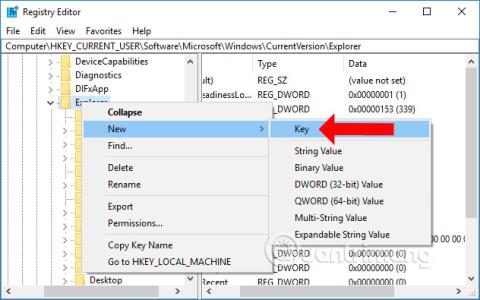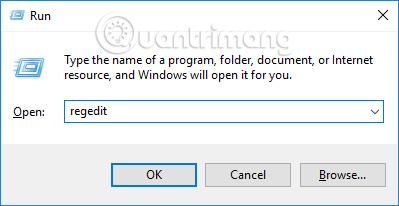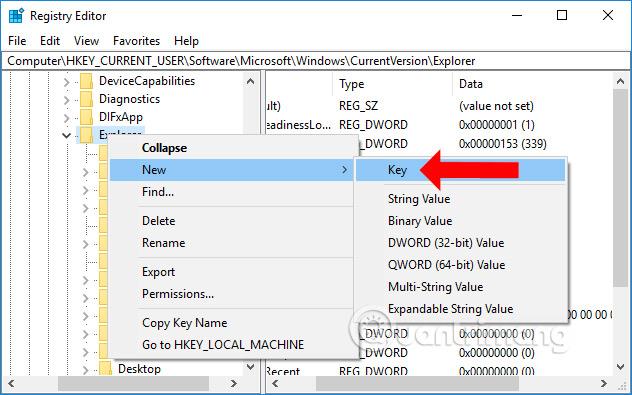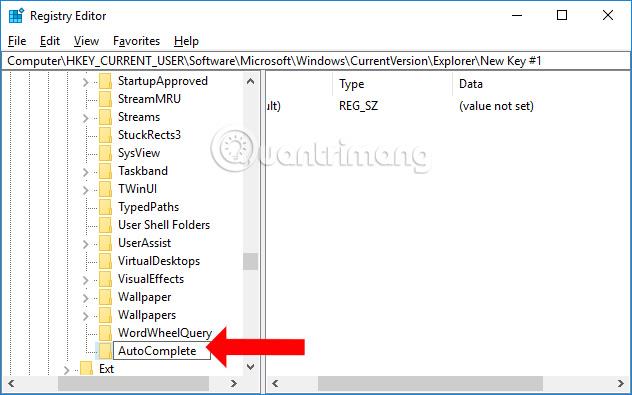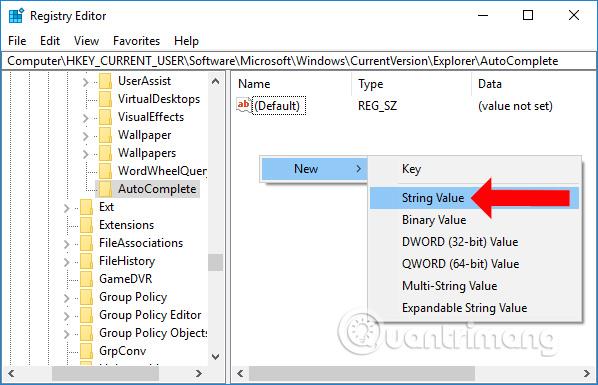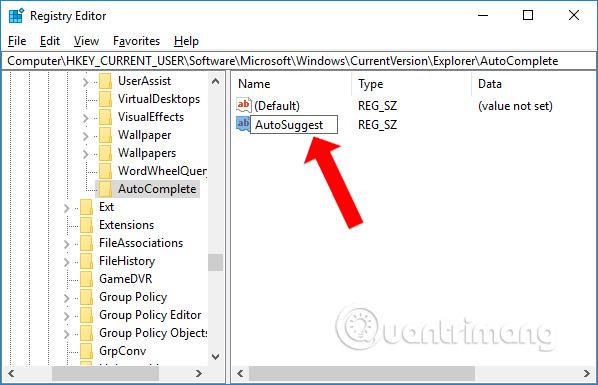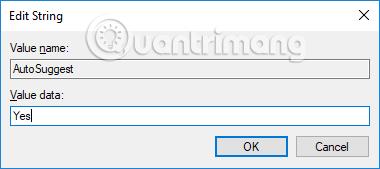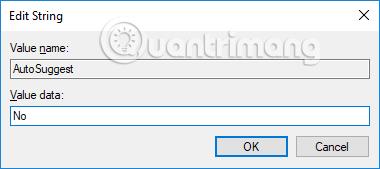Quando cerchiamo dati in Esplora file o nella finestra di dialogo Esegui, è necessario ricordare chiaramente il nome dell'intera cartella o il percorso di quel file. Non possiamo semplicemente inserire il tipo di Gestione dispositivi o un nome specifico nella barra degli indirizzi di Esplora file per aprire questa applicazione. Se ricordare i percorsi delle cartelle non è facile per te, puoi attivare la funzionalità di completamento automatico per Esplora file su Windows 10.
Il completamento automatico per Esplora file completerà automaticamente i suggerimenti affinché gli utenti possano scegliere di fare clic e accedere. Pertanto, puoi aprire immediatamente l'applicazione anche se non ricordi il percorso completo della cartella ma ricordi solo il nome dell'applicazione. L'articolo seguente ti guiderà su come abilitare o disabilitare la funzione di completamento automatico per Esplora file su Windows 10.
Come utilizzare il completamento automatico per Esplora file Windows 10
Passo 1:
Premi la combinazione di tasti Windows + R per aprire la finestra di dialogo Esegui , quindi inserisci la parola chiave regedit e accedi.
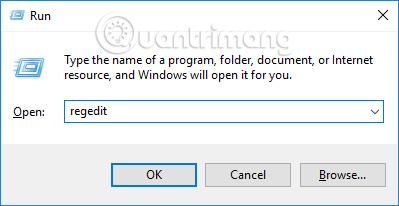
Passo 2:
Nell'interfaccia dell'Editor del Registro di sistema, gli utenti accedono alla cartella in base al percorso seguente.
- HKEY_CURRENT_USER\SOFTWARE\Microsoft\Windows\CurrentVersion\Explorer\Completamento automatico
Passaggio 3:
Nel caso in cui il tuo computer non disponga di un elemento di completamento automatico , crealo facendo clic con il pulsante destro del mouse in Esplora risorse e selezionando Nuovo > Chiave .
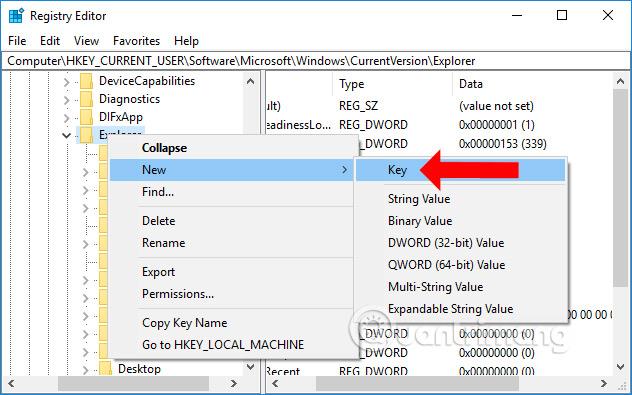
Quindi denominare la cartella appena creata AutoComplete .
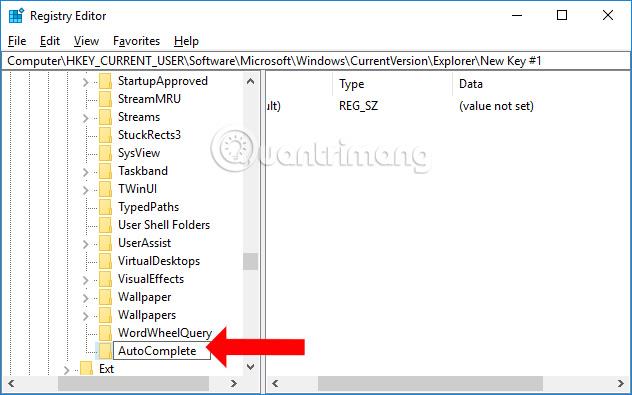
Passaggio 4:
Fare clic su Completamento automatico, quindi guardare a destra, fare clic con il pulsante destro del mouse e selezionare Nuovo > Valore stringa .
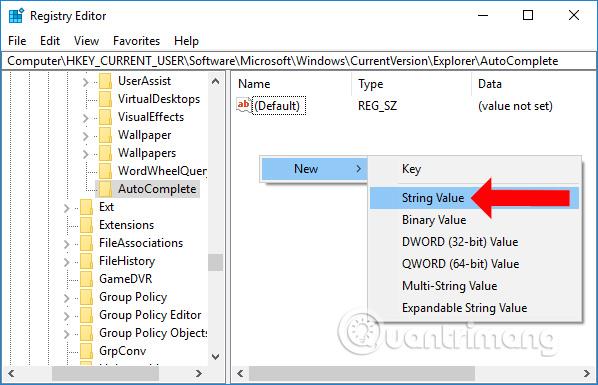
Assegnare inoltre al valore appena creato un nuovo nome, AutoSuggest .
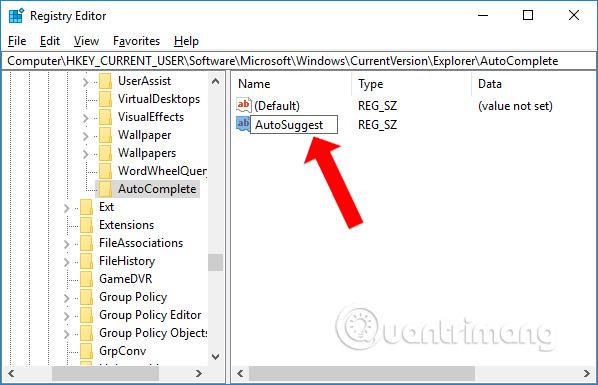
Passaggio 5:
Continuare a fare doppio clic su AutoSuggest e quindi modificare il valore dei dati nell'interfaccia della finestra di dialogo Modifica stringa. Se desideri abilitare la funzionalità di completamento automatico durante la ricerca di file in Explorer, inserisci Sì nella barra Dati valore e quindi fai clic su OK.
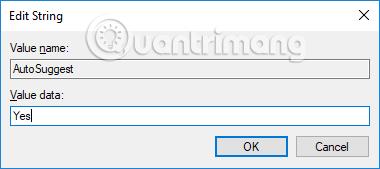
Se non desideri più utilizzare questa funzionalità di ricerca, imposta Dati valore su No oppure puoi fare clic con il pulsante destro del mouse su Suggerimento automatico e quindi fare clic su Elimina per eliminare. Tuttavia, dovresti selezionare No invece di eliminare completamente il valore.
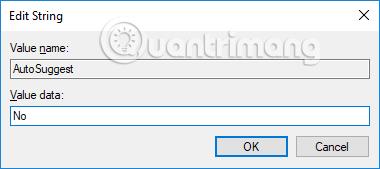
Ora torna su Esplora file sul tuo computer, nella barra degli indirizzi, inserisci il nome di un'eventuale applicazione e riceverai suggerimenti come mostrato di seguito. Basta fare clic sull'applicazione corretta di cui hai bisogno e verremo reindirizzati alla posizione o cartella di archiviazione dell'applicazione corretta.

Un semplice trucco che ti aiuta a cercare rapidamente i file su Esplora file di Windows 10. L'attivazione della funzione di completamento automatico non solo fornisce suggerimenti completi, ma ti aiuta anche ad accedere rapidamente ai dati di cui hai bisogno anche se non li ricordi. percorso della directory.
Vedi altro:
Ti auguro successo!