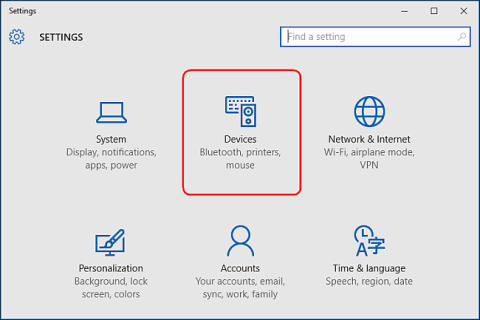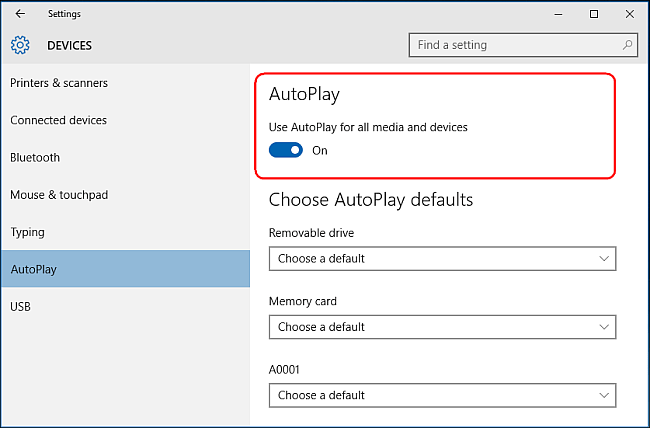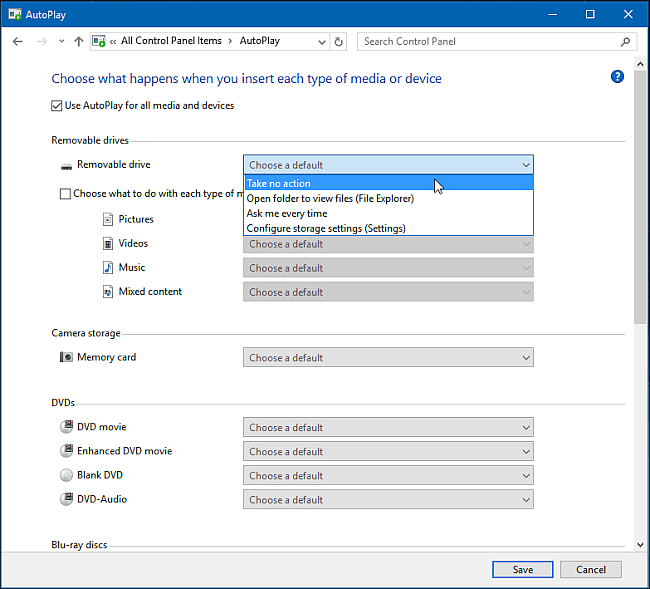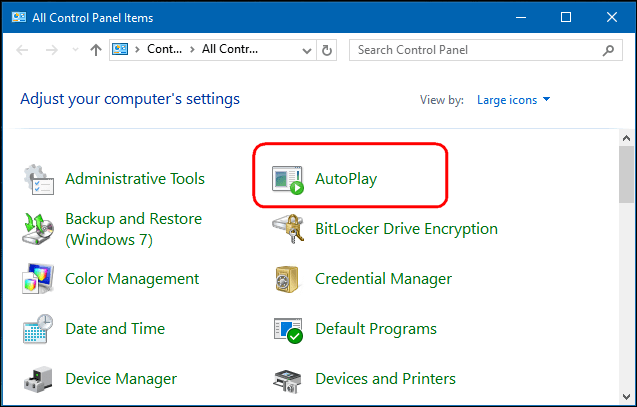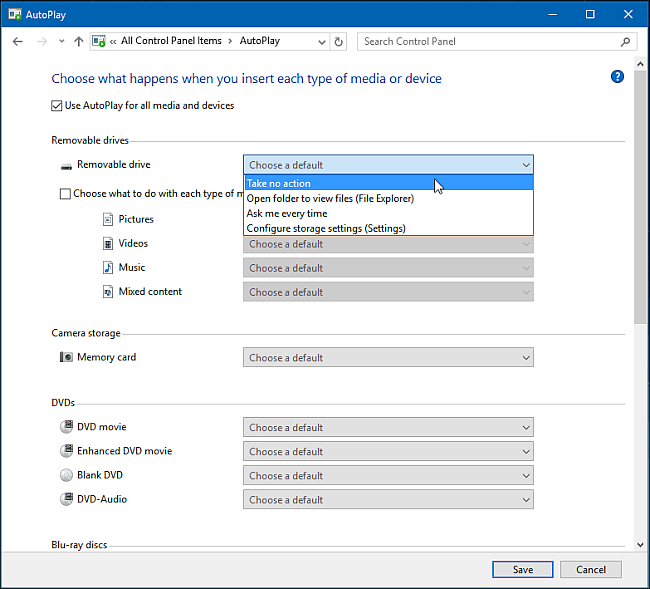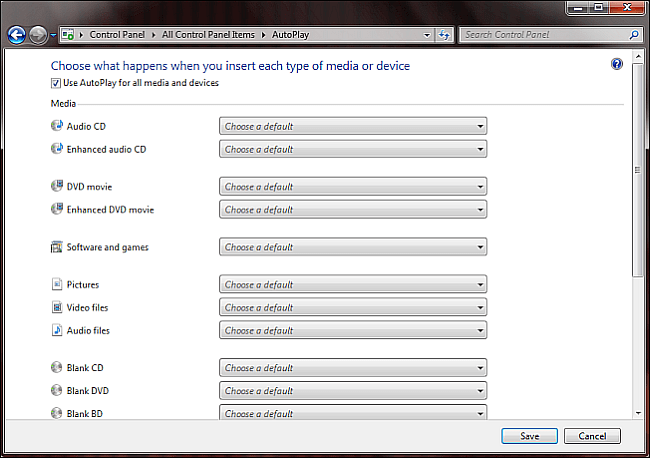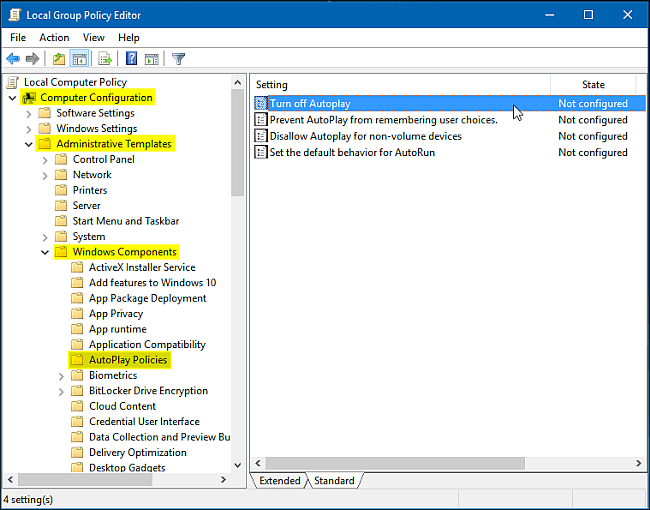Quando colleghi un dispositivo di archiviazione esterno come un CD, un DVD o una scheda di memoria al computer, spesso vedi Windows visualizzare una finestra popup di riproduzione automatica. Funzionalità AutoPlay per rilevare il tipo di dispositivo collegato ed eseguire automaticamente qualsiasi azione richiesta.
Tuttavia, questa funzionalità viene eseguita automaticamente sul sistema quando colleghi dispositivi, USB, unità, ... quindi può essere pericolosa per il computer. Questo potrebbe essere uno dei modi per trasmettere virus al tuo computer, influenzando il funzionamento del sistema.
Nell'articolo seguente, LuckyTemplates ti guiderà attraverso 3 modi per personalizzare l'attivazione e la disattivazione della riproduzione automatica in Windows 10.
1. Attiva e disattiva la riproduzione automatica in Impostazioni
Per attivare/disattivare la riproduzione automatica nell'applicazione Impostazioni, aprire prima l'applicazione Impostazioni, quindi fare clic sull'icona Dispositivi .

Successivamente, fai clic su AutoPlay nell'elenco a sinistra e sposta il dispositivo di scorrimento su ON/OFF nella sezione Utilizza AutoPlay per tutti i media e i dispositivi per abilitare o disabilitare la funzione AutoPlay.
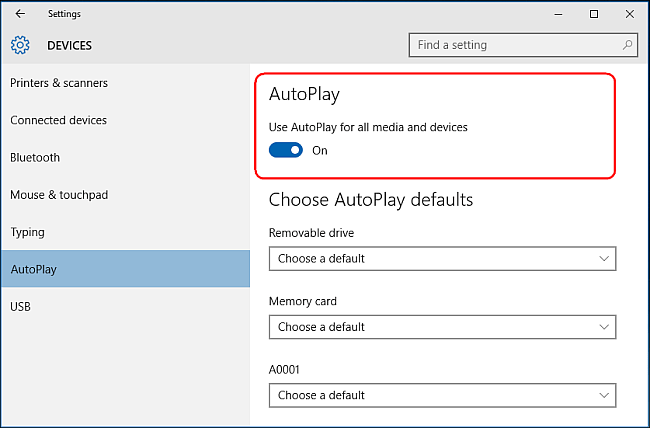
Se selezioni OFF , non vedrai mai più apparire la finestra AutoPlay ogni volta che colleghi il dispositivo.
Tuttavia, puoi anche selezionare l' opzione ON per abilitare la riproduzione automatica e personalizzarla a tuo piacimento.
In Scegli impostazioni predefinite AutoPlay , scegli l'azione predefinita che desideri che AutoPlay esegua quando colleghi ciascun tipo di dispositivo separato come un dispositivo di archiviazione USB, una scheda di memoria o uno smartphone.
Sono disponibili opzioni come Apri cartella per visualizzare file, Importa foto o video, Configura questa unità per il backup o Non eseguire alcuna azione.
Puoi disattivare temporaneamente la riproduzione automatica per determinati tipi di dispositivi selezionando l' opzione Nessuna azione.
Inoltre, puoi tenere premuto il tasto Maiusc mentre colleghi il dispositivo per visualizzare la finestra AutoPlay.
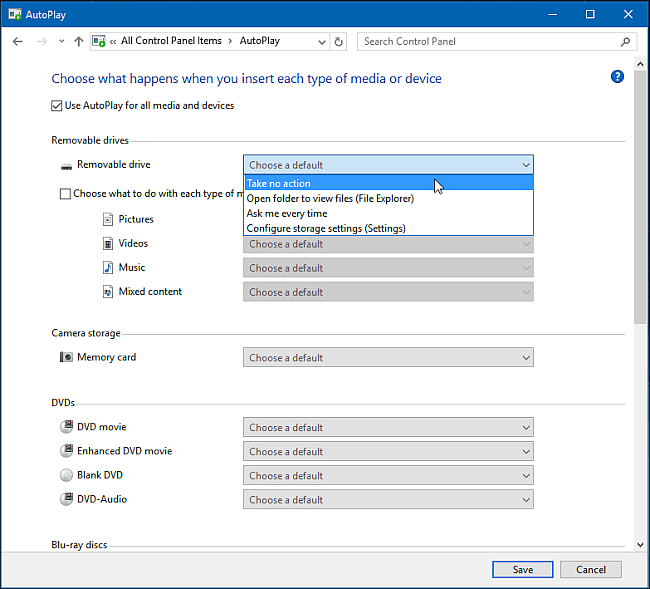
2. Attiva/disattiva la riproduzione automatica nel Pannello di controllo
Se desideri personalizzare la funzione AutoPlay per dispositivi di archiviazione come CD musicali, DVD, dischi SuperVideo o Blu-ray, puoi farlo nel Pannello di controllo perché l'applicazione Impostazioni di Windows 10 non ti consente di farlo.
Innanzitutto, apri il Pannello di controllo , quindi fai clic sull'icona AutoPlay .
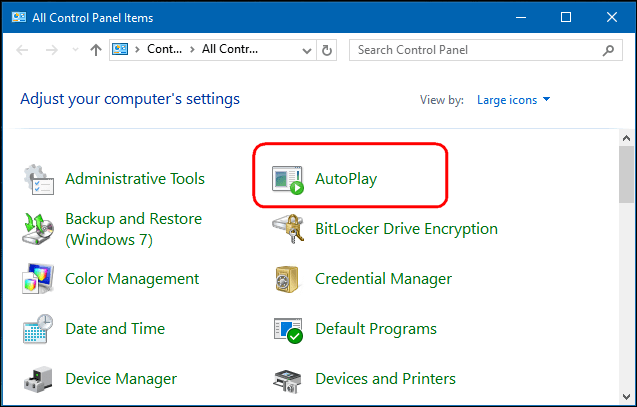
Puoi selezionare la casella di controllo Utilizza AutoPlay per tutti i media e i dispositivi se desideri abilitare la funzione AutoPlay. Oppure deseleziona se desideri disattivare questa funzione.
Analogamente alle istruzioni di configurazione in Impostazioni, puoi scegliere l'azione predefinita per ciascun tipo di dispositivo negli elementi seguenti, ad esempio: Apri cartella per visualizzare file, Importa foto o video, Configura questa unità per il backup o Non eseguire alcuna azione .
Nella parte inferiore delle voci vedrai il pulsante Ripristina tutto predefinito , utilizzato per riportare tutte le impostazioni allo stato originale.
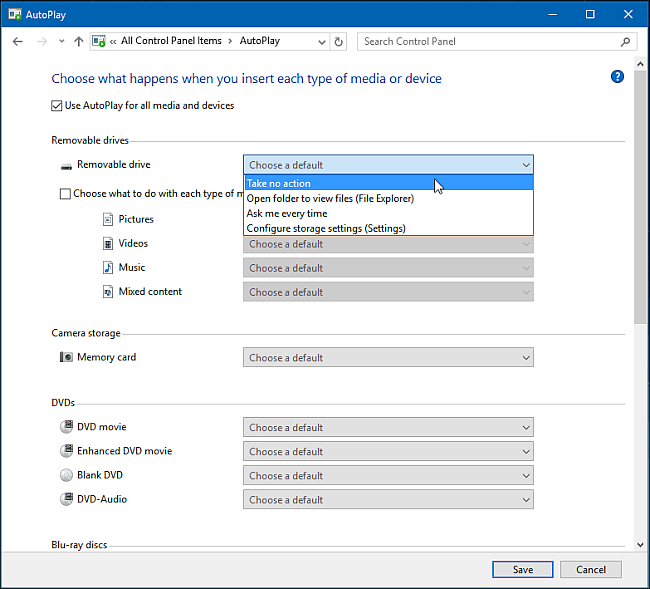
La finestra AutoPlay in Windows 10, Windows 7 e Windows 8.1 è quasi la stessa.
In Windows 7, la finestra AutoPlay visualizza un elenco di tutti i tipi di connessioni multimediali che puoi impostare in AutoPlay.
Le finestre di riproduzione automatica di Windows 8.1 e Windows 10 sono identiche, differiscono solo i tipi di connessione multimediale disponibili nella configurazione.
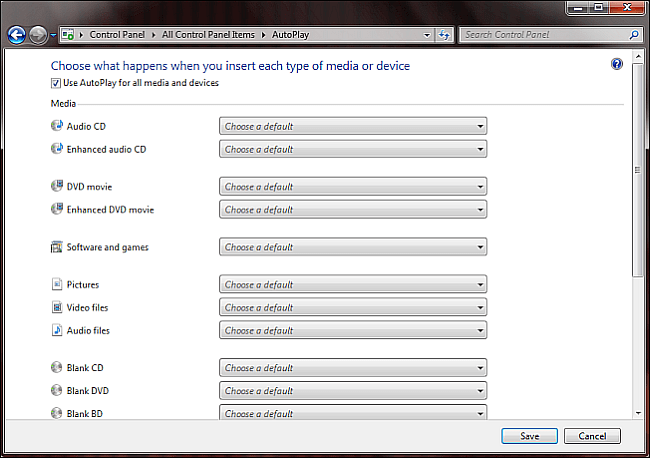
3. Abilita/disabilita la riproduzione automatica nell'Editor criteri di gruppo
Se utilizzi Windows 10 Pro e desideri disattivare la riproduzione automatica per più account utente sullo stesso computer, puoi farlo tramite Editor criteri di gruppo .
Premere la combinazione di tasti Windows + R per aprire la casella Esegui, quindi digitare nella finestra di dialogo ESEGUI il comando " gpedit.msc ".
Seleziona Configurazione computer => Modelli amministrativi => Componenti di Windows , quindi seleziona Criteri di riproduzione automatica .
Nell'elenco degli elementi nel riquadro di destra, fare doppio clic su Disattiva AutoPlay per aprire la finestra di dialogo Proprietà.
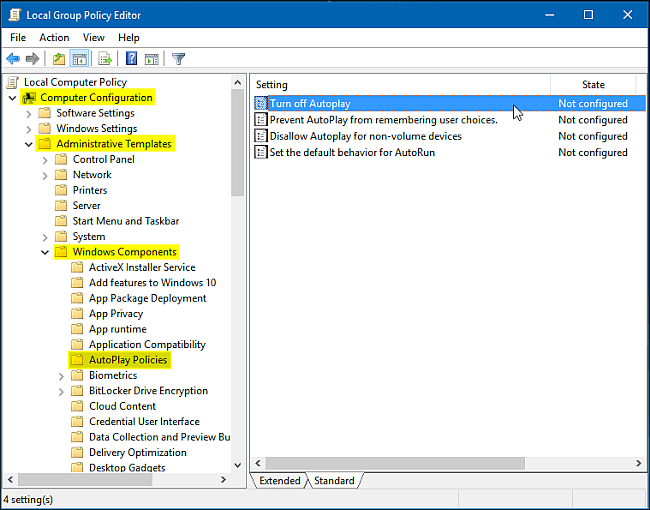
Successivamente, fai clic su Abilitato e seleziona Tutte le unità nella sezione Disattiva AutoPlay per disattivare AutoPlay per tutti i dispositivi oppure seleziona Unità CD-ROM e supporti rimovibili per disattivare AutoPlay per unità CD-ROM e unità supporti rimovibili esterne.

Esplora di più:
Buona fortuna!