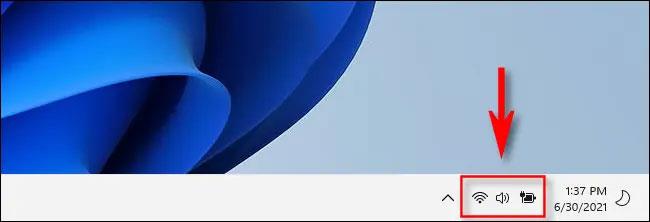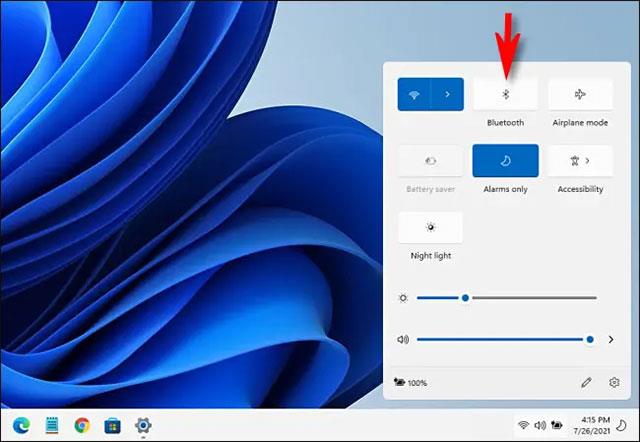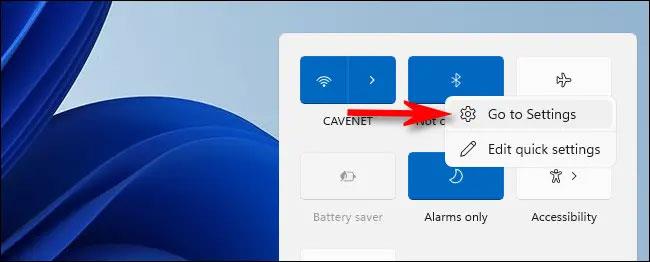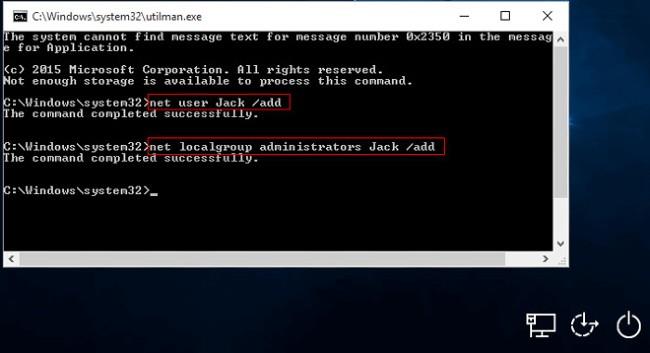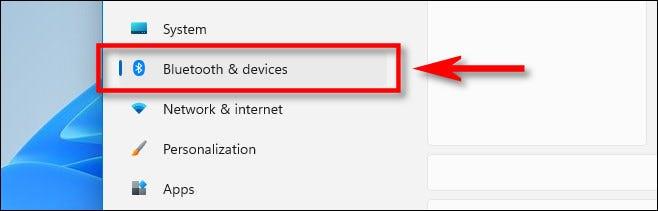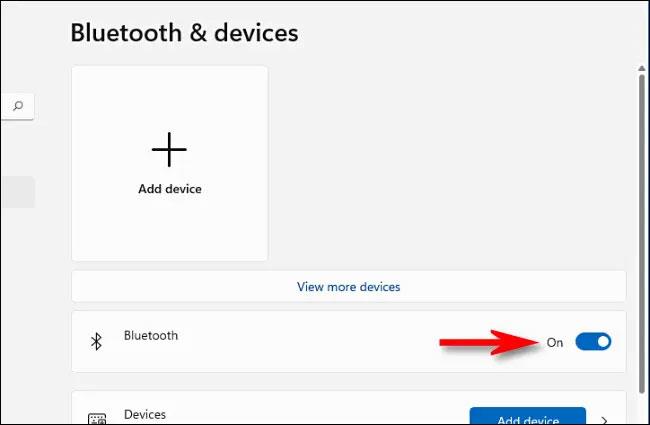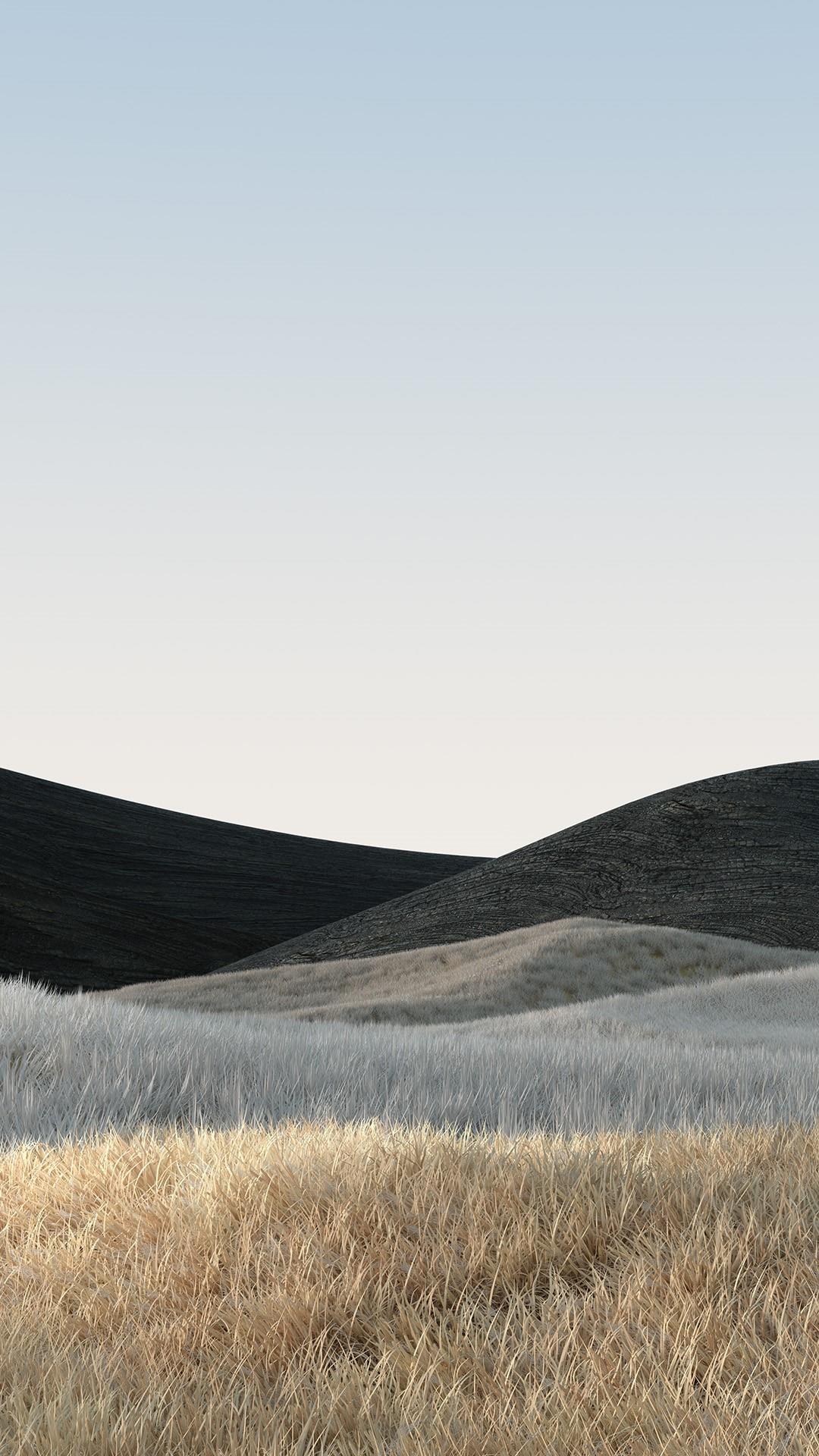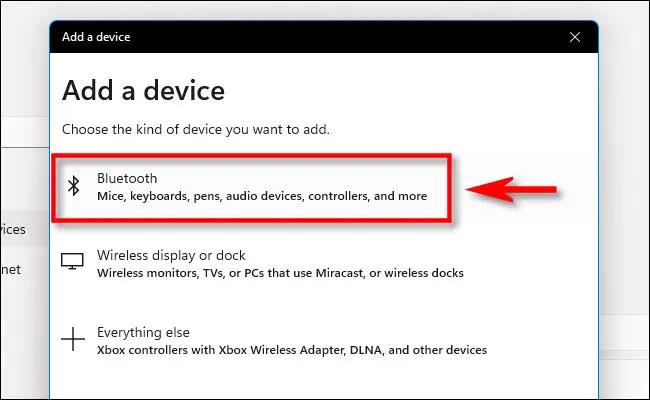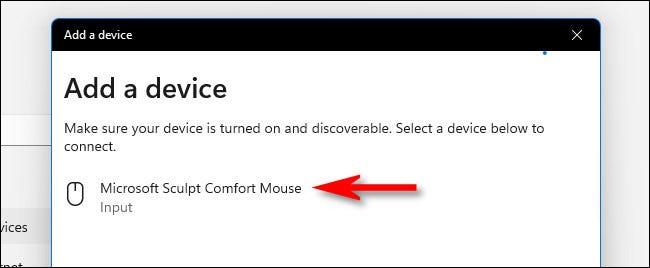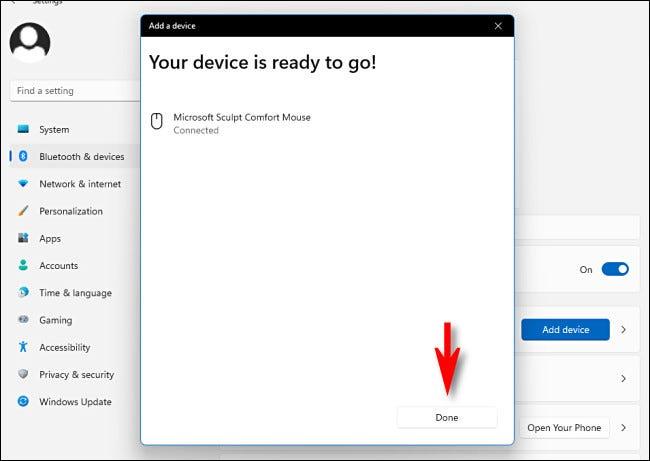I dispositivi accessori periferici come mouse, tastiere, cuffie, altoparlanti... che supportano la connessione wireless Bluetooth vengono utilizzati sempre più comunemente. Questo articolo ti mostrerà come attivare il Bluetooth su Windows 11 per connetterti agli accessori wireless con pochi semplici passaggi.
Attiva il Bluetooth utilizzando il menu Impostazioni rapide
Il metodo più veloce per attivare il Bluetooth in Windows 11 è utilizzare il menu Impostazioni rapide. Accedi a questo menu facendo clic sul set di icone indicatore situate appena a sinistra della sezione data e ora nella barra delle applicazioni nell'angolo dello schermo.
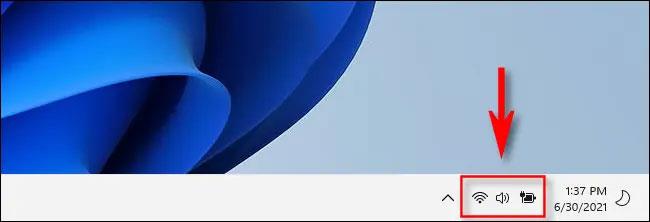
Immediatamente verrà visualizzato il menu Impostazioni rapide. Trova e fai clic sull'icona Bluetooth, che assomiglia a una " B " stilizzata, come mostrato di seguito.
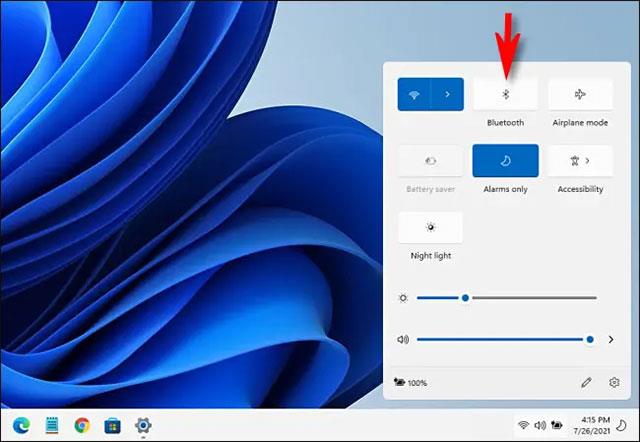
(Nel caso in cui non vedi il pulsante o l'icona Bluetooth apparire qui. Fai clic sull'icona della matita, quindi su " Aggiungi ", quindi seleziona "Bluetooth" dall'elenco).
Dopo aver fatto clic sull'icona Bluetooth, il pulsante diventerà blu, a indicare che il segnale Bluetooth è abilitato. Per effettuare una connessione, fare clic con il pulsante destro del mouse sul pulsante Bluetooth, selezionare " Vai a Impostazioni ", quindi cercare i dispositivi disponibili.
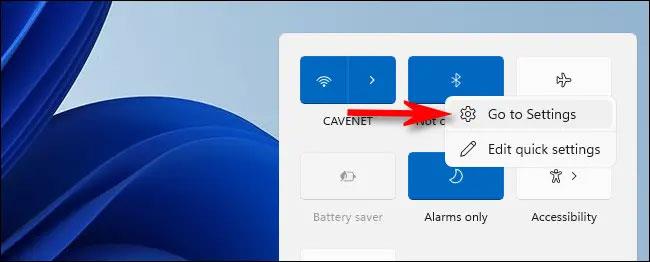
Attiva il Bluetooth utilizzando l'applicazione Impostazioni di Windows
Puoi anche attivare il Bluetooth dall'app Impostazioni di Windows. Innanzitutto, apri l'applicazione Impostazioni premendo Windows + i sulla tastiera oppure apri il menu Start, cerca la parola chiave " impostazioni ", quindi fai clic sull'icona Invio a forma di ingranaggio.
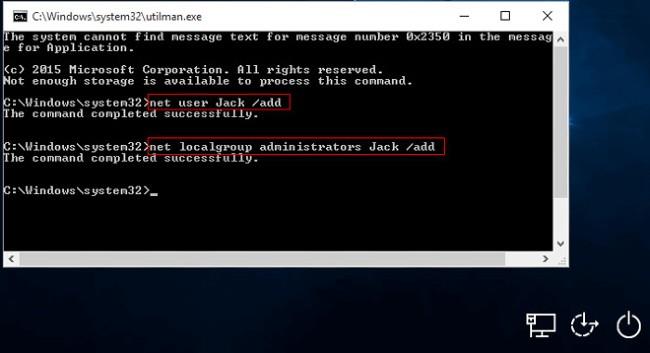
Nell'interfaccia Impostazioni che si apre, trova e fai clic su " Bluetooth e dispositivi ".
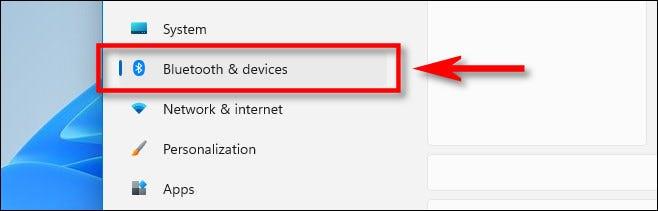
Nelle impostazioni Bluetooth, ruotare l'interruttore accanto a " Bluetooth " in posizione " On " .
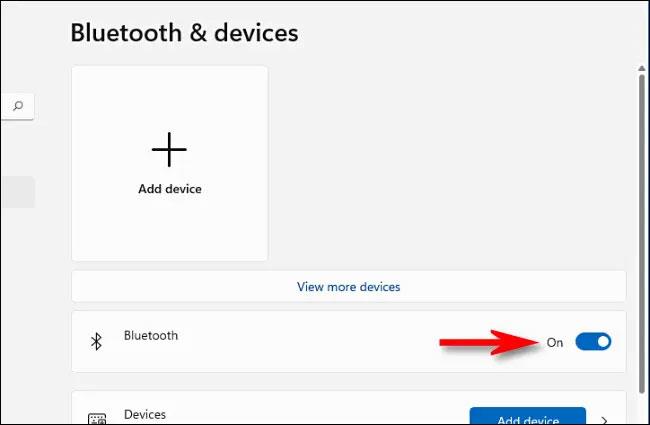
Il Bluetooth è attivato e puoi iniziare ad associare i tuoi dispositivi.
Associa i dispositivi Bluetooth su Windows 11
Il Bluetooth è abilitato, è ora di connettere le periferiche wireless al tuo PC Windows 11.
Nell'interfaccia della sezione " Bluetooth e dispositivi " (nel menu Impostazioni), fare clic sul pulsante " Aggiungi dispositivo " con il grande segno più (" + ") al centro.
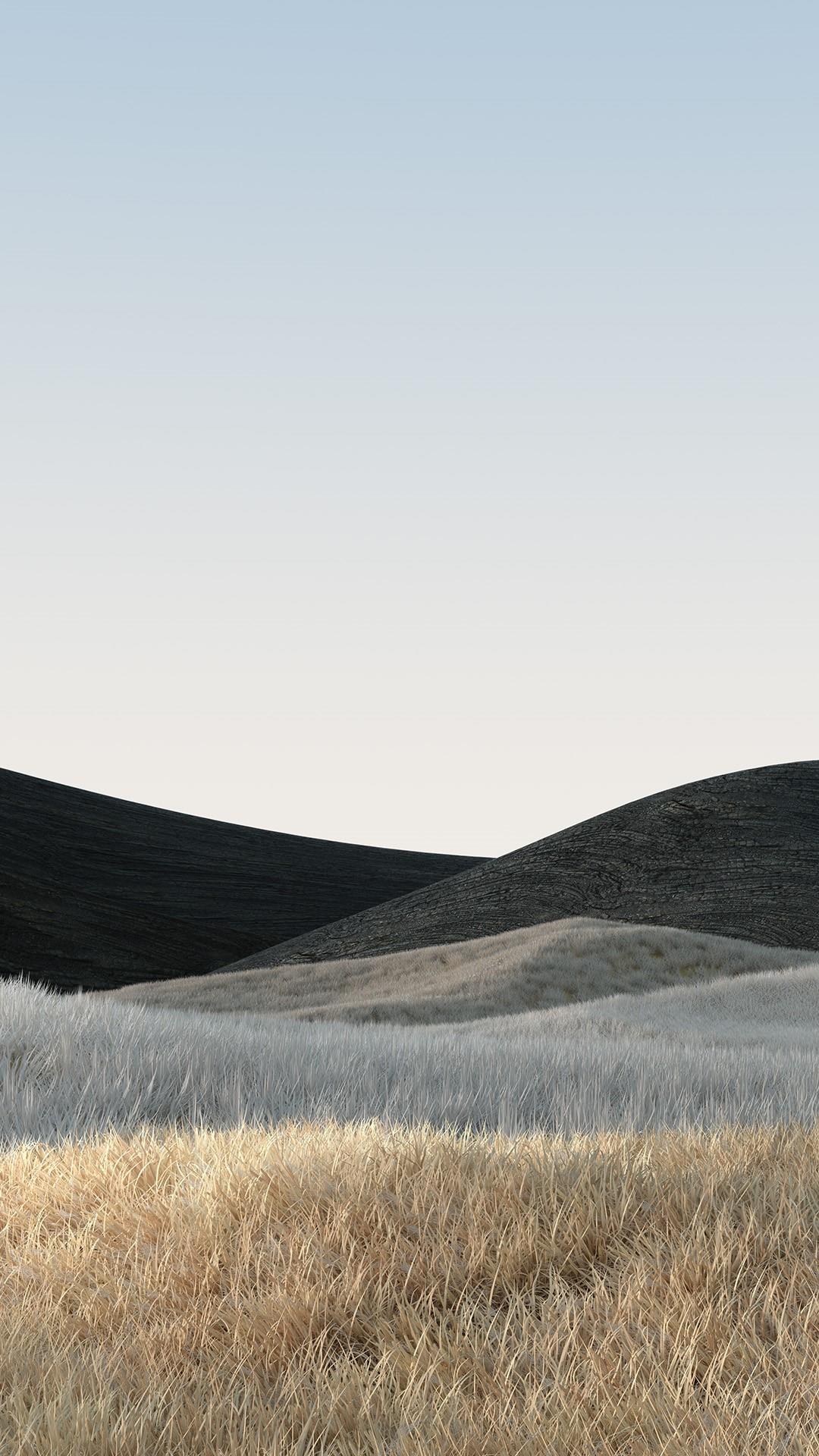
Nella finestra " Aggiungi un dispositivo " che viene visualizzata, fai clic su " Bluetooth ".
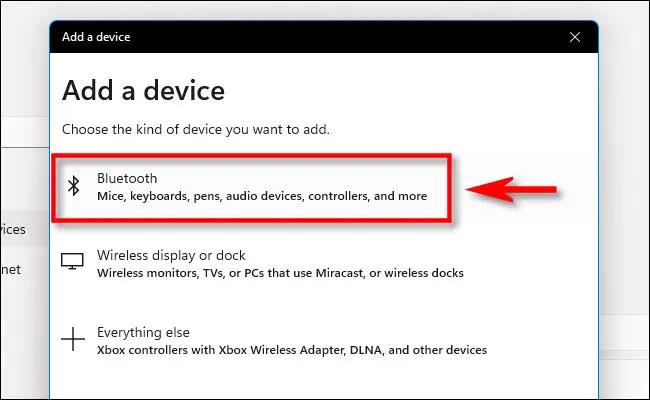
Successivamente, assicurati che il dispositivo a cui stai tentando di connetterti sia acceso e in modalità di accoppiamento.
Windows entrerà in modalità di ricerca per i dispositivi disponibili nelle vicinanze. Questi dispositivi verranno visualizzati in un elenco visualizzato sullo schermo. Quando vedi il dispositivo a cui desideri connetterti, fai clic sul suo nome nell'elenco.
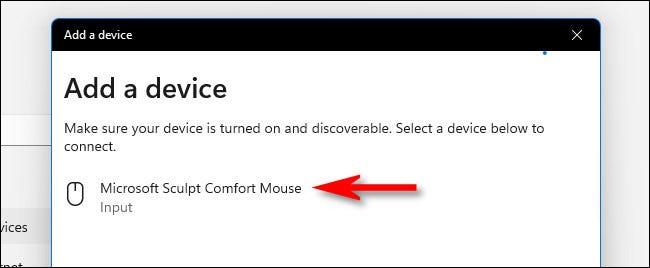
Se si tratta di un mouse, un gamepad o un auricolare, il dispositivo si connetterà automaticamente. Se si tratta di una tastiera, Windows 11 può mostrarti la password. Inserisci il passcode sulla tastiera Bluetooth a cui stai tentando di connetterti.
Quando vedi il messaggio " Il tuo dispositivo è pronto per l'uso ", significa che il tuo dispositivo Bluetooth è stato connesso al tuo PC. Fare clic su " Fine ".
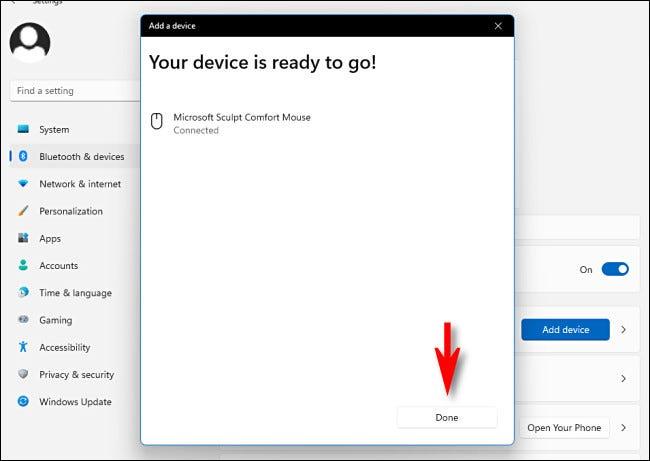
Quindi, chiudi Impostazioni e inizia a sperimentare.
Spero che tu abbia successo.