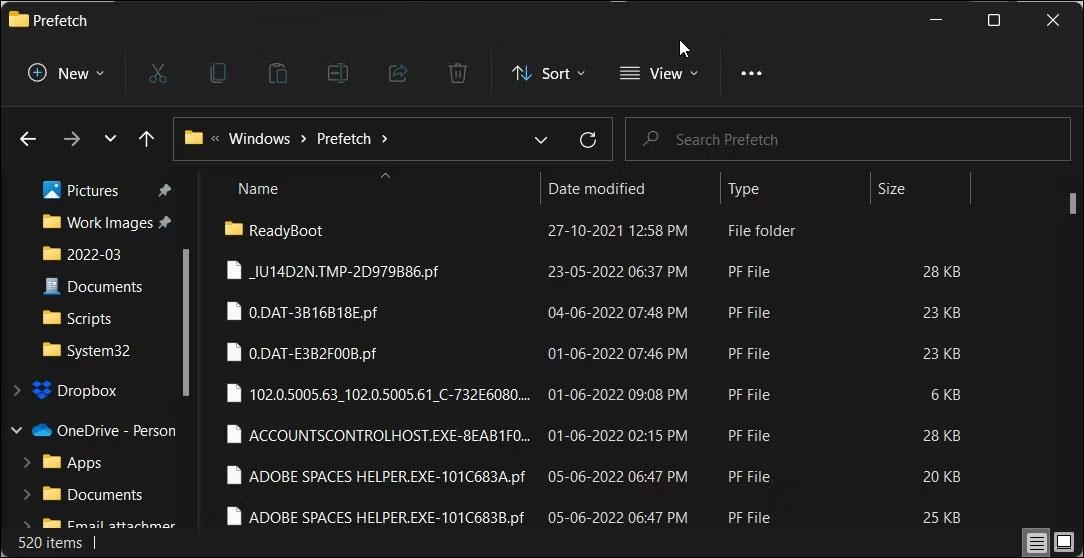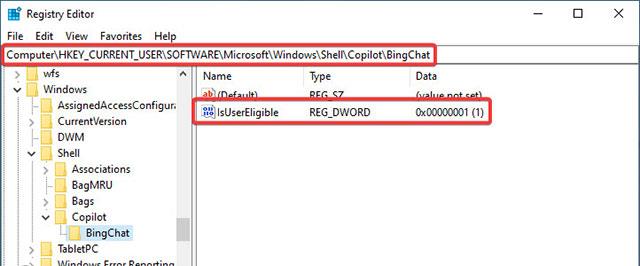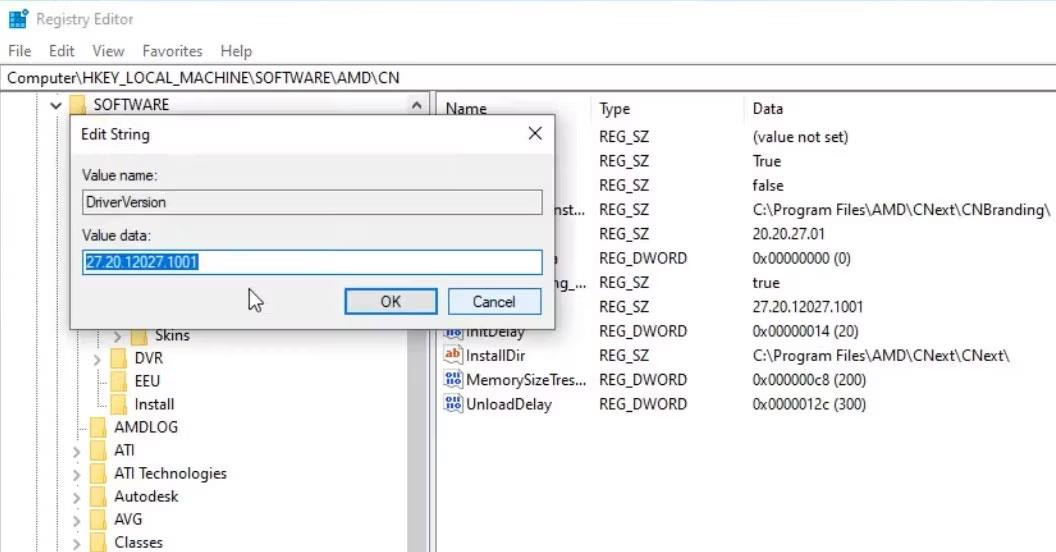All'inizio di questa settimana, Microsoft ha fatto una mossa sorprendente annunciando l'intenzione di aggiungere il suo assistente generale AI Copilot alla piattaforma Windows 10 (versione 22H2). Copilot sarà incluso sia nella versione Home che Pro di Windows 10. La data di rilascio di questo aggiornamento non è stata ancora annunciata poiché tutto è ancora in fase di test e perfezionamento, ma si prevede che avvenga nel prossimo futuro, molto probabilmente quest'anno. .
In attesa che Microsoft porti ufficialmente Copilot su Windows 10, puoi sperimentare in anticipo questo servizio di chatbot AI utilizzando strumenti di terze parti come ViveTool. Scopriamolo proprio qui sotto.
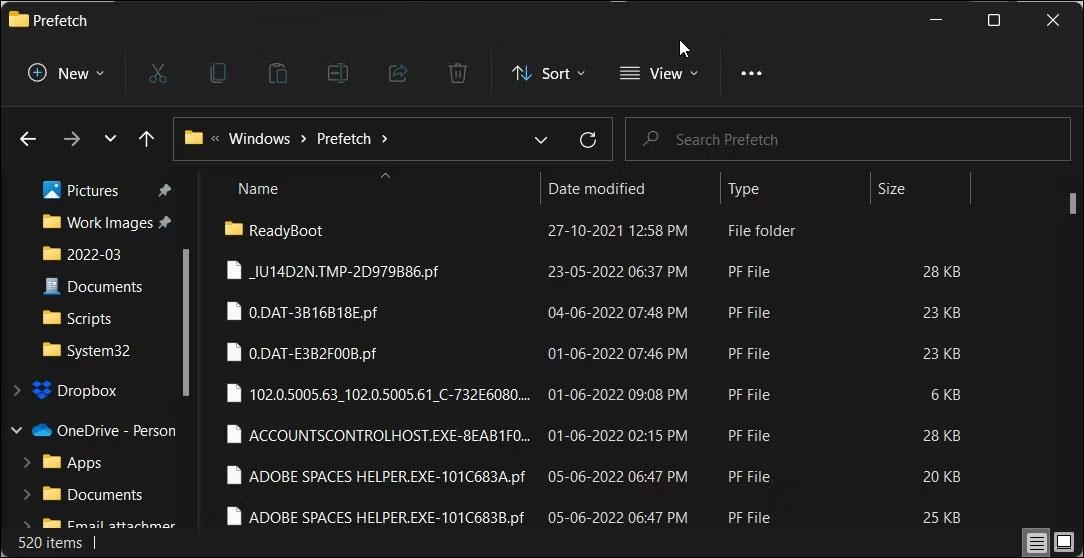
Abilita Copilot in Windows 10 utilizzando ViveTool
ViveTool è un software di terze parti che può aiutare ad abilitare funzionalità nascoste o limitate per alcuni utenti Windows, come Windows Copilot.
Prima di procedere, tieni presente che l'attivazione di Copilot su Windows 10 attualmente richiede la registrazione al programma Windows Insiders, la modifica del registro di sistema e l'esecuzione di aggiustamenti al sistema, nonché l'utilizzo di un'applicazione di terze parti. Questo processo può contenere alcuni rischi indesiderati per il sistema. Sebbene Windows 10 sia un sistema operativo stabile e gli aggiornamenti raramente causino errori, è meglio fare attenzione. Inoltre, eseguire sempre il backup dei dati importanti sul sistema prima di qualsiasi test.
Passaggio 1: scarica e installa Windows 10 build 19045.3754 o successiva. Al momento in cui scrivo, la build 19045.3754 è disponibile solo nel canale di anteprima della versione.
Passaggio 2: aggiorna Microsoft Edge alla versione più recente. Vai a edge://settings/help e installa gli aggiornamenti disponibili.
Passaggio 3: scarica ViVeTool da GitHub ed estrai l'archivio in una comoda cartella.
Passaggio 4: aprire il prompt dei comandi come amministratore e accedere alla cartella contenente il file ViVeTool utilizzando il comando CD. Ad esempio: CD C:\Vive.
( Nota: se sei confuso su dove posizionare il contenuto estratto di ViveTool, il modo più conveniente è scegliere C:/ViveTool ).
Passaggio 5: immettere vivetool /enable /id:46686174,47530616,4475501 9 e premere Invio.
Passaggio 6: riavvia il computer.
Passaggio 7: premi Win + R e digita regedit per avviare l'editor del registro di Windows .
Passaggio 8: accedere a Computer\HKEY_CURRENT_USER\SOFTWARE\Microsoft\Windows\Shell\Copilot\BingChat e fare doppio clic sul valore IsUserEligged .
Passaggio 9: modificare i dati del valore da 0 a 1 . Nota: devi accedere a Windows con il tuo account Microsoft; in caso contrario, il valore verrà reimpostato da 1 a 0 dopo ogni riavvio del sistema.
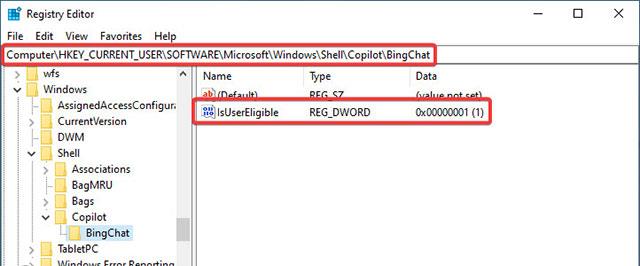
Passaggio 10: riavvia il computer.
Passaggio 11: fare clic con il pulsante destro del mouse sulla barra delle applicazioni e selezionare " Mostra pulsante Copilot (anteprima) ". L'icona Copilot verrà quindi visualizzata a destra del pulsante del centro notifiche. Nota: non vedrai l'icona se posizioni la barra delle applicazioni sul lato destro o sinistro dello schermo.
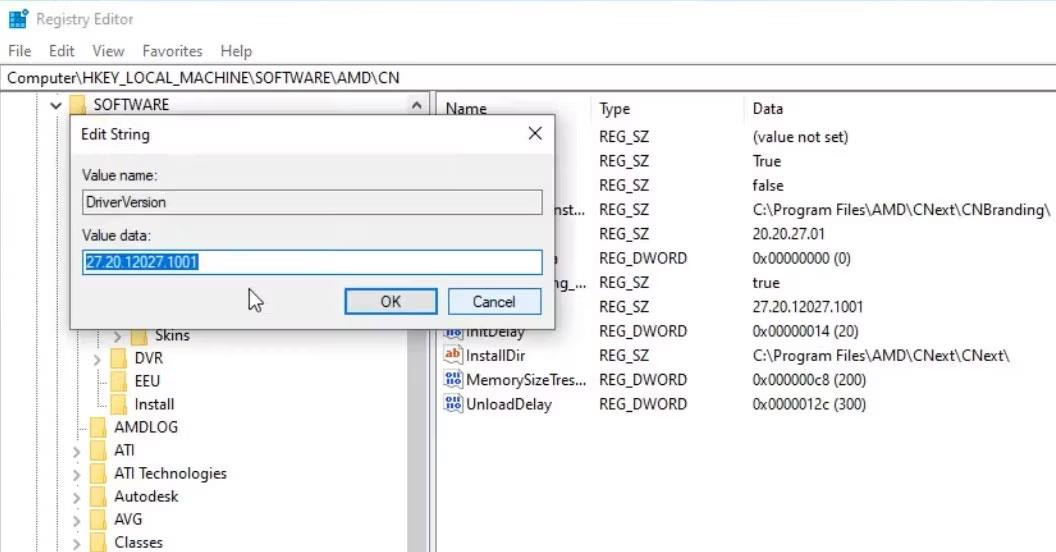
Spero che tu abbia successo.