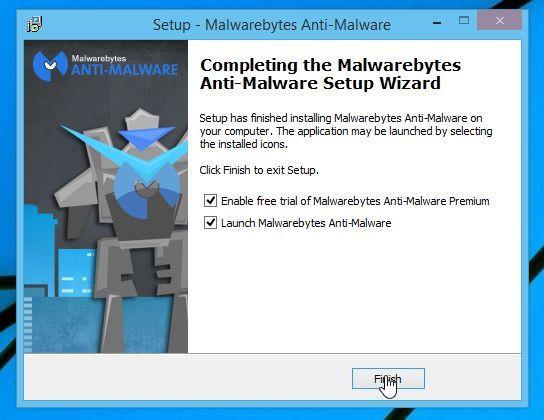In alcuni casi, quando elimini una cartella o un file sul tuo computer Windows, non può essere eliminato e sullo schermo viene visualizzato il messaggio di errore " È necessaria l'autorizzazione per eseguire questa azione ". Quindi, per poter eliminare queste cartelle e file, è necessario assegnare le autorizzazioni per poterli eliminare.
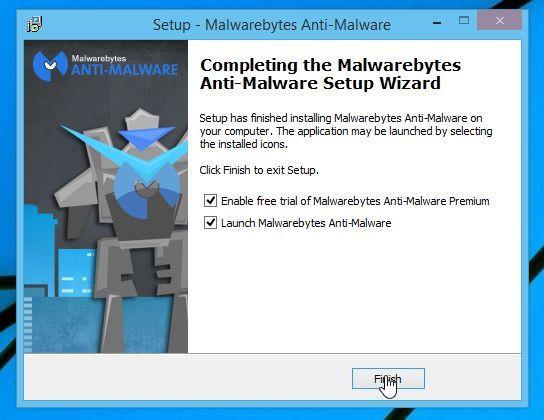
Per assegnare l'autorizzazione per eliminare qualsiasi cartella o file su Windows, seguire i passaggi seguenti:
1. Per prima cosa accedi alla cartella o al file che stai tentando di eliminare in Esplora risorse (come C:\Windows\addins).
2. Fare clic con il tasto destro sulla cartella, selezionare Proprietà => scheda Sicurezza => Avanzate .

3. Nella finestra Impostazioni di sicurezza avanzate, fare clic su Modifica accanto a Proprietario nell'angolo in alto.
4. Ora sullo schermo viene visualizzata la finestra Seleziona utente o gruppo , immettere l'indirizzo e-mail dell'account Windows nella casella Immettere il nome dell'oggetto da selezionare. Se non sei sicuro, fai clic su Avanzate nella nuova finestra, quindi su Trova ora , quindi fai doppio clic sul nome dell'account Windows nei risultati della ricerca visualizzati sullo schermo.

Torna alla finestra precedente, inserisci il nome del tuo account nella casella Inserisci il nome dell'oggetto da selezionare, quindi fai clic su OK .

Tornerai nuovamente alla finestra Impostazioni di sicurezza avanzate. Qui, seleziona " Sostituisci proprietario su sottocontenitori e oggetti " per fornire autorizzazioni complete per modificare ed eliminare tutti i file contenuti nella cartella che desideri eliminare. Fare clic su OK.

5. Nella finestra di Esplora risorse, fare nuovamente clic con il pulsante destro del mouse sulla cartella che si desidera eliminare, selezionare Proprietà => Avanzate => Aggiungi .
6. Nella finestra Immissione autorizzazione, fare clic su Seleziona un'entità nell'angolo superiore, aggiungere il nome utente di Windows alla casella "Immettere il nome dell'oggetto da selezionare" come fatto in precedenza, quindi fare clic su OK .
7. Tornare alla finestra Voce autorizzazione, selezionare Controllo completo e quindi fare clic su OK.

8. Nella finestra Impostazioni di sicurezza avanzate, fare clic su OK per completare.
Fare riferimento ad alcuni altri articoli di seguito:
- Istruzioni per correggere rapidamente gli errori "Dispositivo di avvio inaccessibile" su Windows 10/8/7 e Windows Vista
Buona fortuna!