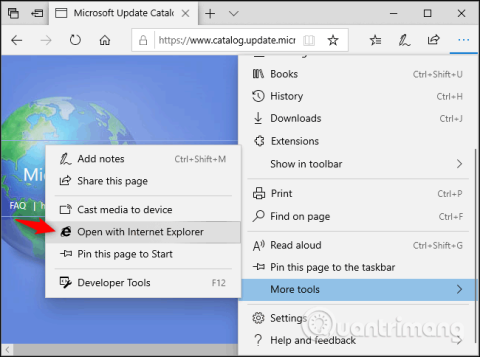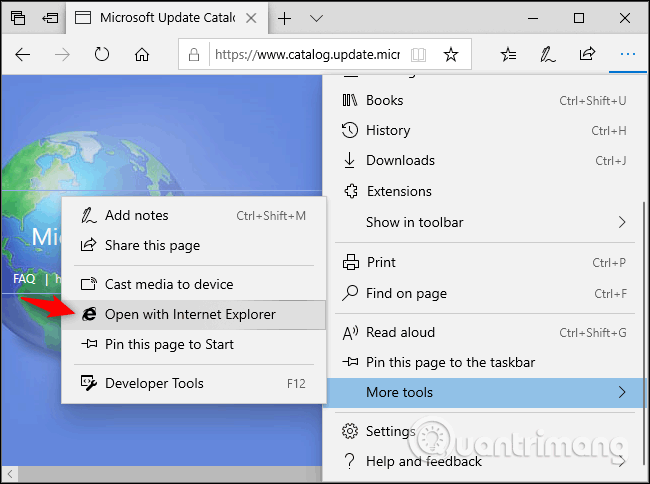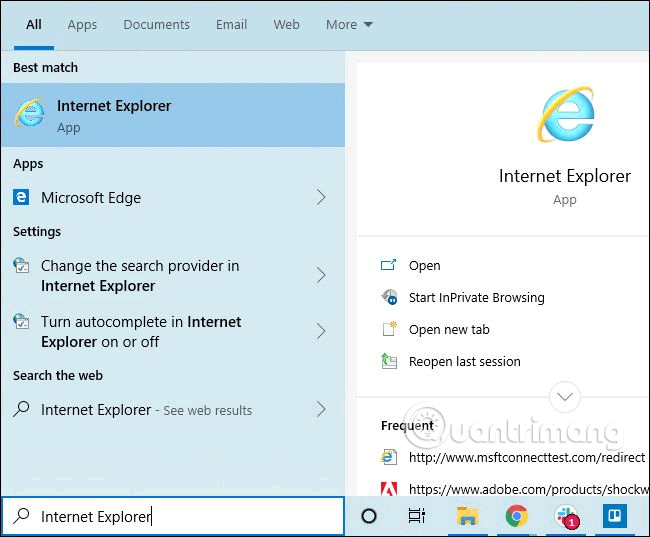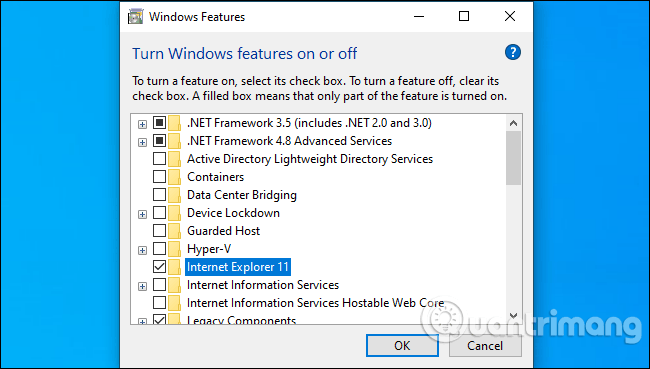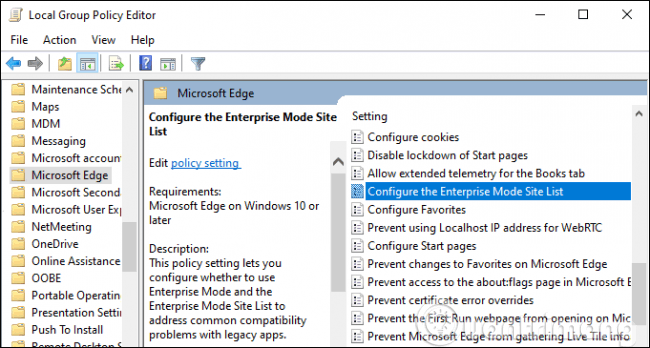È il 2019, ma alcune aziende ed enti governativi utilizzano ancora vecchi siti Web, che non funzionano correttamente nei nuovi browser Web. Windows 10 utilizza ancora Internet Explorer 11 e Microsoft si impegna a supportarlo con aggiornamenti di sicurezza.
Si consiglia alle persone di evitare Internet Explorer perché è vecchio e obsoleto. Non dispone di funzionalità Web moderne ed è più vulnerabile dei browser Web odierni. Dovresti usarlo solo quando necessario, è meglio non usarlo troppo.
Anche Microsoft consiglia agli utenti di stare lontani da Internet Explorer e incoraggia l'uso di Microsoft Edge. Questo articolo ti mostrerà come aprire vecchi siti Web in Internet Explorer su Windows 10.
Istruzioni per aprire vecchi siti web in Internet Explorer
Come aprire siti Web in Internet Explorer da Edge
Se utilizzi Microsoft Edge, puoi aprire rapidamente i siti Web in Internet Explorer quando necessario.
A tale scopo, fare clic su menu > Altri strumenti > Apri con Internet Explorer . Edge avvierà Internet Explorer e aprirà il sito Web corrente.
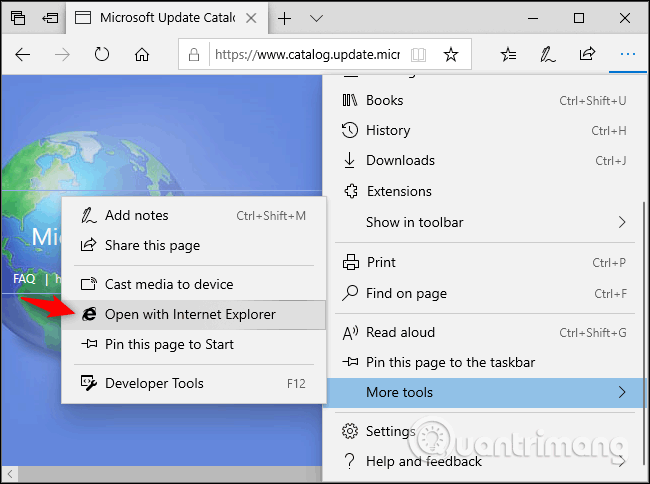
Come avviare Internet Explorer su Windows 10
Non è necessario utilizzare Edge per avviare Internet Explorer. Puoi avviarlo e usarlo come al solito.
Per avviare Internet Explorer, fare clic sul pulsante Start , trovare Internet Explorer e premere Invio o fare clic sul collegamento di Internet Explorer.
Se utilizzi IE regolarmente, puoi aggiungere l'applicazione alla barra delle applicazioni , trasformarla in un riquadro nel menu Start o creare un collegamento sul desktop .
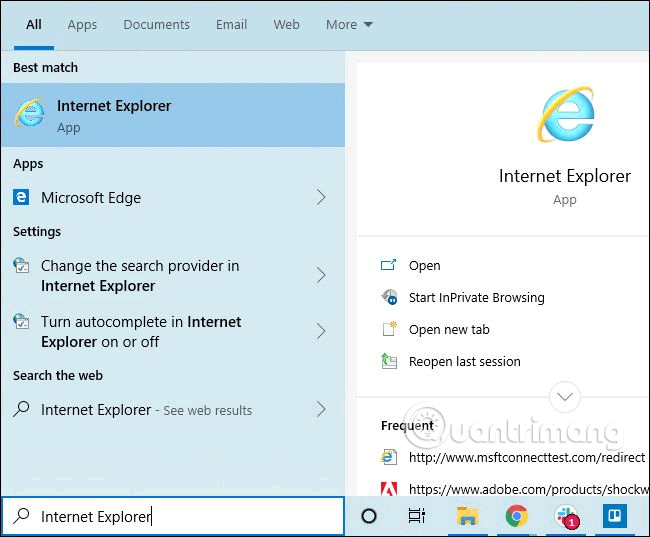
Se non vedi Internet Explorer nel menu Start, la funzionalità IE potrebbe essere stata rimossa. È installato per impostazione predefinita ma puoi rimuoverlo.
Vai a Pannello di controllo > Programmi > Attiva o disattiva le funzionalità di Windows . Puoi avviare il Pannello di controllo cercandolo nel menu Start. Assicurati che Internet Explorer 11 sia selezionato nell'elenco delle funzionalità, fai clic su OK .
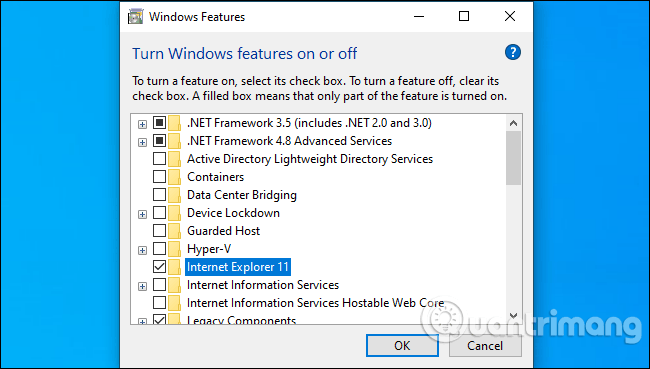
Come aprire automaticamente siti Web specifici in Internet Explorer
Per gli amministratori di sistema, Windows 10 offre una funzionalità della modalità Enterprise. Gli amministratori possono aggiungere siti all'elenco della modalità Enterprise. Quando un utente visita un sito Web in questo elenco in Microsoft Edge, Edge apre automaticamente quel sito Web in Internet Explorer 11.
Ciò consente agli utenti di utilizzare il browser Microsoft Edge come al solito. Invece di avviare manualmente IE, Edge avvia automaticamente Internet Explorer quando accedono a un sito Web che richiede Internet Explorer.
Questa opzione fa parte dei Criteri di gruppo di Windows. È necessario trovare l' opzione Configura elenco siti in modalità Enterprise in Configurazione computer\Modelli amministrativi\Componenti di Windows\Microsoft Edge\.
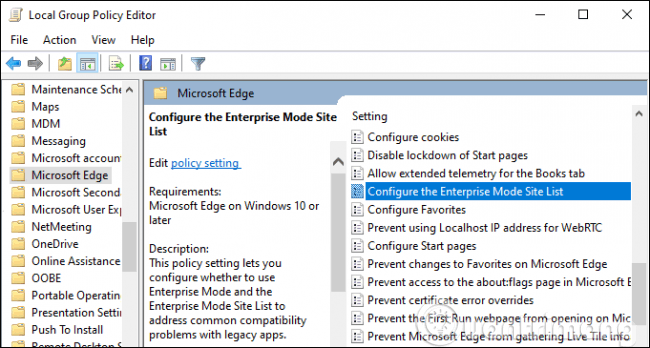
La situazione potrebbe cambiare leggermente con il lancio del nuovo Microsoft Edge basato su Chromium, il progetto open source che costituisce la base del browser web Google Chrome. Ma Internet Explorer diventerà parte di Windows 10 nel prossimo futuro. È ancora necessario per i siti che richiedono ActiveX e oggetti helper del browser. IE è anche il modo migliore per utilizzare siti Web legacy che richiedono Adobe Flash su Windows.
Ti auguro successo!