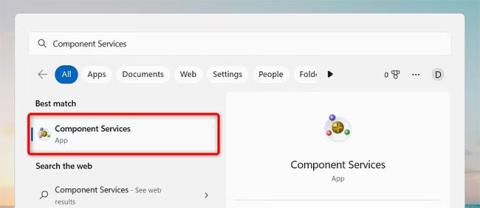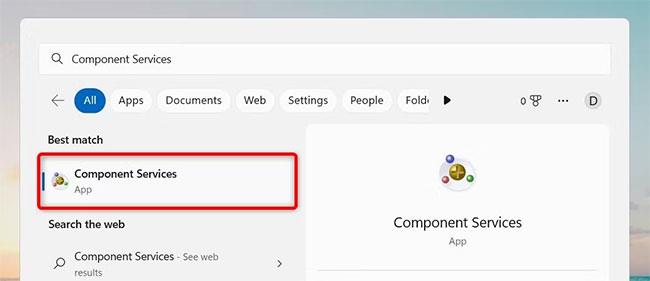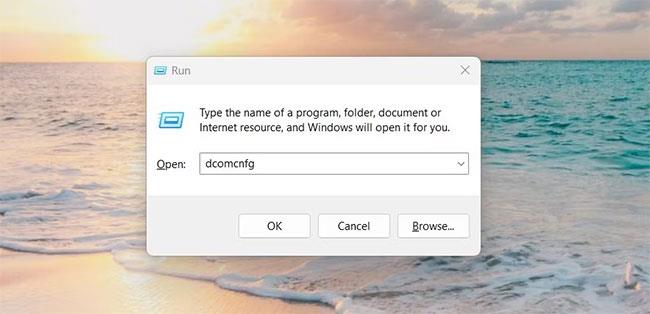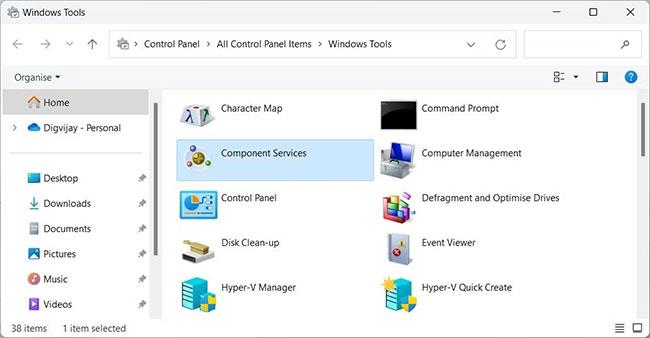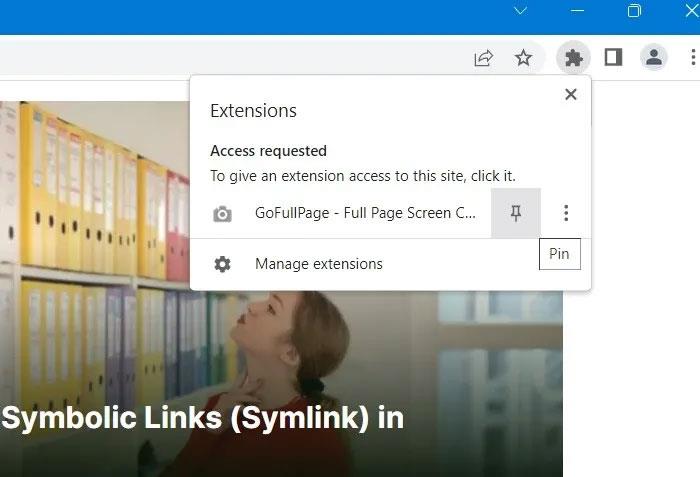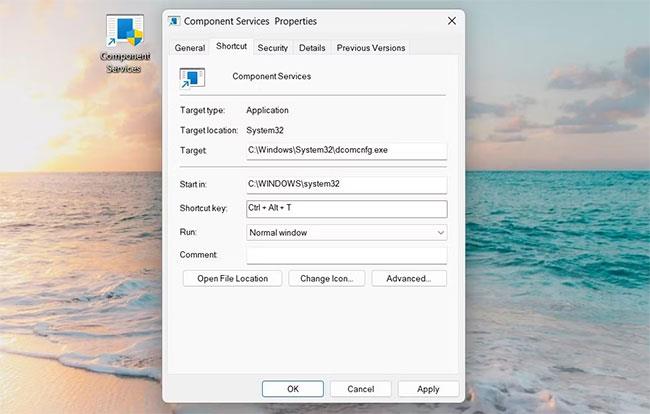Servizi componenti su Windows può aiutarti a mantenere la sicurezza e le prestazioni del tuo computer. Ma come trovare e aprire Servizi componenti in Windows 11 ?
In questo articolo, Quantrimang.com ti mostrerà alcuni modi rapidi per aprire Servizi componenti di Windows.
1. Come aprire Servizi componenti tramite Windows Search
Windows 11 dispone di una potente funzionalità di ricerca che consente di trovare gli strumenti e le funzionalità di cui hai bisogno in modo semplice e veloce. Puoi anche utilizzare questa funzionalità per aprire rapidamente Servizi componenti e altri strumenti e funzionalità nei dispositivi Windows. Ecco come farlo:
1. Premi Win + S sulla tastiera per accedere a Windows Search oppure utilizza uno dei tanti modi per aprire Windows Search .
2. Successivamente, inserisci "Servizi componenti" nella casella di ricerca.
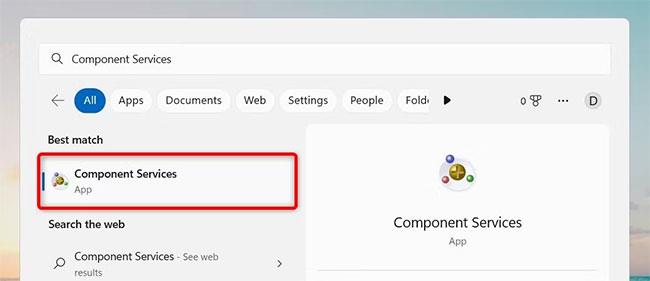
Apri Servizi componenti utilizzando Windows Search
3. L'elenco dei risultati includerà "Servizi componenti" . Basta fare clic per aprire Servizi componenti!
2. Come aprire Servizi componenti con il comando Esegui
È inoltre possibile avviare questa applicazione utilizzando la finestra di dialogo Esegui. Ciò consente di risparmiare tempo perché non è necessario navigare tra menu e sottomenu. Ecco come fare:
1. Premi Win + R sulla tastiera per aprire la finestra di dialogo Esegui .
2. Una volta nella finestra Esegui , digitare dcomcnfg nel campo di testo e premere Invio.
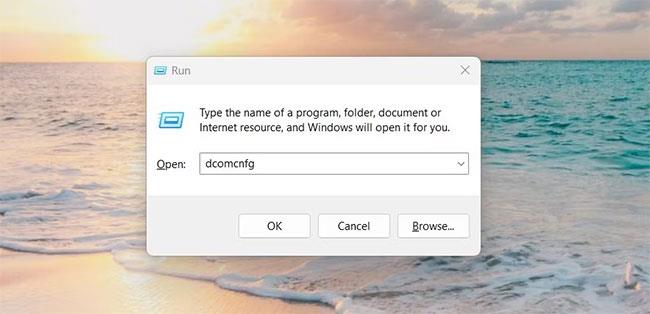
Apri Servizi componenti utilizzando il comando Esegui
Sullo schermo verrà visualizzata la finestra Servizi componenti . Qui troverai le opzioni per gestire strumenti amministrativi come Visualizzatore eventi , Servizi, ecc.
3. Come aprire Servizi componenti dal menu Start
Il menu Start è un altro modo per accedere alle funzionalità di Windows in Windows 11. Per aprire lo strumento Servizi componenti utilizzando il menu Start, attenersi alla seguente procedura:
1. Aprire il menu Start.
2. Fai clic su Tutte le app nell'angolo in alto a destra.
3. Scorri verso il basso e fai clic su Strumenti di Windows nella parte inferiore dello schermo.
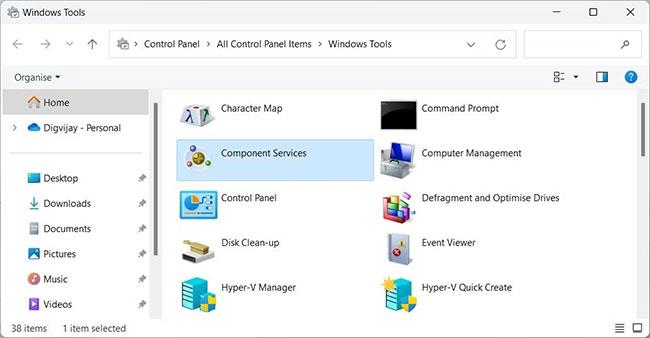
Apri Servizi componenti utilizzando gli strumenti di Windows
4. Successivamente, fare doppio clic su Servizi componenti per aprirlo.
4. Come aprire Servizi componenti utilizzando Esplora file
L'uso di Esplora file è un modo conveniente per accedere e gestire i file di Windows 11. Ti consente di trovare, aprire, spostare o eliminare rapidamente file sul tuo computer. Inoltre, puoi anche utilizzare questo strumento per aprire rapidamente Servizi componenti. Ecco come:
1. Premi Win + E o fai clic su Start e cerca Esplora file.
2. In Esplora file , digitare dcomcnfg nella barra degli indirizzi e premere Invio.
Si aprirà la finestra Servizi componenti.
5. Come aprire Servizi componenti tramite prompt dei comandi
Se sei un fan dei metodi da riga di comando, puoi utilizzare il prompt dei comandi per avviare Servizi componenti sul tuo PC.
Ecco come aprire Servizi componenti dal prompt dei comandi in pochi clic.
1. Premi Win + Q sulla tastiera e inserisci "cmd" nel campo di ricerca.
2. Seleziona Prompt dei comandi dall'elenco in alto.
3. Quando si apre la finestra del prompt dei comandi , digitare dcomcnfg e premere Invio.
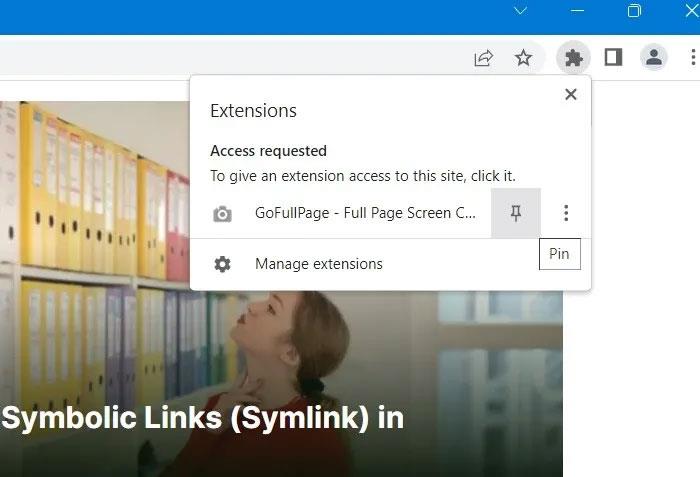
Apri Servizi componenti utilizzando il prompt dei comandi
Verrà aperta la finestra Servizi componenti che potrai esplorare ulteriormente. Ora puoi chiudere la finestra del prompt dei comandi.
6. Come aprire Servizi componenti utilizzando Windows PowerShell
PowerShell è un altro strumento da riga di comando per la gestione del sistema Windows. Offre vantaggi significativi rispetto al prompt dei comandi.
Se preferisci utilizzare Windows PowerShell, puoi eseguire il comando per aprire Servizi componenti. Per fare ciò, attenersi alla seguente procedura:
1. Vai al menu Start e cerca Windows PowerShell.
2. Seleziona Windows PowerShell dall'elenco visualizzato.
3. In Windows PowerShell digitare dcomcnfg e quindi premere Invio.

Apri Servizi componenti utilizzando Windows PowerShell
Ora puoi utilizzare la finestra Servizi componenti.
7. Come aprire Servizi componenti tramite Task Manager
Task Manager è un potente strumento su Windows, utile per analizzare l'utilizzo della memoria e della CPU, nonché per terminare i programmi problematici. Tuttavia, puoi anche utilizzare questo strumento per accedere alla maggior parte delle applicazioni sul tuo dispositivo Windows.
Per aprire lo strumento Servizi componenti in Task Manager, attenersi alla seguente procedura:
1. Fare clic con il tasto destro sulla barra delle applicazioni e selezionare Task Manager. Puoi anche premere Ctrl + Maiusc + Esc sulla tastiera per aprire direttamente Task Manager .
2. Una volta entrato in Task Manager, fai clic sul pulsante Esegui nuova attività nella parte superiore della finestra.
3. Immettere dcomcnfg nella casella di testo e fare clic su OK.
Apri Servizi componenti utilizzando Task Manager
Lo strumento Servizi componenti sarà ora aperto e pronto per l'uso!
8. Come aprire Servizi componenti utilizzando il collegamento sul desktop
I collegamenti sul desktop ti aiutano ad accedere facilmente ai programmi, ai file e alle cartelle che usi più spesso. È più facile trovare le app in questo modo perché le avrai a portata di mano.
Per aprire Servizi componenti utilizzando un collegamento sul desktop, attenersi alla seguente procedura:
1. Fare clic con il tasto destro su un'area vuota del desktop e selezionare Nuovo > Collegamento .
2. Nella finestra "Crea collegamento" , immettere dcomcnfg.exe e fare clic su Avanti.
Apri Servizi componenti utilizzando il collegamento sul desktop
3. Assegna un nome al collegamento Servizi componenti.
4. Infine, fai clic su Fine per salvare le modifiche.
Servizi componenti verranno visualizzati come collegamento sul desktop; Fare doppio clic per avviare lo strumento.
Inoltre, puoi creare collegamenti sul desktop utilizzando Esplora file. Eseguire le seguenti operazioni:
- Apri Esplora file e vai al seguente percorso: C:\Windows\System32\
- Nella casella di ricerca, digita dcomcnfg.exe e premi Invio.
- Fare clic con il pulsante destro del mouse sul file eseguibile e selezionare Mostra altre opzioni > Crea collegamento .
- Fare clic su Sì per confermare la creazione del collegamento. Vedrai il collegamento sul desktop sullo schermo del tuo computer.
9. Come aprire Servizi componenti con le scorciatoie da tastiera
Le scorciatoie sono combinazioni di due o più tasti che forniscono un accesso rapido a determinate funzioni. Con l'uso delle scorciatoie da tastiera, puoi aprire Servizi componenti in modo rapido e semplice. Ecco come:
1. Creare un collegamento sul desktop per Servizi componenti seguendo le istruzioni sopra.
2. Al termine, fare clic con il pulsante destro del mouse sull'icona del collegamento e selezionare Proprietà.
3. Immettere eventuali lettere o numeri nel campo Collegamento.
4. Fare clic su Applica > OK per creare il collegamento.
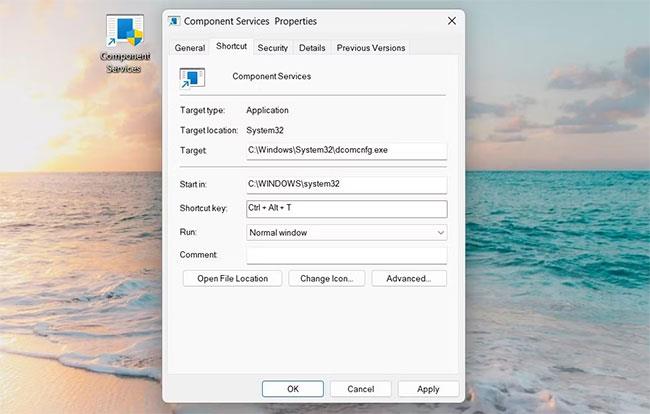
Apri Servizi componenti con la scorciatoia da tastiera
Una volta terminato, premi Ctrl + Alt e inserisci la lettera o il numero. Ad esempio, se selezioni T nei passaggi precedenti, dovrai premere Ctrl + Alt + T per accedere a Servizi componenti.
10. Come aggiungere Servizi componenti alla barra delle applicazioni
Inoltre, puoi anche aggiungere l'applicazione Servizi componenti alla barra delle applicazioni. Per fare ciò, segui questi passaggi:
1. Fare clic su Start e accedere a Servizi componenti.
2. Fare clic con il pulsante destro del mouse sul risultato della ricerca e selezionare Aggiungi alla barra delle applicazioni .
Aggiungi Servizi componenti alla barra delle applicazioni
L'apertura di Servizi componenti in Windows 11 è un'attività semplice, che richiede tempo e impegno minimi. Esistono diversi metodi per farlo, permettendoti di scegliere quello più adatto alle tue esigenze. Spero che tu abbia successo.