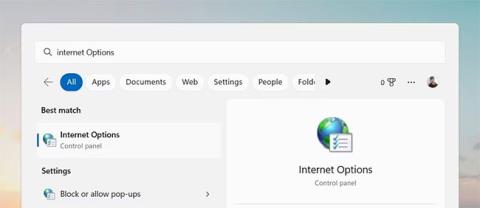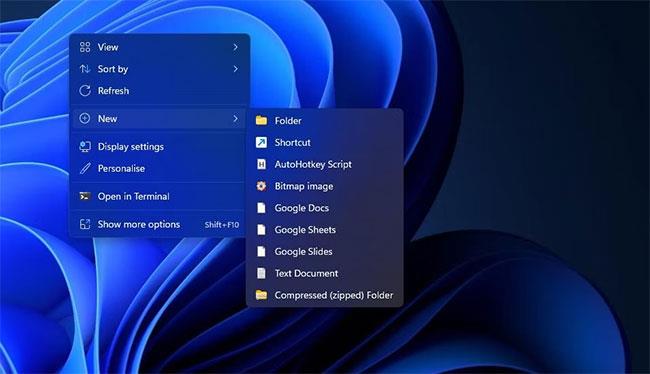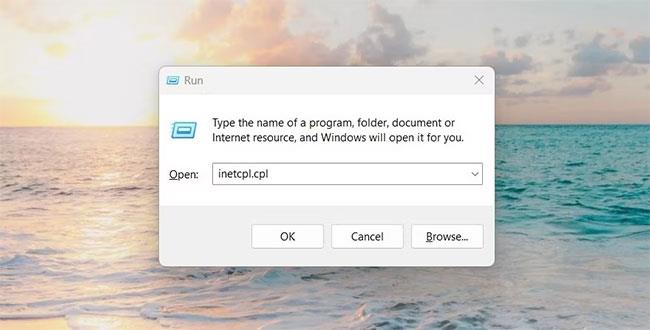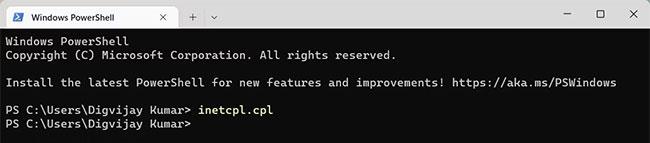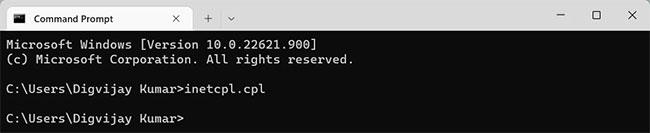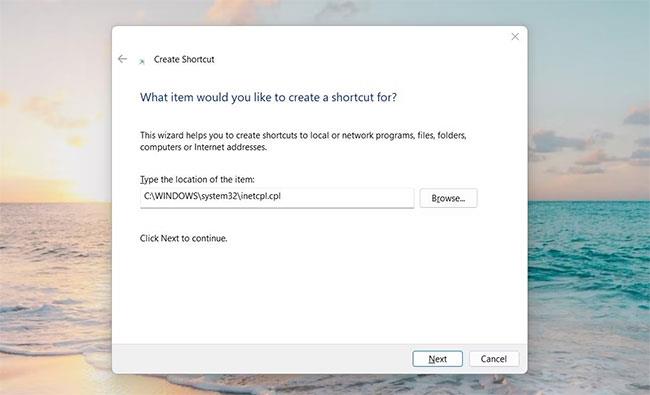Internet è diventata una parte importante della nostra vita quotidiana, permettendoci di rimanere connessi e di accedere alle informazioni a portata di mano. Pertanto, è importante avere un modo semplice per gestire e personalizzare la tua esperienza online. Windows 11 ti offre una gamma di opzioni per personalizzare la tua esperienza di navigazione tramite Opzioni Internet.
In questo articolo, Quantrimang.com ti mostrerà come aprire le Opzioni Internet in Windows in modo da poter modificare facilmente le loro impostazioni.
1. Come aprire Opzioni Internet utilizzando lo strumento di ricerca di Windows
Lo strumento Ricerca di Windows è uno degli strumenti più potenti disponibili in Windows 11. Utilizzando questo strumento, puoi accedere alle Opzioni Internet e personalizzare le impostazioni del browser per ottenere le massime prestazioni. Ecco come:
1. Premi Win + S sulla tastiera.
2. Inserisci "Opzioni Internet" nella barra di ricerca. Sullo schermo verrà visualizzato un elenco di risultati che mostrano le possibili corrispondenze.
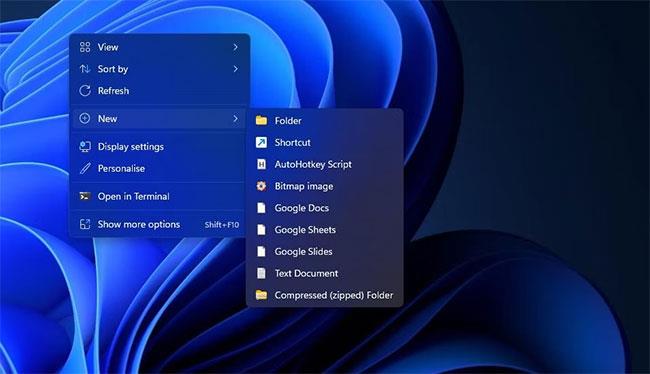
Apri Opzioni Internet utilizzando lo strumento di ricerca di Windows
3. Fare clic su Opzioni Internet da questo elenco.
Si aprirà una finestra di dialogo in cui è possibile regolare varie impostazioni relative all'utilizzo di Internet, come il livello di sicurezza e le opzioni sulla privacy.
2. Come aprire le Opzioni Internet tramite lo strumento Esegui
Lo strumento Esegui ti consente di avviare programmi e aprire file facilmente senza dover cercare in tutte le cartelle di sistema.
Per aprire Opzioni Internet utilizzando questo strumento, procedi come segue:
1. Fare clic con il pulsante destro del mouse su Start e selezionare Esegui dall'elenco dei menu.
2. Digita "inetcpl.cpl" nella riga di comando e premi Invio sulla tastiera o fai clic su OK.
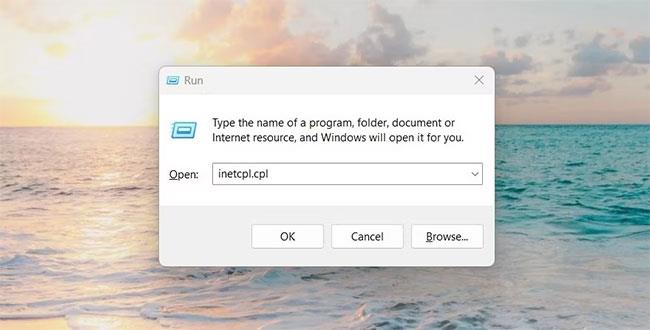
Apri Opzioni Internet con il comando Esegui
Quando lo fai, verrai indirizzato direttamente a una finestra in cui puoi personalizzare le impostazioni di connessione ed eliminare file temporanei, cronologia, cookie e informazioni web.
3. Come aprire le Opzioni Internet dal Pannello di controllo
Il Pannello di controllo è un potente strumento per la gestione, la configurazione e la manutenzione dei sistemi operativi Windows. Ti dà accesso a un'ampia gamma di opzioni e impostazioni che ti consentono di personalizzare la tua esperienza complessiva.
Una delle funzionalità più utili del Pannello di controllo è la possibilità di aprire Opzioni Internet con pochi clic. Ecco come fare:
1. Apri Pannello di controllo .
2. Cambia la visualizzazione dello schermo in Icone grandi.
3. Quindi, fare clic su Opzioni Internet.
4. Come aprire le Opzioni Internet tramite Task Manager
Task Manager è uno strumento importante che ti consente di monitorare e gestire i processi relativi alle prestazioni del tuo computer. Può aiutarti a identificare e avviare i programmi senza dover navigare nei menu. Per aprire Opzioni Internet tramite Task Manager, attenersi alla seguente procedura:
1. Fare clic sulla barra delle applicazioni e selezionare Gestione attività. Puoi anche premere Ctrl + Maiusc + Esc sulla tastiera per aprire direttamente Task Manager .
2. Successivamente, fare clic su Altri dettagli per visualizzare ulteriori informazioni.
3. Seleziona Esegui nuova attività nella parte superiore della finestra Task Manager.
4. Immettere inetcpl.cpl nel campo e fare clic su OK.

Apri Opzioni Internet utilizzando Task Manager
Ora puoi accedere alle Opzioni Internet!
5. Come aprire le Opzioni Internet tramite Windows PowerShell
PowerShell è una shell della riga di comando e un linguaggio di scripting associato che aiuta ad automatizzare le attività e a gestire le configurazioni. Con questo strumento puoi accedere facilmente a diverse applicazioni installate sul tuo computer. Per aprire le Opzioni Internet, attenersi alla seguente procedura:
1. Fare clic con il pulsante destro del mouse su Start e selezionare Terminale dal menu Power User.
2. In Windows PowerShell, digitare quanto segue e premere Invio :
inetcpl.cpl
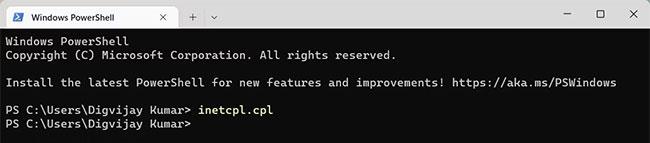
Apri Opzioni Internet utilizzando Windows PowerShell
3. Si apriranno le Opzioni Internet sul tuo computer Windows.
6. Come aprire le Opzioni Internet utilizzando il prompt dei comandi
Il prompt dei comandi è un altro strumento da riga di comando che puoi utilizzare per eseguire vari comandi sul sistema operativo Windows. Per aprire Opzioni Internet utilizzando il prompt dei comandi, procedi come segue:
1. Apri il prompt dei comandi con diritti di amministratore .
2. Digita "inetcpl.cpl" nel prompt dei comandi e premi Invio.
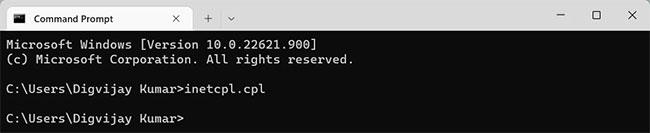
Apri Opzioni Internet utilizzando il prompt dei comandi
Il programma Opzioni Internet si avvia immediatamente ed è pronto per l'uso.
7. Come aprire le Opzioni Internet da Esplora file di Windows
File Explorer è un'utilità di gestione dei file che ti consente di accedere, visualizzare e gestire facilmente i file archiviati sul tuo computer. Puoi anche utilizzare questo strumento per aprire le applicazioni installate sul tuo PC Windows. Per fare ciò, attenersi alla seguente procedura:
1. Fare clic su Start e cercare Esplora file di Windows .
2. Quindi seleziona il risultato in cima all'elenco.
3. Da lì, vai alla barra degli indirizzi, digita "inetcpl.cpl" e premi Invio.
Ora sei pronto per personalizzare la tua esperienza Internet con pochi clic!
8. Come aprire le Opzioni Internet con il collegamento sul desktop
Crea scorciatoie sul desktop per i tuoi programmi più utilizzati per aiutarti ad accedervi facilmente in qualsiasi momento. In questo modo potrai aprire un'app più velocemente perché sarà a portata di mano. Per aprire Opzioni Internet utilizzando un collegamento sul desktop, attenersi alla seguente procedura:
1. Fare clic con il pulsante destro del mouse su uno spazio vuoto sul desktop e selezionare Nuovo.
2. Quindi fare clic su Collegamento nell'elenco dei menu.
3. Quando viene visualizzata la finestra "Crea collegamento" , immettere "C:\WINDOWS\system32\inetcpl.cpl" e fare clic su Avanti.
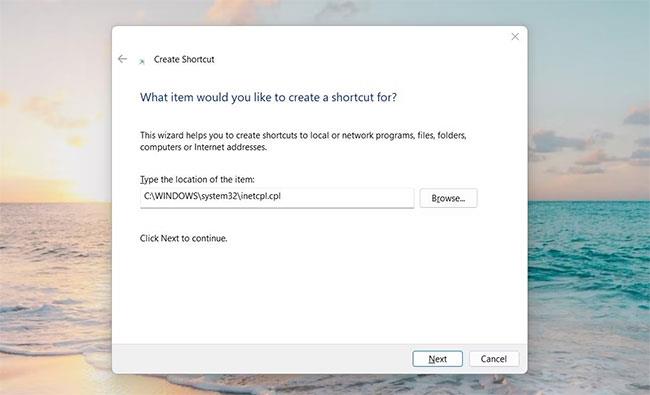
Apri Opzioni Internet utilizzando il collegamento sul desktop
4. Assegna un nome al collegamento Opzioni Internet.
5. Una volta completate le modifiche, fare clic su Fine.
Troverai Opzioni Internet come collegamento sul desktop; Basta fare doppio clic per eseguirlo.
Inoltre, puoi anche creare collegamenti sul desktop utilizzando Esplora file. Ecco i passaggi che devi seguire:
- Premi Win + E sulla tastiera per aprire Esplora file di Windows .
- Successivamente, vai ai seguenti percorsi: C:\Windows\System32\
- Nella casella di ricerca, digita "inetcpl.cpl" e premi Invio.
- Fare clic con il pulsante destro del mouse sul file inetcpl.cpl (.cpl) e selezionare Mostra altre opzioni > Crea collegamento .
- Assicurati di fare clic su Sì quando ti viene chiesto di confermare il collegamento. Il collegamento sul desktop verrà visualizzato sullo schermo del computer.
9. Come aprire le Opzioni Internet con le scorciatoie da tastiera
Il sistema operativo è progettato con scorciatoie da tastiera per aiutare gli utenti a navigare facilmente nei propri computer. Windows 11 offre molti modi per aprire Opzioni Internet, ma l'utilizzo delle scorciatoie da tastiera è uno dei metodi più rapidi ed efficaci.
Se desideri utilizzarlo, segui questi passaggi:
1. Per iniziare, crea un collegamento sul desktop.
2. Fare clic con il tasto destro sull'icona del collegamento e selezionare Proprietà.
3. Nel campo Collegamento , inserisci le lettere o i numeri che desideri utilizzare.

Inserisci le lettere o i numeri che desideri utilizzare
4. Fare clic su Applica > OK per salvare le modifiche
Una volta terminato, premi semplicemente Ctrl + Alt e quindi inserisci la lettera o il numero che hai scelto come scorciatoia. Ci vorrà solo un momento per aprire le Opzioni Internet. Ad esempio, se selezioni 9, puoi premere Ctrl + Alt + 9 sulla tastiera per aprire Opzioni Internet.