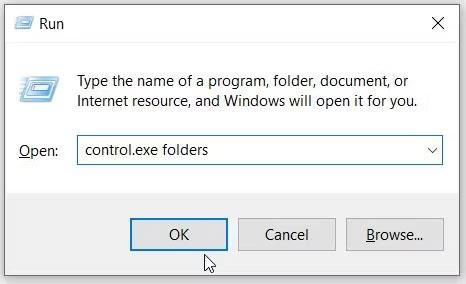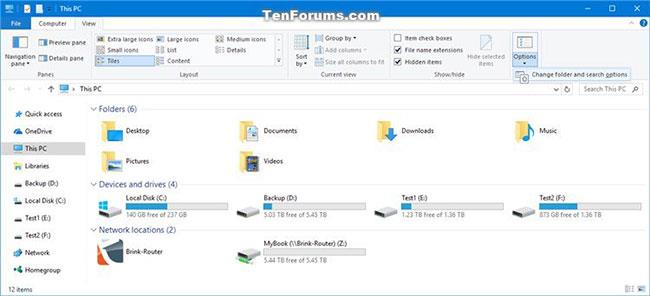Puoi utilizzare le Opzioni Esplora file (note anche come Opzioni cartella ) per modificare il funzionamento di file e cartelle, nonché il modo in cui gli elementi vengono visualizzati sul tuo computer.
Questa guida ti mostrerà diversi modi su come aprire Opzioni cartella o Opzioni Esplora file in Windows 10.
Nota : l' opzione Applica alle cartelle sarà disattivata, a meno che non si aprano le Opzioni Esplora file dalla stessa finestra della cartella in Esplora file che si desidera applicare ad altre cartelle, utilizzando lo stesso modello di cartella.
Indice dell'articolo
Una rapida introduzione alle Opzioni cartella di Windows
Opzioni cartella (note anche come Opzioni Esplora file ) include molte impostazioni diverse di file e cartelle. Sono presenti 3 schede nella finestra Opzioni cartella di Windows: scheda Generale, Visualizza e Cerca.

Scheda "Visualizza" nella schermata Opzioni cartella di Windows
- La scheda Generale include le impostazioni di base. Questa è la sezione in cui puoi cancellare la cronologia di Esplora file e configurare alcune impostazioni di sicurezza.
- Nel frattempo, la scheda Visualizza contiene la maggior parte delle impostazioni di Opzioni cartella . Qui è dove puoi configurare varie impostazioni, come nascondere i file, nascondere le informazioni sulla dimensione del file, ecc.
- Infine, la scheda Cerca è dove puoi configurare le impostazioni per la barra di ricerca di Esplora file.
Quindi, come aprire le Opzioni cartella di Windows?
Utilizza la barra di ricerca nel menu Start
Il modo più semplice per aprire Opzioni cartella è utilizzare la barra di ricerca nel menu Start. Infatti, puoi accedere facilmente alle impostazioni di sistema e a molte altre applicazioni utilizzando la barra di ricerca nel menu Start.
Quindi ecco come aprire Opzioni cartella tramite la barra di ricerca del menu Start:
- Fai clic sull'icona della barra di ricerca del menu Start sulla barra delle applicazioni o premi Win + S .
- Accedi alle Opzioni Esplora file e seleziona la corrispondenza migliore.
Utilizzare la finestra di dialogo Esegui comando
In alternativa, è possibile utilizzare la finestra di dialogo Esegui comando. Questo potente strumento semplifica inoltre l'apertura di quasi tutti i programmi su Windows.
Ecco come aprire Opzioni cartella utilizzando la finestra di dialogo Esegui comando:
- Premi Win + R per aprire la finestra di dialogo Esegui comando .
- Accedi alla cartella control.exe e premi Invio per aprire le Opzioni cartella di Windows. In alternativa, puoi digitare rundll32.exe shell32.dll,Options_RunDLL 0 e premere Invio.
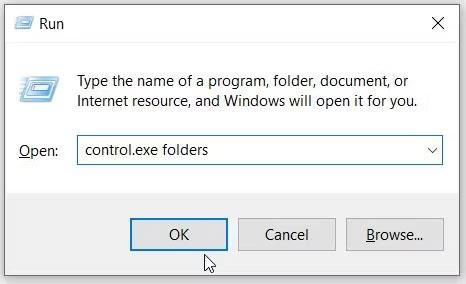
Apri Opzioni Esplora file nel Pannello di controllo
Apri il Pannello di controllo (vista a icone) e fai clic sull'icona Opzioni Esplora file.

Apri Opzioni Esplora file nel Pannello di controllo
Apri Opzioni cartella nella barra multifunzione Esplora file
1. Apri Esplora file ( Win + E ).
2. Fare clic sulla scheda Visualizza e quindi su Opzioni nella barra multifunzione.

Apri Opzioni cartella nella barra multifunzione Esplora file
Apri Opzioni cartella nel menu file di Esplora file
1. Apri Esplora file ( Win + E ).
2. Fare clic sulla scheda File e quindi su Cambia cartella e opzioni di ricerca nel menu File.

Apri Opzioni cartella nel menu file di Esplora file
Apri Opzioni cartella in Esplora file con una scorciatoia da tastiera
1. Apri Esplora file ( Win + E ).
2. Premere i tasti Alt + V per visualizzare le scelte rapide da tastiera disponibili nella scheda Visualizza della barra multifunzione, quindi premere i tasti Y e O .

Premi i tasti Alt + V per visualizzare le scorciatoie da tastiera disponibili nella scheda Visualizza
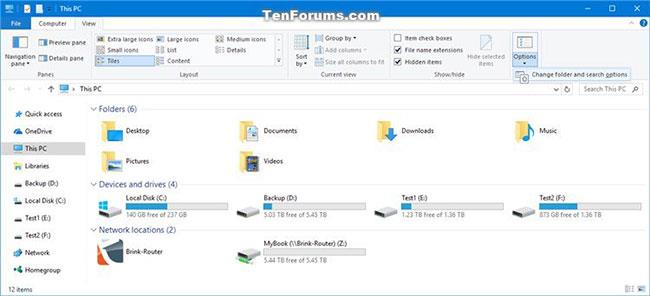
Premi i tasti Y e O
Apri Opzioni cartella da Accesso rapido in Esplora file
1. Apri Esplora file ( Win + E ).
2. Fare clic con il pulsante destro del mouse oppure tenere premuto Accesso rapido nel riquadro di navigazione e fare clic su Opzioni.

Apri Opzioni cartella da Accesso rapido in Esplora file
Utilizza le impostazioni di sistema
Impostazioni di sistema affidabili durante la personalizzazione o la riparazione delle applicazioni sul PC. Ma non è tutto: le impostazioni di sistema possono anche aiutarti ad aprire diversi strumenti e applicazioni.
Ecco come puoi aprire Opzioni cartella utilizzando le impostazioni di sistema:
- Premi Win + I per aprire le impostazioni di sistema.
- Digita Opzioni Esplora file nella casella di ricerca, quindi seleziona l'opzione pertinente.

Apri Opzioni cartella utilizzando le impostazioni di sistema
Utilizza Gestione attività
Puoi spesso utilizzare Task Manager per chiudere programmi o analizzare le prestazioni del tuo PC. La buona notizia è che puoi utilizzare questo strumento anche per accedere alle tue applicazioni.
Quindi, esploriamo come puoi aprire Opzioni cartella utilizzando Task Manager:
- Premi Ctrl + Maiusc + Esc per aprire Task Manager .
- Fai clic sulla scheda File nell'angolo in alto a destra, quindi seleziona Esegui nuova attività .
- Inserisci la cartella control.exe nella casella di ricerca e fai clic su OK per aprire Opzioni cartella.

Apri Opzioni cartella utilizzando Task Manager
Utilizza il prompt dei comandi o PowerShell
Il prompt dei comandi e PowerShell sono strumenti davvero incredibili. Di solito puoi usarli per configurare alcune impostazioni o risolvere problemi di sistema.
Ora esploriamo come utilizzare questi strumenti per aprire Opzioni cartella:
Per iniziare, vediamo come aprire Opzioni cartella utilizzando il prompt dei comandi:
- Digita Prompt dei comandi nella barra di ricerca del menu Start.
- Fai clic con il pulsante destro del mouse sul risultato più rilevante e seleziona Esegui come amministratore .
- Immettere il comando seguente e premere Invio per aprire le Opzioni cartella di Windows.
control.exe folders
Ora vediamo come puoi aprire Opzioni cartella tramite PowerShell:
- Digita Windows PowerShell nella barra di ricerca del menu Start.
- Fai clic con il pulsante destro del mouse sul risultato più rilevante e seleziona Esegui come amministratore .
- Immettere il comando seguente e premere Invio per aprire le Opzioni cartella di Windows.
control.exe folders
Utilizza il collegamento Opzioni cartella sul desktop
Puoi anche accedere alle Opzioni cartella utilizzando il collegamento sul desktop. Ma prima, devi creare una scorciatoia attraverso i seguenti passaggi:
- Premi Win + D per accedere al desktop. Inoltre, vedi diversi modi per accedere al desktop di Windows .
- Fare clic con il pulsante destro del mouse su uno spazio vuoto sul desktop e selezionare Nuovo > Collegamento .
- Immettere le cartelle %windir%\system32\control.exe nella casella del percorso, quindi fare clic sul pulsante Avanti.

Crea un collegamento alle Opzioni cartella sul desktop
Successivamente, inserisci Opzioni cartella o qualcosa di simile nella casella del nome. Infine, premi sul pulsante Fine.
Ora puoi accedere facilmente alle Opzioni cartella facendo clic sul collegamento sul desktop. Per accedere facilmente al collegamento, aggiungilo alla barra delle applicazioni.