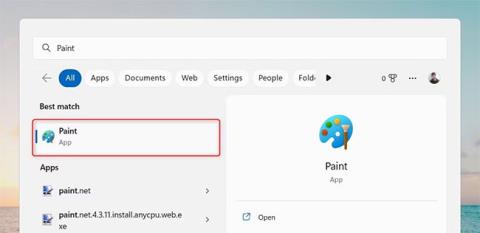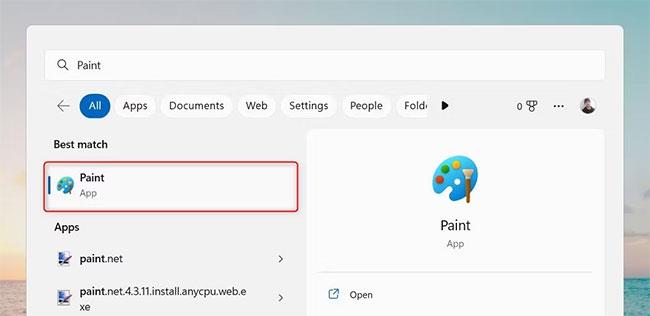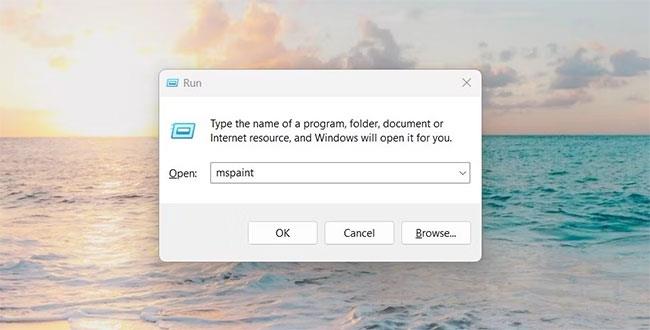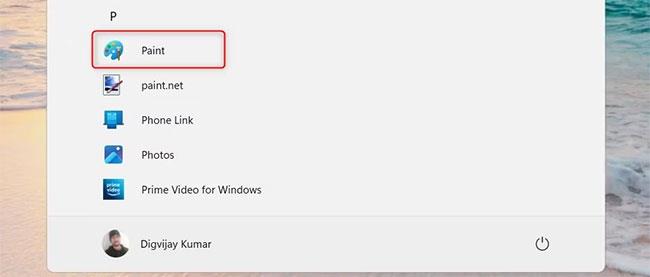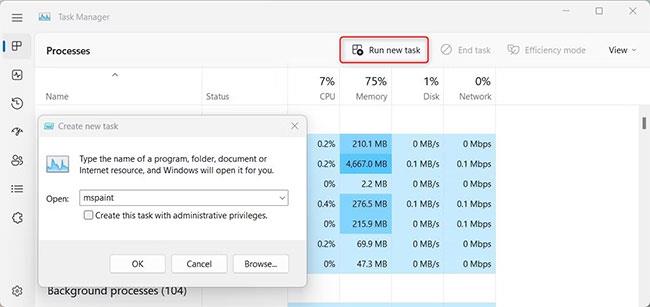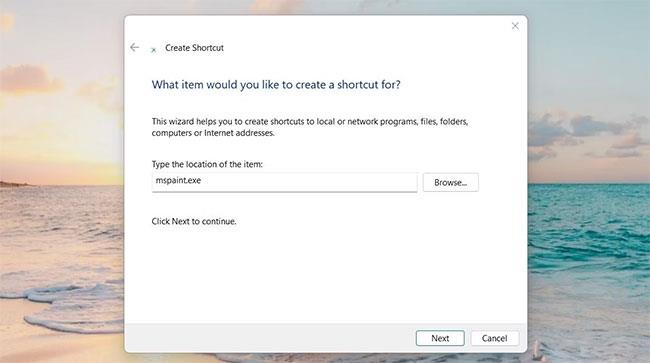Che tu sia un grafico professionista o desideri semplicemente creare uno schizzo veloce, Microsoft Paint è uno strumento facile da usare che può aiutarti a portare a termine il lavoro. In questo articolo, Quantrimang.com ti mostrerà come trovare e aprire Microsoft Paint in Windows 11 .
1. Come aprire Microsoft Paint utilizzando Windows Search
Windows Search rende l'apertura di Microsoft Paint in Windows 11 semplice ed efficace. Puoi individuare e accedere facilmente al programma digitandolo nella casella di ricerca. Per fare ciò, attenersi alla seguente procedura:
- Premi Win + Q per aprire lo strumento di ricerca.
- Digita "Paint" nella casella di ricerca e vedrai tutti i risultati relativi a Microsoft Paint.
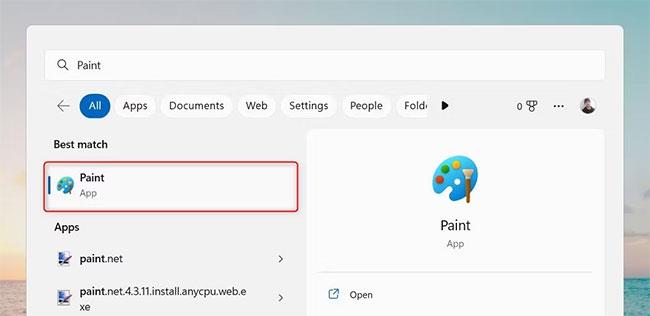
Apri Paint utilizzando Ricerca di Windows
- Facendo clic sull'icona Paint si avvia immediatamente il programma.
2. Come aprire Microsoft Paint con il comando Esegui
La finestra di dialogo Esegui è un altro ottimo modo per avviare rapidamente le applicazioni in Windows 11. Questa finestra di dialogo ti consente di accedere a quasi tutti i programmi o funzionalità senza dover navigare tra le diverse opzioni di menu. Se desideri aprire Microsoft Paint in Windows 11, procedi nel seguente modo:
- Fare clic con il pulsante destro del mouse su Start e selezionare Esegui dall'elenco dei menu. Puoi anche utilizzare Win + R per aprire direttamente lo strumento Esegui .
- Immettere "MSPaint" nella finestra di dialogo Esegui e fare clic su OK.
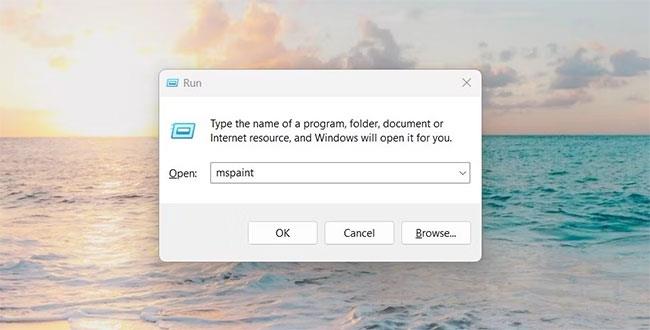
Apri Paint con il comando Esegui
- Questo avvierà Microsoft Paint entro pochi secondi.
3. Come aprire Microsoft Paint dal menu Start
Inoltre, puoi anche consultare l'elenco delle applicazioni in Tutte le app se conosci la posizione dell'applicazione nella struttura delle cartelle del tuo sistema operativo. Per fare ciò in Windows 11, segui semplicemente queste istruzioni:
- Fare clic sull'icona Start nella parte inferiore sinistra dello schermo.
- Quindi, fai clic su Tutte le app nella parte in alto a destra dello schermo. Verrà visualizzato l'elenco di tutte le applicazioni installate sul tuo dispositivo.
- Quando trovi Paint, fai clic su di esso per iniziare a utilizzare il programma.
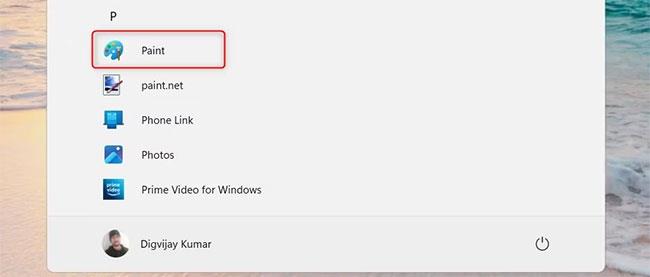
Apri Paint dal menu Start
Se hai difficoltà a trovarlo, prova a digitare "Paint" nella barra di ricerca del menu Start; questo restringerà i risultati.
4. Come aprire Microsoft Paint da Esplora file
Microsoft Windows Explorer è l'applicazione di gestione file predefinita. Fornisce l'accesso a file, cartelle e unità sul computer, consentendo di gestirli ed eseguire applicazioni. Per aprire Microsoft Paint utilizzando Esplora file, attenersi alla seguente procedura:
- Fare clic con il pulsante destro del mouse su Start e selezionare Esplora file dal menu Power User. Puoi anche premere Win + E sulla tastiera per aprire direttamente lo strumento Esplora file .
- Nella barra degli indirizzi di Esplora file, digita mspaint , quindi premi Invio.
- Ora che Microsoft Paint è aperto, puoi iniziare a lavorare.
5. Come aprire Microsoft Paint tramite il prompt dei comandi
Inoltre, puoi utilizzare l'app Prompt dei comandi in Windows 11 per aprire Microsoft Paint. Ti consente di avviare rapidamente i programmi inserendo comandi invece di navigare nel menu Start o nelle icone del desktop. Per aprire Microsoft Paint utilizzando il prompt dei comandi, è necessario effettuare le seguenti operazioni:

Apri Paint utilizzando il prompt dei comandi
- Il programma Microsoft Paint verrà avviato immediatamente e sarà pronto per l'uso.
Dai un'occhiata alla guida per principianti di Quantrimang.com al prompt dei comandi se vuoi davvero utilizzare questo pratico strumento.
6. Come aprire Microsoft Paint tramite Windows PowerShell
PowerShell è una shell della riga di comando e un linguaggio di scripting associato che aiuta ad automatizzare le attività e a gestire le configurazioni. Puoi utilizzare questo strumento per accedere alle applicazioni Windows sul tuo dispositivo.
Per aprire l'app Microsoft Paint, procedi nel seguente modo:
- Fare clic con il pulsante destro del mouse su Start e selezionare Esegui dall'elenco dei menu.
- Nella finestra di dialogo Esegui digitare PowerShell e premere Ctrl+Maiusc+Invio . Verrà aperto Windows PowerShell con diritti di amministratore .
- Una volta aperto la finestra di PowerShell, digita mspaint e premi il tasto Invio.

Apri Paint tramite Windows PowerShell
- L'applicazione Microsoft Paint apparirà sullo schermo.
7. Come aprire Microsoft Paint tramite Task Manager
Task Manager fornisce informazioni dettagliate sulle applicazioni, sui processi e sui servizi in background attualmente in esecuzione. Fornisce inoltre opzioni per gestirli e controllarli.
Con l'aiuto di questa applicazione, puoi accedere facilmente a programmi come Microsoft Paint senza dover cercare nei menu o avviarli dai collegamenti sul desktop. Per fare ciò, attenersi alla seguente procedura:
- Fai clic sulla barra delle applicazioni, premi Ctrl + Maiusc + Esc o utilizza uno dei tanti altri modi per aprire la finestra Gestione attività .
- Da lì, seleziona Altri dettagli se non è già visualizzato.
- Seleziona Esegui nuova attività nella parte superiore della finestra Task Manager.
- Digita mspaint nel campo di ricerca.
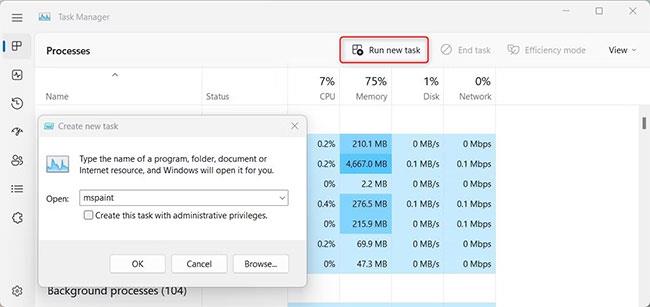
Apri Paint utilizzando Task Manager
- Fare clic su OK per avviare l'applicazione.
- L'applicazione Microsoft Paint sarà ora aperta e pronta per l'uso!
8. Come aprire Microsoft Paint con il collegamento sul desktop
Se vuoi risparmiare tempo e rendere il tuo flusso di lavoro più efficiente, puoi creare un collegamento a Microsoft Paint sul desktop. Il programma si avvia con un clic, quindi non è necessario scorrere i menu o inserire comandi.
Ecco come puoi utilizzare questo strumento per aprire l'app Paint:
- Fare clic con il tasto destro sull'area del desktop e selezionare Nuovo > Collegamento .
- Nella finestra "Crea collegamento" , inserisci mspaint.exe e fai clic su Avanti.
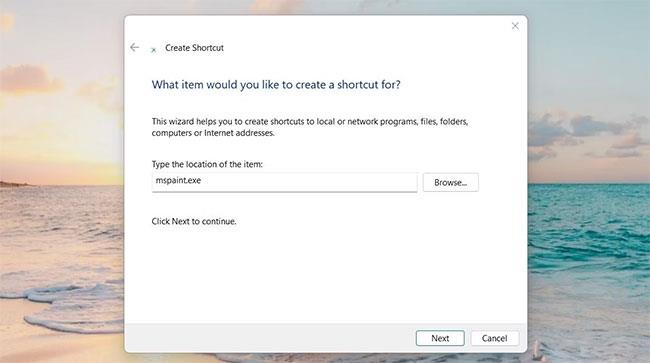
Apri Paint utilizzando il collegamento sul desktop
- Puoi quindi dare un nome alla scorciatoia (come Paint ).
- Per salvare le modifiche, fare clic su Fine.
Puoi anche creare collegamenti sul desktop utilizzando Esplora file di Windows. Ecco come:
- Apri Esplora file , quindi vai alla posizione in cui è installato Microsoft Paint.
- Fai clic con il pulsante destro del mouse sull'icona del programma e seleziona Mostra altre opzioni > Crea collegamento dal menu visualizzato.
- Fare clic su Sì per confermarlo.
- Sul tuo computer verrà visualizzato un collegamento sul desktop. Facendo doppio clic si aprirà l'applicazione Paint
9. Come aprire Microsoft Paint con le scorciatoie da tastiera
Se ti piace utilizzare le scorciatoie da tastiera, puoi creare una scorciatoia per aprire Microsoft Paint in Windows 11. I passaggi sono i seguenti:
- Crea un collegamento sul desktop come spiegato sopra.
- Fare clic con il tasto destro sull'icona del collegamento e selezionare Proprietà.
- Inserisci eventuali lettere o numeri nel campo Collegamento.
- Per salvare le selezioni, fare clic su Applica > OK .

Crea scorciatoie per Paint
Premi Ctrl + Alt e inserisci la lettera o il numero che desideri utilizzare come scorciatoia. Ad esempio, se selezioni 8 puoi premere Ctrl + Alt + 8 sulla tastiera per aprire Microsoft Paint.