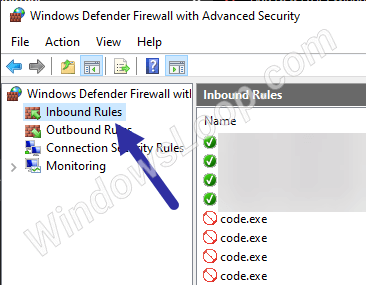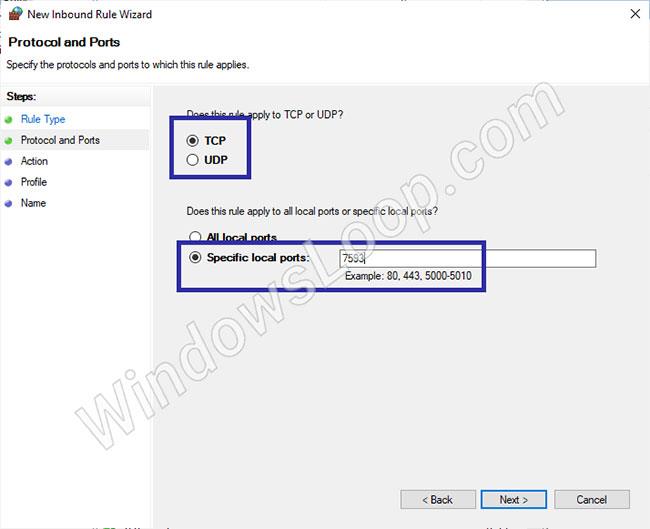Se un'applicazione o un programma richiede l'apertura di una porta specifica, ecco come utilizzare Windows Firewall per aprire una porta in Windows 10.
Nota: sono necessari i diritti di amministratore per creare, eliminare o modificare le regole di Windows Firewall.
Perché hai bisogno di aprire una porta sul tuo PC?
Un firewall è un aspetto essenziale di un computer e nessun computer dovrebbe essere privo di firewall. I firewall sono progettati per proteggere la rete dalle minacce, che possono essere esterne o interne. Lo fa bloccando le porte che supportano la rete.
Ogni volta che un programma tenta di comunicare su questa porta, il firewall controlla il database delle regole, per vedere se l'applicazione è consentita o meno. Altrimenti ti verrà chiesto di confermare (motivo per cui a volte viene visualizzato un messaggio che ti chiede se un particolare programma è autorizzato ad accedere a Internet).

Ci sono casi in cui dovresti aprire la porta di rete e lasciare che il traffico fluisca verso l'applicazione
Le applicazioni di rete e cloud in esecuzione sui computer sono progettate per comunicare tramite una porta di rete specifica (o un insieme di porte). E anche la macchina all'altro capo della connessione invierà e riceverà dati attraverso le porte specificate.
Ma il problema è che la maggior parte dei sistemi operativi, in particolare i sistemi operativi "consumer", possono essere impostati per negare alcune o tutte le comunicazioni di rete in entrata. Quindi potresti avere una situazione in cui un'applicazione invia qualcosa a un servizio cloud e il servizio invia qualcosa in cambio, ma il firewall integrato nel router o nel sistema operativo sta bloccando i dati. In questo caso, dovresti aprire la porta di rete e consentire al traffico di entrare nella tua applicazione.
Aprire una porta sul router
Prima di maneggiare il tuo PC, dovresti assicurarti che il traffico possa passare attraverso il router della rete. In questo caso non solo si apre una porta, ma si dice anche al router dove inviare questi dati all'interno della rete locale . Per fare ciò, è necessario impostare il port forwarding . Ma che tu abbia bisogno dell'inoltro o meno, il primo passo è aprire le porte corrispondenti sul tuo PC come indicato di seguito.
Passaggi per aprire una porta in Windows Firewall
Per aprire una porta in Windows 10, è necessario creare una regola personalizzata in Windows Firewall. Seguire i passaggi seguenti per creare una regola per aprire le porte utilizzando Windows Firewall.
Porta aperta per il traffico in entrata (traffico generato da Internet al server)
1. Aprire Start premendo il tasto Win.
2. Cerca e apri "Windows Defender Firewall" .
3. Fare clic sul collegamento "Impostazioni avanzate" a sinistra.
4. Seleziona l' opzione "Regole in entrata" a sinistra.
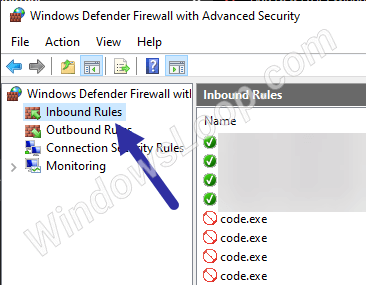
Seleziona l'opzione "Regole in entrata".
5. Nella nuova finestra, seleziona l' opzione Porta e fai clic su Avanti.

Selezionare l'opzione Porta e fare clic su Avanti
6. A seconda della porta che si desidera aprire, selezionare "TCP" o "UDP" e fare clic su Avanti. Nel caso dell'esempio, l'autore sceglierà l' opzione TCP.
7. Seleziona l' opzione Porte locali specifiche e inserisci il numero di porta che desideri aprire nel campo vuoto. Fare clic su Avanti.
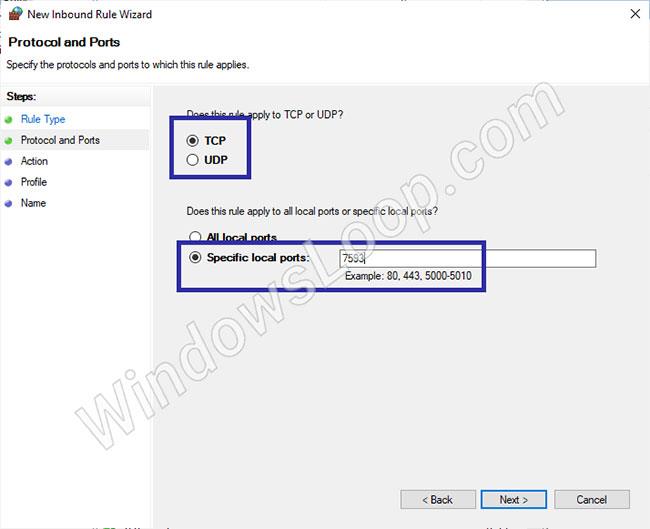
Seleziona l'opzione Porte locali specifiche
8. Selezionare Consenti la connessione e fare clic su Avanti.
9. Selezionare il tipo di rete a cui si desidera applicare la regola e fare clic su Avanti.

Seleziona il tipo di rete a cui desideri applicare la regola
10. Dagli un nome significativo e fai clic su Fine.

Dai un nome alla regola
Vedrai la regola appena configurata nella finestra delle regole di Windows Firewall.

Vedrai la regola appena configurata nella finestra delle regole di Windows Firewall
Porta aperta per il traffico in uscita (traffico generato dal server a Internet)
Per aprire una porta per il traffico in uscita, seguire i passaggi elencati di seguito.
1. Apri Inizio.
2. Cerca e apri Windows Defender Firewall .
3. Fare clic su Impostazioni avanzate.
4. Selezionare Regole in uscita.
5. Selezionare l' opzione Porta e fare clic su Avanti.
6. A seconda della porta che si desidera aprire, selezionare "TCP" o "UDP" e fare clic su Avanti.
7. Selezionare l' opzione Porte locali specifiche e inserire il numero di porta nel campo vuoto. Fare clic su Avanti.
8. Selezionare Consenti la connessione e fare clic su Avanti.
9. Selezionare il tipo di rete a cui si desidera applicare la regola e fare clic su Avanti.
10. Dagli un nome significativo e fai clic su Fine.
Disabilita per rimuovere le regole di apertura delle porte in Windows Firewall
Se non hai più bisogno di una regola dedicata per aprire una porta, puoi disabilitare o eliminare la regola.
Per disabilitare una regola del firewall di apertura porta, fare clic con il pulsante destro del mouse sulla regola nelle impostazioni di Windows Firewall e selezionare l' opzione Disabilita regola.

Disabilita le regole del firewall di porta aperta
Per eliminare una regola, fare clic con il pulsante destro del mouse sulla regola e selezionare l'opzione Elimina .

Elimina la regola del firewall che apre la porta