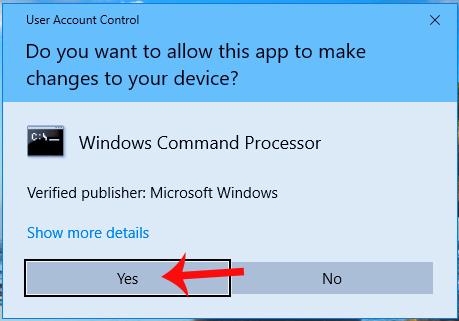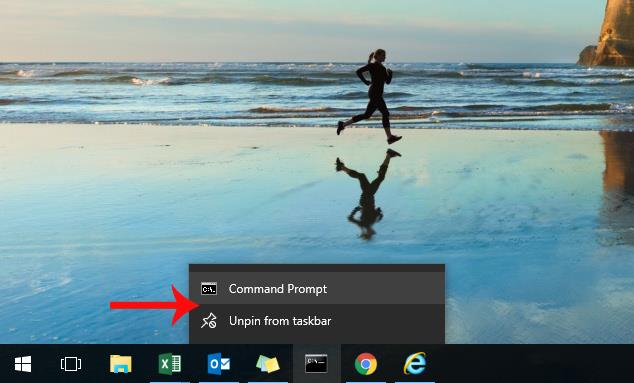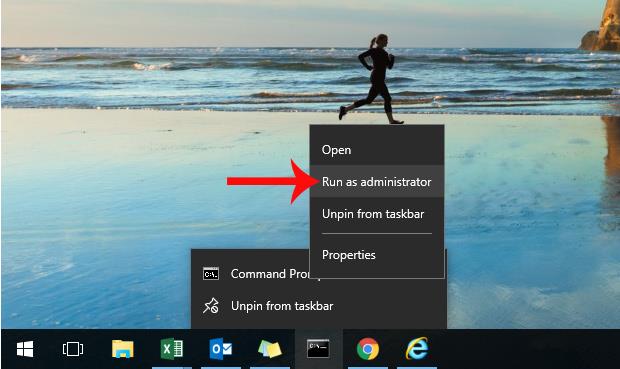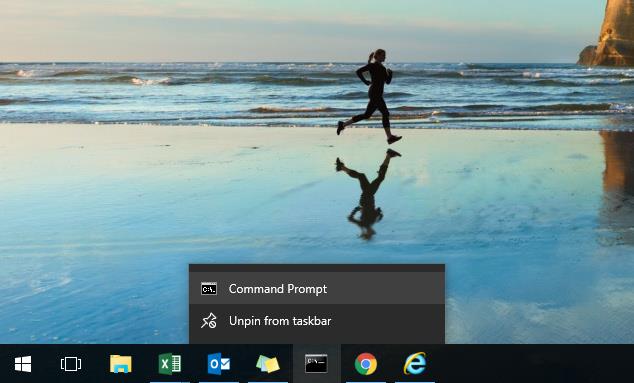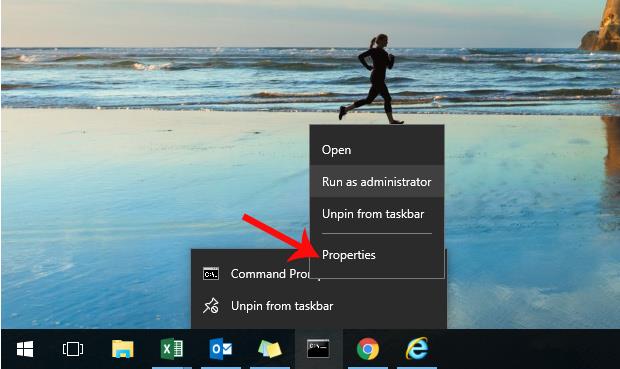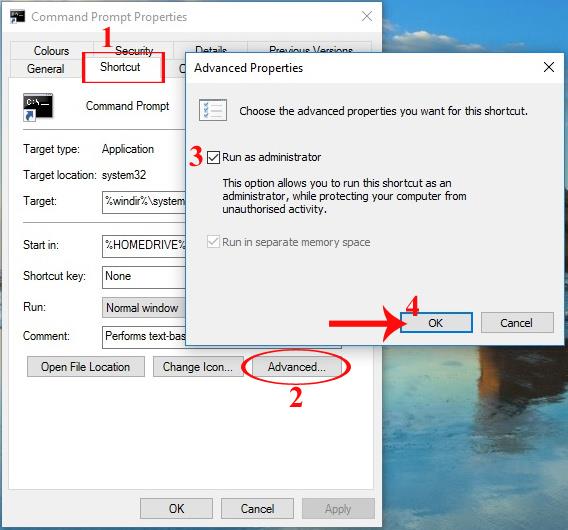Normalmente, per aprire rapidamente un software, un'applicazione o un browser Web su un computer Windows, lo aggiungiamo alla barra delle applicazioni. Grazie a ciò, gli utenti possono aprire rapidamente i programmi di cui hanno bisogno o aprire facilmente le cartelle direttamente sulla barra delle applicazioni di Windows . Tuttavia, cosa succede se desideri aprire i programmi bloccati sotto la barra delle applicazioni con diritti di amministratore su Windows 10? Segui le istruzioni riportate di seguito da LuckyTemplates per eseguire il programma dalla barra delle applicazioni in Amministrazione.
Metodo 1: esegui il programma nella barra delle applicazioni utilizzando una combinazione di tasti
Nel caso in cui l'utente desideri aprire un programma aggiunto alla barra delle applicazioni sotto Amministrazione, il modo più veloce è utilizzare la combinazione di tasti Ctrl e Maiusc.
Passo 1:
Tieni premuti contemporaneamente i tasti Ctrl e Maiusc , quindi fai clic sull'icona del programma sulla barra delle applicazioni .

Passo 2:
Subito dopo, viene visualizzata la finestra di dialogo Controllo account utente . Faremo clic su Sì per aprire l'applicazione. Nota per gli utenti : non possiamo avviare Esplora file e il Pannello di controllo bloccati sotto la barra delle applicazioni con diritti di amministratore.
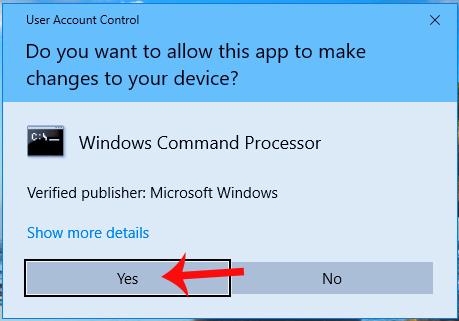
Metodo 2: Jump list per un accesso rapido
Oltre a utilizzare combinazioni di tasti, gli utenti possono anche utilizzare la Jump List per aprire il programma in Amministrazione.
Passo 1:
Nell'interfaccia dello schermo del computer, facciamo clic con il pulsante destro del mouse sull'icona dell'applicazione sulla barra delle applicazioni per aprire la Jump list.
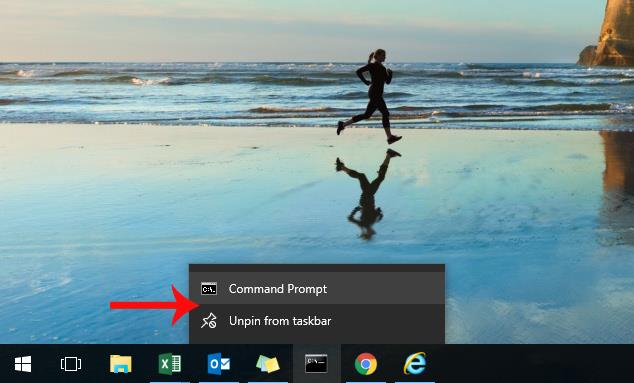
Passo 2:
Nell'elenco di accesso rapido, fare clic con il pulsante destro del mouse sul programma e fare clic su Esegui come amministratore per terminare.
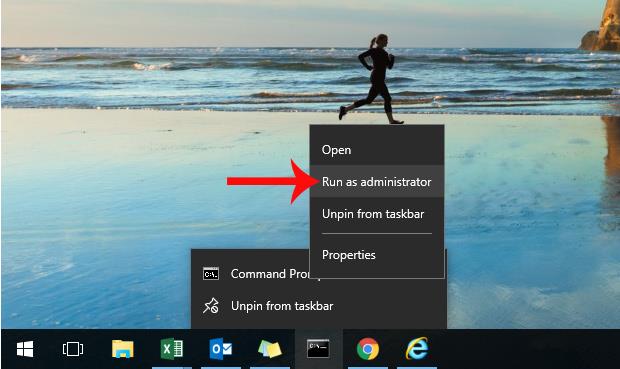
Metodo 3: eseguire sempre l'applicazione in Amministrazione
Nel caso in cui gli utenti desiderino che programmi, software o applicazioni aggiunti alla barra delle applicazioni vengano sempre eseguiti sotto Amministratore, dovranno deselezionare l'opzione Esegui come amministratore.
Passo 1:
Innanzitutto, fai anche clic con il pulsante destro del mouse sull'icona del programma nella barra delle applicazioni per aprire la Jump list.
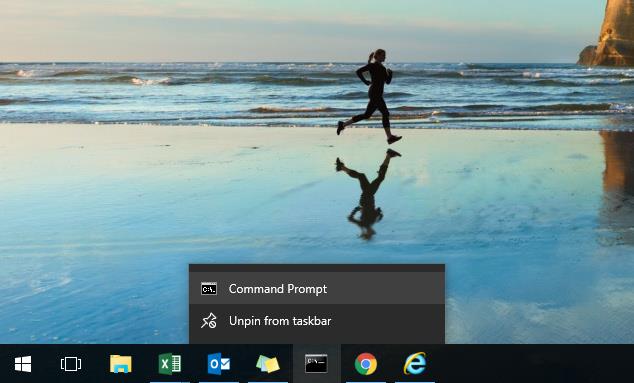
Passo 2:
Successivamente, facciamo clic con il pulsante destro del mouse sul programma e selezioniamo l' opzione Proprietà .
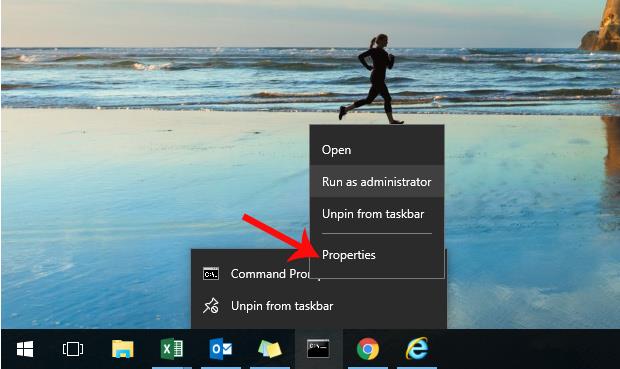
Passaggio 3:
Viene visualizzata la finestra di dialogo Proprietà, qui fai clic sulla scheda Collegamento , quindi fai clic su Avanzate . Subito dopo, viene visualizzata la finestra di dialogo Proprietà avanzate. Qui, fai clic su Esegui come amministratore , fai clic su OK e Applica per salvare le modifiche.
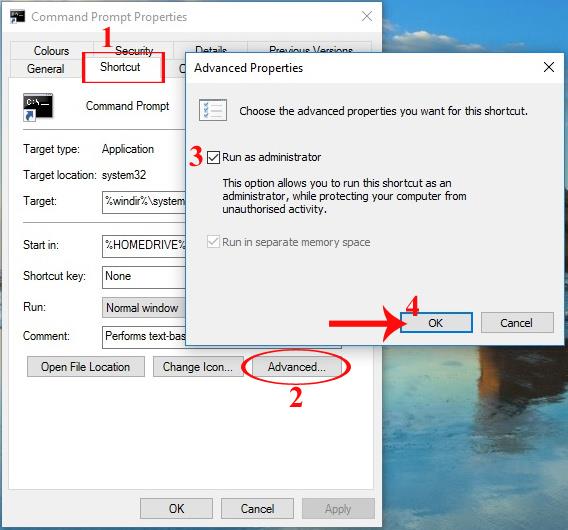
Sopra sono riportati 3 modi per aprire programmi e applicazioni bloccati sotto la barra delle applicazioni con diritti di amministratore su Windows 10. Possiamo utilizzare le combinazioni di tasti Ctrl e Maiusc, passare attraverso la Jump List o lasciare il programma aperto. Viene eseguito automaticamente sotto Admin.
Per ulteriori informazioni fare riferimento ai seguenti articoli:
Ti auguro successo!