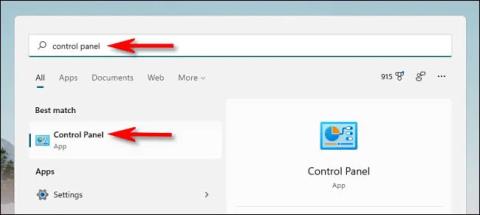Quando si desidera modificare le impostazioni in Windows 11, il primo posto a cui la maggior parte delle persone spesso pensa è l'applicazione Impostazioni. Tuttavia, il Pannello di controllo svolge ancora un ruolo estremamente importante in molte attività di configurazione necessarie sul nuovo sistema operativo.
Di seguito sono riportati alcuni modi diversi per accedere al Pannello di controllo su Windows 11.
Utilizza la barra di ricerca del menu Start
Uno dei modi più semplici per avviare il Pannello di controllo è utilizzare il menu Start.
Innanzitutto, fai clic sul pulsante Start sulla barra delle applicazioni. Il menu Start si aprirà immediatamente. Qui, inserisci la parola chiave “pannello di controllo” nella barra di ricerca.
L'icona del Pannello di controllo verrà visualizzata nei risultati della ricerca restituiti. Fare clic su questa icona e l'interfaccia del Pannello di controllo si aprirà immediatamente.
Utilizzare il menu Esegui o il prompt dei comandi
Puoi anche avviare il Pannello di controllo dal menu Esegui. Per farlo, premi la combinazione di tasti Windows+R per aprire la finestra Esegui . Nel campo di ricerca, inserisci la parola chiave "controllo" , quindi fai clic su "OK" o premi Invio. L'interfaccia del Pannello di controllo apparirà immediatamente sullo schermo.
Allo stesso modo, puoi aprire il Pannello di controllo dal prompt dei comandi o dal Terminale di Windows accedendo a questi strumenti da riga di comando, quindi digitando "controllo" e premendo Invio.
Accedi al Pannello di controllo tramite il menu Start di Windows
Il menu Start di Windows può anche aiutarti ad accedere facilmente al Pannello di controllo. Ecco come:
- Fare clic sull'icona di Windows sulla barra delle applicazioni o premere il tasto Windows.
- Fare clic sull'opzione Tutti i programmi e selezionare Strumenti di sistema .
- Selezionare Pannello di controllo dalle voci del menu.

Apri il Pannello di controllo tramite il menu Start di Windows
Accedi al Pannello di controllo tramite il menu Accesso rapido
Se desideri accedere facilmente ad alcuni degli strumenti di sistema integrati di Windows, il menu Accesso rapido può aiutarti. Questo articolo ti mostrerà come questo strumento può aiutarti ad aprire il Pannello di controllo. Ecco i passaggi che devi seguire:
- Premi Win + X per aprire il menu di accesso rapido.
- Scorri verso il basso e seleziona Cerca o Esegui dalle opzioni.

Apri il Pannello di controllo tramite il menu Accesso rapido
Infine, digita Pannello di controllo nella casella di ricerca e premi Invio.
Accedi al Pannello di controllo tramite la barra degli indirizzi di Esplora file
La barra degli indirizzi di Esplora file semplifica l'accesso ai programmi software sul tuo dispositivo. Ecco il processo di utilizzo di questo strumento per accedere al Pannello di controllo:
- Premi Win + E per aprire Esplora file .
- Passare alla barra degli indirizzi di Esplora file, digitare Pannello di controllo e quindi premere Invio.

Apri il Pannello di controllo tramite la barra degli indirizzi di Esplora file
In alternativa, inserisci C:\Windows\System32 nella barra degli indirizzi di Esplora file e fai clic su control.exe o control nella finestra successiva.
Accedi al Pannello di controllo tramite Task Manager
Task Manager fornisce anche un modo semplice per accedere al Pannello di controllo. Ecco come puoi usarlo:
- Premi Ctrl + Maiusc + Esc per aprire Task Manager .
- Passare a File > Esegui nuova attività .
- Digita Pannello di controllo nella casella di ricerca e premi Invio.

Apri il Pannello di controllo tramite Task Manager
Accedi al Pannello di controllo tramite le Impostazioni di Windows
Sapevi che puoi accedere al Pannello di controllo anche tramite le Impostazioni di Windows? Ecco come:
- Premi Win + I per aprire la finestra Impostazioni.
- Digita Pannello di controllo nel campo di ricerca e fai clic sull'opzione pertinente dai risultati della ricerca.

Apri il Pannello di controllo tramite le impostazioni di sistema
Accedi al Pannello di controllo tramite la cartella System32
Sapevi che puoi accedere alla maggior parte delle tue applicazioni Windows utilizzando file eseguibili (.exe) nella cartella System32?
Ecco come aprire il Pannello di controllo tramite la cartella System32:
- Fai clic sull'icona Esplora file sulla barra delle applicazioni o premi Win + E per aprire Esplora file.
- Selezionare Questo PC sul lato sinistro, quindi fare clic su Disco locale (C:) sul lato destro.
- Passare a Windows > System32 .
- Scorri verso il basso e seleziona Controllo per aprire il Pannello di controllo.

Fare clic sull'opzione di controllo nella cartella System32
Aggiungi il Pannello di controllo sulla barra delle applicazioni

Una volta aperto il Pannello di controllo utilizzando uno dei metodi sopra descritti, vedrai apparire la sua icona anche sulla barra delle applicazioni nella parte inferiore dello schermo. Se devi utilizzare spesso il Pannello di controllo, puoi aggiungere il logo direttamente sulla barra delle applicazioni per l'accesso rapido con un solo clic quando necessario.
Per farlo, fai clic con il pulsante destro del mouse sull'icona del Pannello di controllo mentre è aperto, quindi seleziona l'opzione "Aggiungi alla barra delle applicazioni". La prossima volta che desideri avviare il Pannello di controllo, fai clic una volta con il pulsante sinistro del mouse sull'icona corrispondente sulla barra delle applicazioni.
Aggiungi l'icona del Pannello di controllo sul desktop

Allo stesso modo, puoi anche aggiungere l'icona del Pannello di controllo sul desktop per l'accesso rapido facendo doppio clic quando necessario.
Innanzitutto, premi Windows + i per aprire l'app Impostazioni, quindi vai a Personalizzazione > Temi e fai clic su "Impostazioni icone del desktop" . Nella finestra delle impostazioni dell'icona del desktop che si apre, seleziona la casella accanto a "Pannello di controllo" , quindi fai clic su "OK". L'icona del Pannello di controllo apparirà immediatamente sul desktop. Per avviarlo è sufficiente fare doppio clic su questa icona in qualsiasi momento.