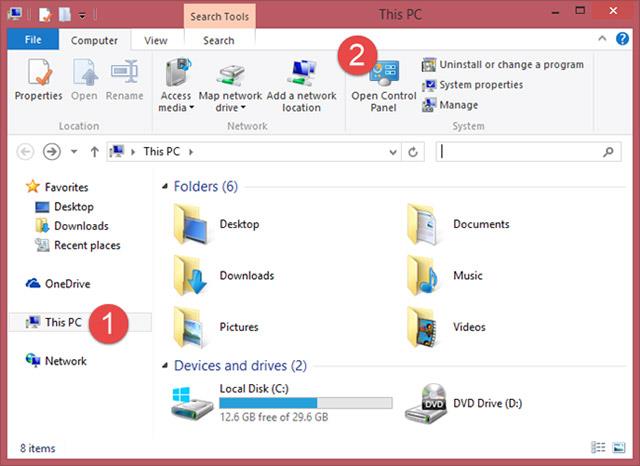L'accesso al Pannello di controllo ti aiuterà a regolare molte impostazioni di sistema, perché il Pannello di controllo di Windows è una raccolta di applet, come piccoli programmi, ciascuno utilizzato per configurare diversi aspetti del sistema operativo.
Ad esempio, un'applet nel Pannello di controllo ti consente di configurare la dimensione del puntatore del mouse, mentre un'altra ti consente di regolare tutte le impostazioni relative all'audio.
È possibile utilizzare altre applet per modificare le impostazioni di rete, impostare la capacità di archiviazione, gestire le impostazioni di visualizzazione del desktop e altro ancora.
Pertanto, prima di poter apportare modifiche a Windows, dovrai aprire il Pannello di controllo. Fortunatamente, è molto semplice farlo, almeno sulla maggior parte delle versioni di Windows .
Nota: l'apertura del Pannello di controllo sarà leggermente diversa nelle versioni Windows. Di seguito sono riportati i passaggi per aprire il Pannello di controllo per Windows 10, Windows 8 o Windows 8.1 e Windows 7.
L'apertura del Pannello di controllo richiede solo pochi secondi sulla maggior parte delle versioni di Windows, o meno se sai già dove si trova.
Utilizza la funzione di ricerca (si applica a tutte le versioni di Windows)
Uno dei modi più veloci per accedere a qualsiasi cosa in Windows è utilizzare la funzione di ricerca del sistema. In Windows 10 , è sufficiente fare clic o toccare all'interno della casella di ricerca sulla barra delle applicazioni (con l'icona di una lente di ingrandimento), quindi inserire la parola chiave "pannello di controllo" e fare clic sul risultato della ricerca che appare.

In Windows 7 , dovrai aprire il menu Start e inserire la parola chiave "pannello di controllo" nella casella di ricerca. Quindi fare clic sul collegamento Pannello di controllo nell'elenco dei risultati restituiti dal programma.

In Windows 8.1 si passa alla schermata Start e si inserisce anche la parola chiave "pannello di controllo". Prima di finire di digitare la prima parola, vengono visualizzati i risultati della ricerca per Pannello di controllo. Fai clic o tocchi quel risultato.
Utilizza Cortana (solo Windows 10)
In Windows 10 puoi parlare e comandare a Cortana di aprire il Pannello di controllo, ecco come procedere:
Sulla barra delle applicazioni, a destra della casella di ricerca, fai clic o tocca l'icona del microfono per riattivare l'assistente virtuale Cortana. Inoltre, se Cortana è già abilitata nel sistema, devi solo dire "Ehi Cortana" per riattivare questo assistente virtuale, quindi dire ad alta voce "Avvia Pannello di controllo"!

Utilizza i collegamenti del Pannello di controllo dal menu Start o dalla schermata Start (si applica a tutte le versioni di Windows)
Esiste un altro modo per avviare il Pannello di controllo in Windows 10 (leggermente più lento) ovvero utilizzare il menu Start. Innanzitutto, premi il tasto Windows o fai clic sull'icona di Windows nell'angolo in basso a sinistra dello schermo per aprire il menu Start. Nel menu Start troverai un collegamento al Pannello di controllo, basta fare clic su di esso.
Suggerimento: il menu Power User è un modo più veloce per aprire il Pannello di controllo in Windows 10, ma solo se utilizzi una tastiera o un mouse. Seleziona Pannello di controllo dal menu che appare dopo aver premuto WIN+X o facendo clic con il pulsante destro del mouse sul pulsante Start .

In Windows 7 puoi trovare il collegamento Pannello di controllo visualizzato direttamente nel menu Start (a destra).

In alternativa, puoi anche accedere alla sezione Tutti i programmi e quindi aprire la cartella Strumenti di sistema. All'interno degli Strumenti di sistema, vedrai un collegamento al Pannello di controllo.

In Windows 8.1, devi passare alla schermata Start e aprire la visualizzazione App facendo clic sulla piccola freccia nella parte inferiore dello schermo.Nella cartella Sistema di Windows vedrai un collegamento al Pannello di controllo.

Crea un collegamento al Pannello di controllo e aggiungilo sul desktop (si applica a tutte le versioni di Windows)
Puoi anche creare un collegamento per il Pannello di controllo e aggiungerlo sul desktop stesso per un comodo accesso regolare. Puoi fare riferimento agli articoli " Suggerimenti sui collegamenti in Windows XP " e " Creare e personalizzare i collegamenti alle applicazioni su Windows 10 " per comprendere i dettagli su come eseguire questa operazione.

Aggiungi il Pannello di controllo alla barra delle applicazioni, al menu Start o alla schermata Start (si applica a tutte le versioni di Windows)
Per accedere rapidamente al Pannello di controllo con un solo clic del mouse, puoi aggiungere il collegamento alla barra delle applicazioni, al menu Start o alla schermata Start.
Per fare ciò in Windows 10, trova prima il Pannello di controllo come nel primo metodo. Nell'elenco dei risultati restituiti, fai clic con il pulsante destro del mouse o tieni premuta la voce Pannello di controllo, quindi fai clic sull'opzione Aggiungi alla barra delle applicazioni o Aggiungi a Start come preferisci.

In Windows 8.1, inizialmente cercherai Pannello di controllo come nel primo metodo. Quindi, nell'elenco dei risultati restituiti, fai clic con il pulsante destro del mouse o tieni premuta la voce Pannello di controllo e seleziona Aggiungi alla barra delle applicazioni o Aggiungi a Start, come desiderato.

Utilizza la finestra Esegui (si applica a tutte le versioni di Windows)
Innanzitutto, premi la combinazione di tasti Windows + R sulla tastiera per aprire la finestra Esegui. Quindi, inserisci la parola chiave "pannello di controllo" e premi Invio o fai clic su OK.

Utilizza il prompt dei comandi o PowerShell (si applica a tutte le versioni di Windows)
Se sei abituato a utilizzare il prompt dei comandi o PowerShell per lavorare con le attività sul tuo computer, dovresti sapere che il comando per avviare il Pannello di controllo è "pannello di controllo". Molto semplice, per prima cosa si avvia il Prompt dei comandi o PowerShell, quindi si digita questo comando e si preme il tasto Invio sulla tastiera, verrà immediatamente avviato il Pannello di controllo.

Utilizza Task Manager (si applica a tutte le versioni di Windows)
Un altro modo per aprire il Pannello di controllo è utilizzare Task Manager. Innanzitutto, accedi al Task Manager (usa la combinazione di tasti Ctrl + Maiusc + Esc o fai clic con il pulsante destro del mouse sulla barra delle applicazioni e seleziona Task Manager). Se utilizzi Windows 10 o Windows 8.1 Task Manager si aprirà in modalità compatta, fai clic su Ulteriori dettagli per visualizzare tutte le informazioni necessarie. Quindi, apri il menu File e fai clic su Esegui nuova attività.

Nella finestra di dialogo Crea nuova attività, immettere la parola chiave "pannello di controllo" e premere Invio o fare clic su OK.

Avvia il Pannello di controllo da Esplora risorse o Esplora file (si applica a Windows 7 e Windows 8.1)
Un altro ottimo modo per avviare il Pannello di controllo è utilizzare Esplora risorse. Per prima cosa vai su Computer e poi fai clic sul pulsante Apri Pannello di controllo nella parte superiore della finestra (vedi illustrazione sotto).

Allo stesso modo, in Windows 8.1, apri anche Esplora file e seleziona Questo PC a sinistra. Quindi, apri la scheda Computer dal menu multifunzione nella parte superiore della finestra e fai clic sul pulsante Apri Pannello di controllo.
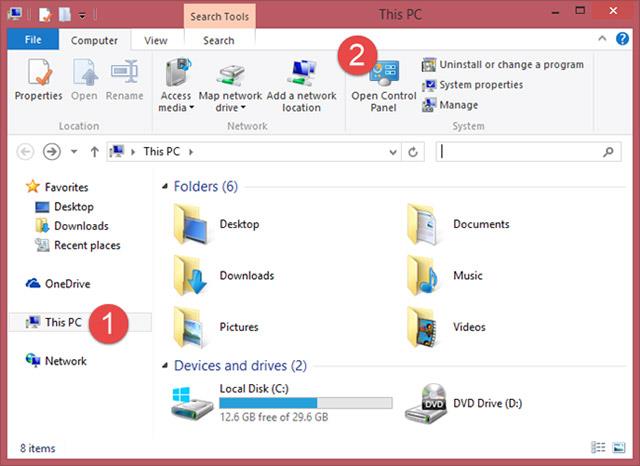
Il Pannello di controllo è aperto e pronto per essere utilizzato secondo necessità.
Esegui control.exe (si applica a tutte le versioni di Windows)
Il file eseguibile per il Pannello di controllo è control.exe. Lo puoi trovare nella cartella Windows\System32. Basta fare doppio clic su questo file e il Pannello di controllo verrà avviato immediatamente.

Utilizzando il menu WinX (solo Windows 8.1)
Questo metodo viene utilizzato da molti utenti esperti di Windows 8.1. Innanzitutto, premi la combinazione di tasti Windows + X sulla tastiera, quindi fai clic sul collegamento del Pannello di controllo che apparirà in questo menu.

NOTA: questo metodo può essere utilizzato anche nelle prime versioni di Windows 10, ma se il tuo computer è stato aggiornato a Windows 10 Creators e versioni successive, questo metodo non funzionerà più.
Utilizza l'accesso alle impostazioni (solo Windows 8.1)
Un altro modo per aprire il Pannello di controllo in Windows 8.1 è utilizzare gli accessi (gli accessi sono una nuova funzione in Windows 8). Innanzitutto, premi la combinazione di tasti Windows + I per accedere all'accesso alle impostazioni. Per i dispositivi con touch screen, scorri semplicemente dal lato destro dello schermo e tocca Impostazioni. Nell'Accesso alle impostazioni puoi trovare diversi elementi, incluso un collegamento al Pannello di controllo.

Aggiungi la barra degli strumenti del desktop alla barra delle applicazioni (si applica a tutte le versioni di Windows)
Quest’ultimo metodo è meno intuitivo, ma i risultati possono piacere a molti utenti e avere effetti duraturi. Innanzitutto, vai sul desktop e fai clic con il pulsante destro del mouse sullo spazio sulla barra delle applicazioni. Quindi, fai clic sulla voce Barre degli strumenti e seleziona Desktop.

Ciò aggiungerà una barra degli strumenti del desktop sul lato destro della barra delle applicazioni. Devi solo fare clic su di esso e quindi accedere al Pannello di controllo.

La bellezza di questa barra degli strumenti è che mostra gli elementi principali e le scorciatoie dal Pannello di controllo stesso. Forse questo è uno strumento efficace per molti utenti a lungo termine.
Controlla i comandi e accedi alle singole applet
Come accennato in precedenza, il comando di controllo avvierà il Pannello di controllo da qualsiasi interfaccia della riga di comando in Windows, incluso il Prompt dei comandi .
Inoltre, ogni singola applet nel Pannello di controllo può essere aperta tramite il prompt dei comandi , il che è davvero utile se hai bisogno di un accesso rapido a un'applet.
Sopra sono riportati tutti i metodi dal semplice al complesso che possono aiutarci ad avviare il Pannello di controllo nelle versioni Windows. Spero che questo articolo ti sia utile e, se conosci altri metodi, condividili nella sezione commenti qui sotto in modo che possiamo aggiornare ulteriormente questo articolo!
Vedi altro: