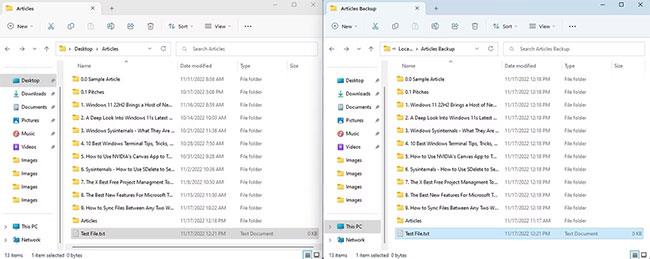Il formato file Pages è il principale elaboratore di testi di Apple che ti consente di creare documenti. Sfortunatamente, non esiste un metodo diretto per aprire i file di Pages su Windows. Dovrai convertire il documento in un formato compatibile con Word per aprirlo su Windows.
In questo articolo, Quantrimang.com condividerà come aprire il file Pages su Windows 11 .
Come aprire il file Pages su Windows 11 utilizzando iCloud
iCloud è la versione Apple di Google Drive . Archivia in modo sicuro i documenti importanti e ti consente di accedervi su qualsiasi dispositivo.
La buona notizia è che puoi aprire i file di Pages sul tuo PC Windows utilizzando il tuo account iCloud. Ecco come:
1. Apri un browser e vai su iCloud.com.
2. Inserisci le tue credenziali per accedere con l'ID Apple.
3. Seleziona Pagine dalla schermata principale. L' app Web Pages si apre in una nuova scheda.

Seleziona Pagine dalla home page di iCloud
4. Se il file Pages è sul tuo computer, fai clic sull'icona Carica , seleziona il file e fai clic su Apri. Il file verrà caricato su iCloud Pages.

Icona Carica nelle pagine iCloud
5. Fare clic sui tre punti nell'angolo in basso a destra del file.
6. Selezionare Scarica una copia dal menu contestuale.
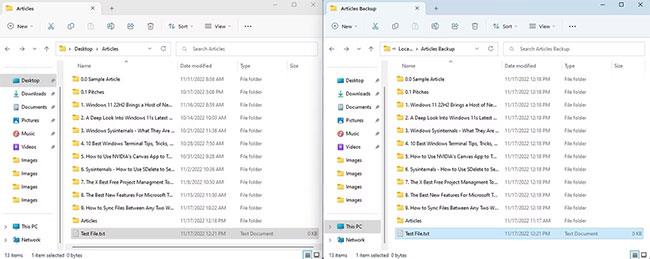
Scarica un'opzione di copia in iCloud Pages
7. Seleziona PDF o Word dalla finestra che appare.

Diversi formati di file nelle pagine iCloud
Il file Pages verrà scaricato sul tuo computer nel formato selezionato.
Come aprire il file Pages su Windows 11 utilizzando Google Drive
Google Drive dispone di uno strumento di conversione file integrato chiamato CloudConvert per convertire i file di Pages in formati compatibili con Windows. Per utilizzare questo convertitore, dovrai prima caricare il file Pages su Google Drive. Ecco come farlo:
1. Apri Google Drive e fai clic sull'opzione Nuovo nel pannello di sinistra dello schermo.
2. Selezionare Caricamento file dal menu contestuale.

Opzioni di caricamento file di Google Drive
3. Selezionare il file Pages e fare clic su Apri.
Dopo che il file è stato caricato con successo su Google Drive, è il momento di convertire il file. Per fare ciò, seguire le istruzioni seguenti:
1. Nel tuo account Google Drive, fai clic con il pulsante destro del mouse sul file Pages caricato, sposta il cursore sull'opzione Apri con e seleziona CloudConvert dal menu contestuale.

Opzione Google Drive CloudConvert
2. Se non hai mai utilizzato CloudConvert in precedenza, dovrai creare un nuovo account su di esso.
3. Dopo aver creato un account, verrai indirizzato alla home page di CloudConvert. Il file Pages selezionato verrà visualizzato nella home page.
4. Se il file non è disponibile, fare clic sull'opzione Seleziona file , selezionare il file Pages e fare clic su Apri.
5. Fare clic sull'icona a discesa accanto a Converti in e selezionare uno dei formati disponibili.

Diversi formati nella home page di CloudConvert
6. Puoi deselezionare la casella Salva file di output su Google Drive se non desideri salvare la copia convertita su Google Drive.
7. Fare clic su Converti. Attendi finché il file non viene convertito.

Opzioni di conversione CloudConvert
8. Una volta completato, fare clic sul pulsante Scarica.
Il file Pages verrà scaricato sul tuo computer.
Come aprire il file Pages su Windows 11 modificando l'estensione
Un altro modo per accedere al file Pages su PC Windows è modificarne l'estensione. Sfortunatamente, questo metodo ti consente solo di visualizzare l'anteprima del file sul tuo computer. Se desideri modificare il file, dovrai utilizzare gli altri metodi descritti in questa guida.
Ecco come aprire un file Pages modificando l'estensione:
1. Apri Esplora file e fai clic sui tre punti nella barra in alto.
2. Selezionare Opzioni.
3. Passa alla scheda Visualizza.
4. Deseleziona l' opzione Nascondi le estensioni per i tipi di file conosciuti .

Opzione per nascondere le estensioni per i tipi di file conosciuti in Esplora file
5. Fare clic su Applica > OK .
6. Ora fai clic con il pulsante destro del mouse sul file Pages e seleziona l' icona Rinomina.
7. Sostituisci l' estensione .pages con .zip e premi Invio.

Cambia estensione in Esplora file
8. Fare clic su Sì per visualizzare la finestra di conferma.
Ora estrai il file ZIP sul tuo computer. Apri il file di anteprima per visualizzare il file di Pages.
Come aprire i file di Pages su Windows 11 utilizzando un computer Mac
Se hai un Mac, puoi convertire facilmente un file Pages in Word e condividerlo con il tuo PC Windows. Per fare ciò, procedi come segue:
1. Fai clic tenendo premuto il tasto Ctrl sul documento di Pages che desideri convertire, sposta il cursore su Apri con e seleziona Pages dal menu. Il documento verrà ora aperto nell'app Pages.

Apri con l'opzione in Mac
2. Fare clic su File nella barra in alto, spostare il cursore su Esporta in e selezionare Word.

Opzione Esporta in Mac
3. Fare clic su Avanti.
4. Assegna al file un nome univoco e scegli la posizione in cui desideri salvare il file.
5. Fare clic su Esporta.
Il documento di Pages verrà esportato nella posizione selezionata. Successivamente, condividi i documenti dal tuo Mac al tuo computer Windows.
Come aprire il file di pagina su Windows 11 con iPhone o iPad
Puoi utilizzare il tuo iPhone o iPad per aprire i file di Pages sul tuo PC Windows. Ecco come:
1. Apri l'app Pages sul tuo iPhone o iPad.
2. Apri il documento di Pages che desideri visualizzare su Windows.
3. Fai clic sui tre punti nell'angolo in alto a destra dello schermo.
4. Seleziona Esporta.
5. Scegli il formato Word.

Seleziona il formato Word
6. Scegli come desideri condividere il tuo documento Pages.
Dopo aver condiviso il documento, sul tuo computer Windows, apri la piattaforma su cui hai condiviso il documento e scaricalo sul tuo computer.
Utilizza un sito Web di terze parti per convertire i file di Pages in un formato compatibile con Word
Esistono molti siti Web di terze parti che puoi utilizzare per convertire i file di Pages in documenti Word. Alcuni di questi siti Web sono Zamzar, FreeConvert e Online Convert.
Ecco come convertire i file di Pages in formato Word utilizzando FreeConvert.
1. Apri FreeConvert nel browser.
2. Fare clic sull'icona a discesa accanto a Scegli file e selezionare la piattaforma in cui è archiviato il file.
3. Selezionare il file Pages e fare clic su Apri.
4. Fare clic sull'icona a discesa accanto a Output e selezionare Word. Puoi anche scegliere qualsiasi altro formato, se lo desideri.

Seleziona Parola
5. Fare clic sull'opzione Converti in Word .
Attendi finché il file non viene convertito. Una volta completato, fai clic su Scarica DOCX per salvare il file sul tuo computer. Puoi anche fare clic sull'icona a discesa accanto al pulsante di download per selezionare qualsiasi altra posizione di download.
D'ora in poi, puoi aprire i file di Pages su Windows 11. Puoi utilizzare i metodi sopra indicati per convertire i file di Pages in un formato compatibile con Windows.