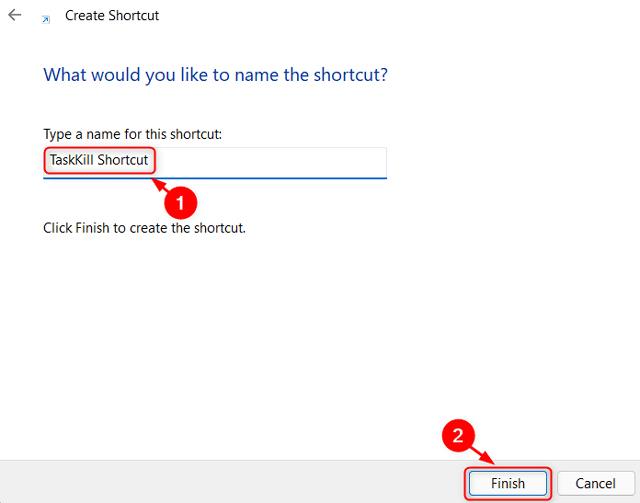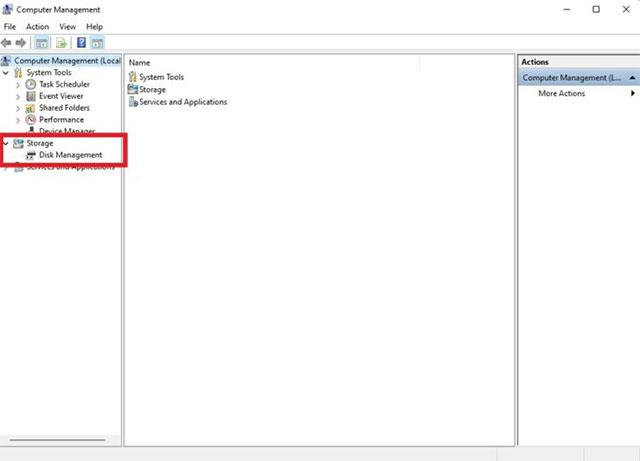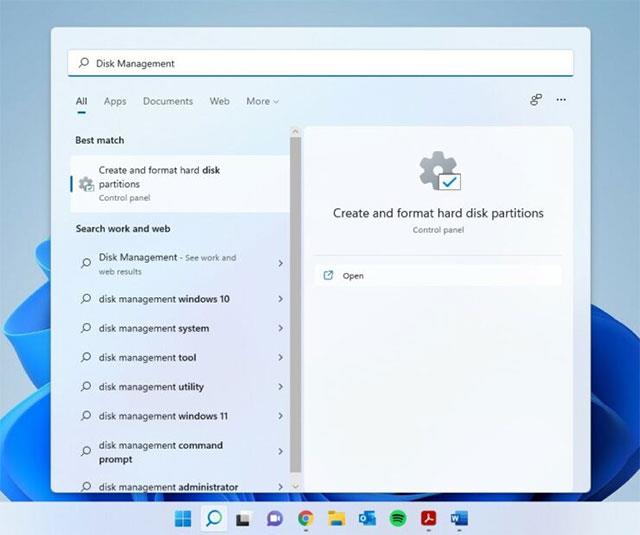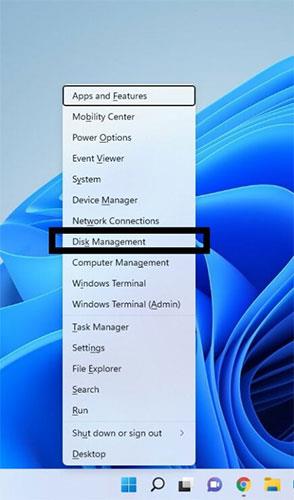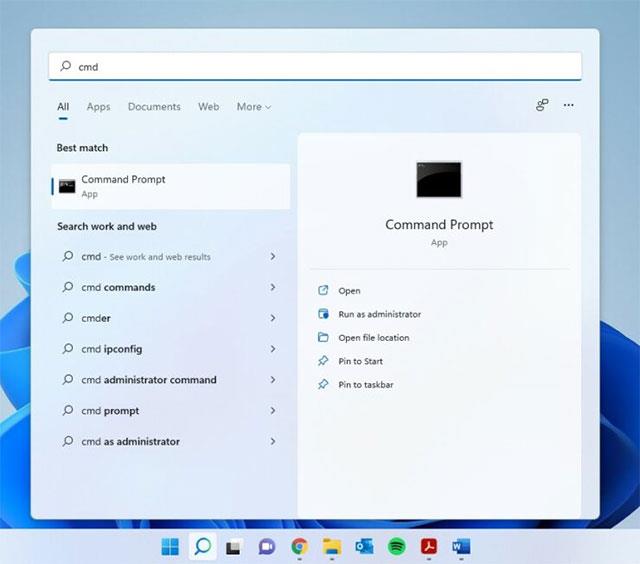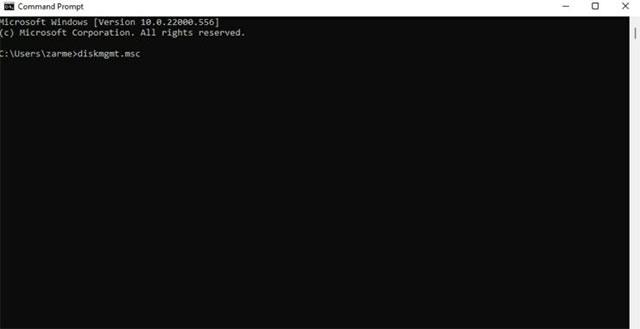Gestione disco è fondamentalmente un'utilità che consente agli utenti di gestire tutto l'hardware basato su unità riconosciuto da Windows. In termini semplici, Gestione disco viene utilizzata per gestire le unità installate nel computer come dischi rigidi (interni ed esterni), unità ottiche e unità flash. Può essere utilizzato per partizionare, formattare, assegnare lettere di unità e altro.
Gestione disco è un'utilità disponibile sui computer Windows ed esistono molti modi diversi per accedervi. Questo articolo ti mostrerà come aprire Gestione disco su Windows 11.
Apri Gestione disco su Windows 11
Fondamentalmente, ci sono 5 metodi diversi per accedere a Gestione disco su Windows 11. Puoi fare riferimento e scegliere il modo più conveniente per te.
Metodo 1: utilizzare Gestione computer
Windows viene fornito con uno strumento di gestione che può essere utilizzato per accedere all'utilità Gestione disco.
Passaggio 1: fare clic sull'icona di ricerca sulla barra delle applicazioni, immettere la parola chiave Gestione computer e fare clic per aprire i risultati corrispondenti.
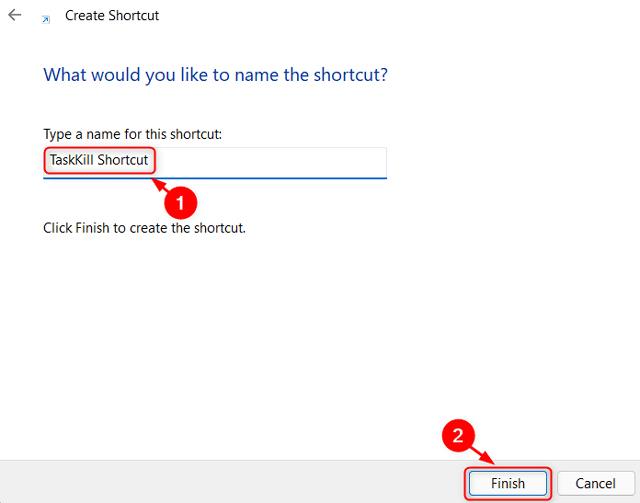
Passaggio 2: fare clic sull'opzione Archiviazione nel riquadro di sinistra per espanderlo e selezionare Gestione disco.
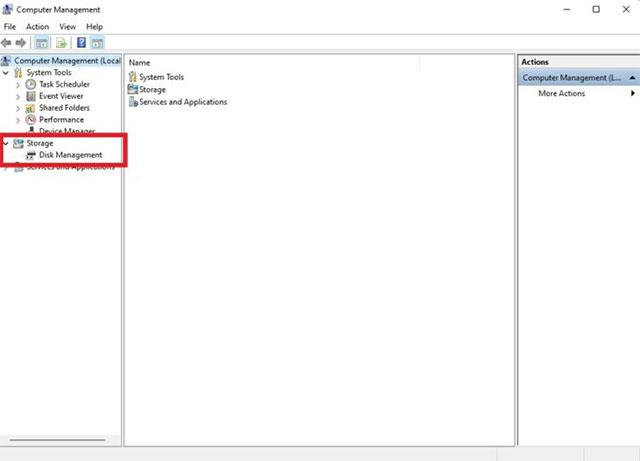
Metodo 2: aprire Gestione disco utilizzando Windows Search
Passaggio 1: fare clic sull'icona di ricerca sulla barra delle applicazioni e immettere la parola chiave Gestione disco .
Passaggio 2: fare clic su Apri quando nei risultati viene visualizzato Crea e formatta partizioni del disco rigido .
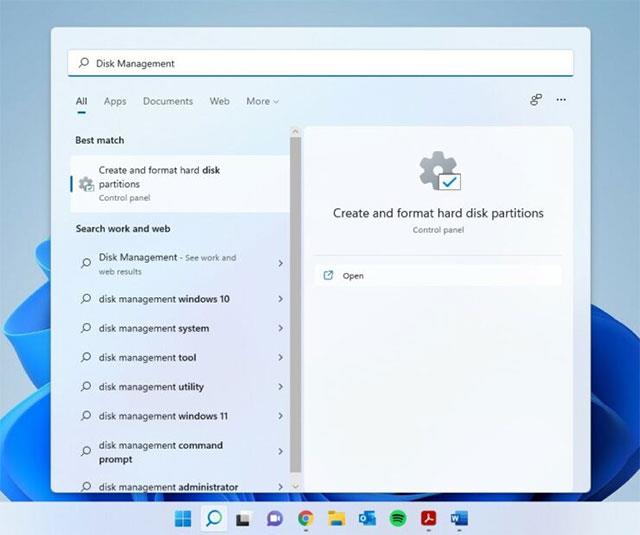
Metodo 3: aprire Gestione disco dal menu WinX
Passaggio 1: fare clic con il pulsante destro del mouse sull'icona di Windows per accedere al menu WinX. Puoi anche aprire questo menu con la scorciatoia da tastiera Win + X .
Passaggio 2: fare clic per selezionare Gestione disco nel menu visualizzato.
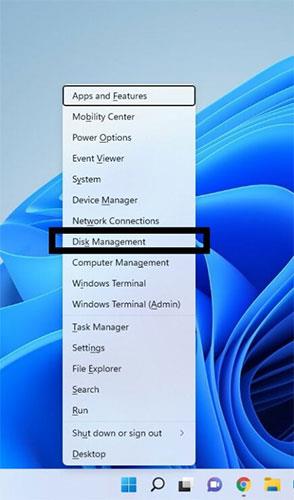
Metodo 4: utilizzare la finestra di dialogo Esegui
Passaggio 1: utilizzare la scorciatoia da tastiera Win + R per aprire la finestra di dialogo Esegui .
Passaggio 2: immettere la parola chiave diskmgmt.msc e premere Invio .

Metodo 5: utilizzare il prompt dei comandi/PowerShell
Passaggio 1: fare clic sull'icona di ricerca e immettere la parola chiave " cmd " per il prompt dei comandi. Se lo desideri, puoi anche importare PowerShell .
Passaggio 2: fare clic su Apri .
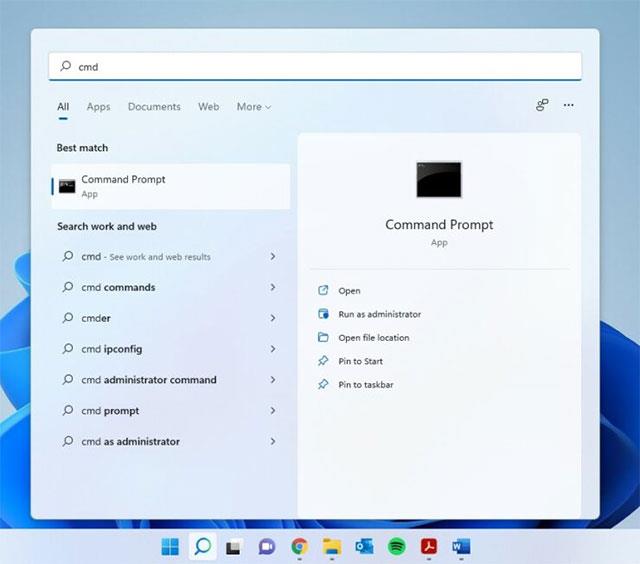
Passaggio 3: immettere il comando seguente e premere Invio:
diskmgmt.msc
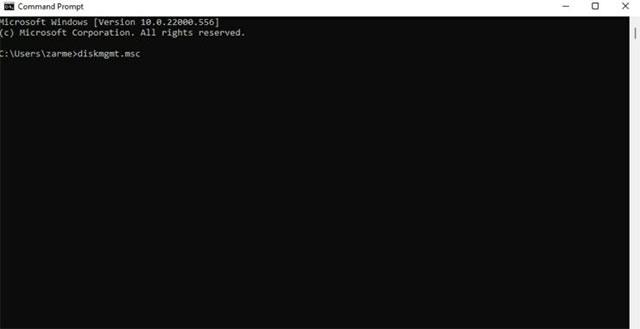
Spero che tu abbia successo.