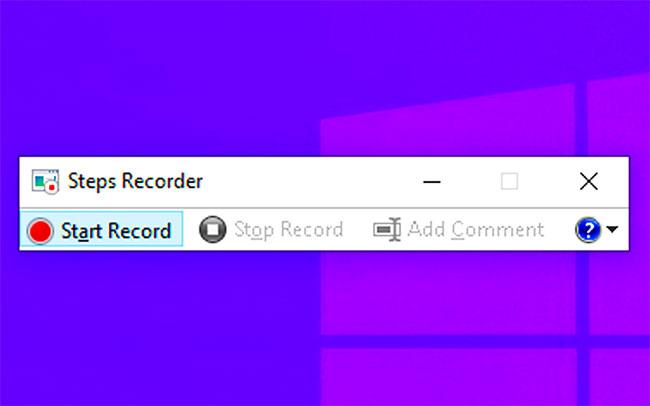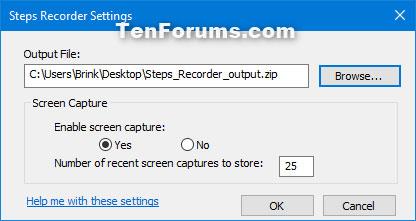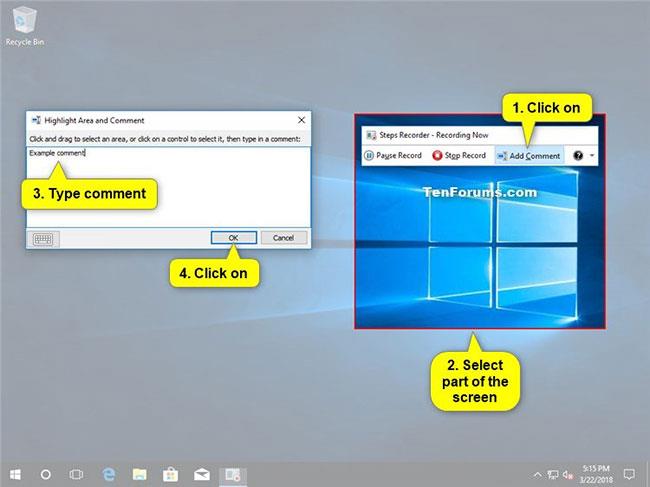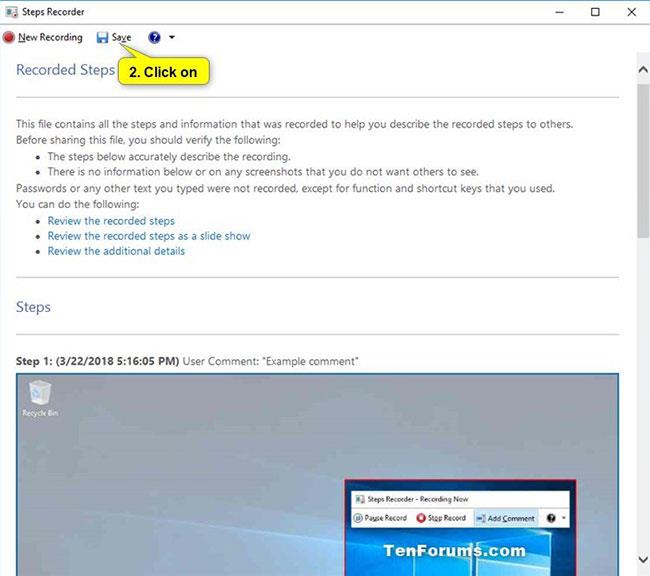Steps Recorder (chiamato Problems Steps Recorder in Windows 7 ), è un programma che ti aiuta a risolvere i problemi sul tuo dispositivo, registrando i passaggi esatti che hai eseguito quando si è verificato il problema. È quindi possibile pubblicare o inviare la registrazione a un esperto dell'assistenza per diagnosticare il problema.
Steps Recorder non registra il testo immesso (come le password), ad eccezione dei tasti funzione e delle scorciatoie da tastiera. Alcuni programmi, come i giochi a schermo intero, potrebbero non essere registrati correttamente.
Questa guida ti mostrerà come aprire e utilizzare Steps Recorder per registrare e salvare passaggi sul tuo computer in Windows 7, Windows 8 e Windows 10.
A cosa serve il registratore di passi?
Steps Recorder è uno strumento combinato di keylogger , acquisizione di screenshot e annotazione per Windows. Viene utilizzato per registrare in modo rapido e semplice le operazioni eseguite su un computer, a scopo di risoluzione dei problemi.
Il registratore di passaggi è talvolta chiamato registratore di passaggi problematici o PSR. Registratore passi è disponibile solo in Windows 10, Windows 8 (incluso Windows 8.1), Windows 7 e Windows Server 2008.
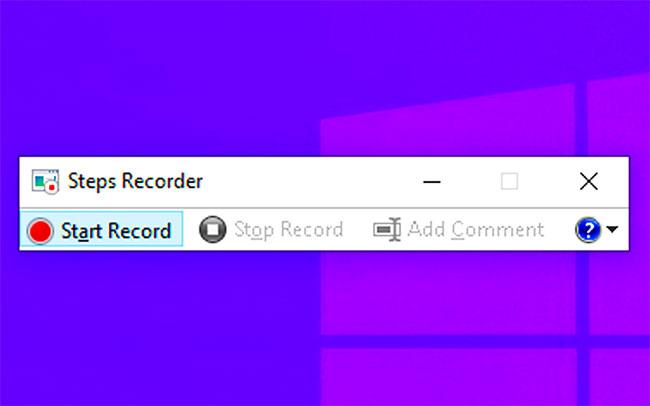
Steps Recorder è uno strumento di supporto e risoluzione dei problemi
Steps Recorder è uno strumento di supporto e risoluzione dei problemi utilizzato per registrare le azioni eseguite dagli utenti su un computer. Una volta registrate, le informazioni possono essere inviate a qualsiasi individuo o gruppo che assiste nella risoluzione dei problemi.
Senza Steps Recorder, gli utenti dovranno spiegare in dettaglio ogni passaggio che stanno compiendo per descrivere il problema che stanno riscontrando. Il modo usuale per farlo è annotare manualmente ciò che viene fatto e acquisire screenshot di ogni finestra visualizzata dalla persona che ha il problema.
Tuttavia, con Steps Recorder, tutto questo viene fatto automaticamente quando l'utente utilizza il computer, il che significa che non deve preoccuparsi di altro che avviare e arrestare Steps Recorder, quindi inviare i risultati.
Steps Recorder è un programma che devi avviare e arrestare manualmente. Lo strumento non viene eseguito in background e non raccoglie o invia automaticamente informazioni a nessuno.
Come aprire e utilizzare Steps Recorder in Windows
Procedi come segue:
1. Premere i tasti Win+ Rper aprire Esegui , inserire psr in Esegui e premere OK per aprire Registratore passi.
2. In Steps Recorder , fare clic sulla freccia giù accanto al pulsante Guida e fare clic su Impostazioni.
3. Modificare le impostazioni desiderate e fare clic su OK per applicarle.
Nota : tutte le impostazioni regolate qui sono temporanee e torneranno ai valori predefiniti quando chiudi e riapri Registratore passi.
- Percorso di output : se non desideri che ti vengano richiesti il percorso e il nome del file ogni volta che salvi, seleziona Sfoglia per impostare il percorso e il nome del file predefiniti.
- Abilita cattura schermo : seleziona No se non desideri acquisire schermate, ad esempio se lo schermo potrebbe rivelare informazioni personali che non desideri condividere. L'applicazione registrerà una descrizione testuale dei passaggi.
- Numero di schermate recenti da archiviare : il valore predefinito è 25 schermate, quindi se è necessario acquisirne di più, aumentare questo numero.
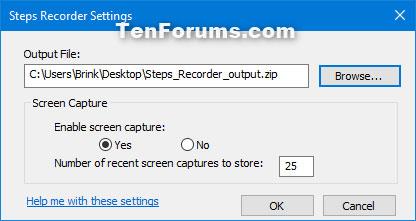
Modifica le impostazioni che desideri
4. Quando sei pronto per registrare, fai clic sul pulsante Avvia registrazione o premi Alt+ A.
5. Segui i passaggi che desideri documentare o riprodurre il problema che stai tentando di diagnosticare. È possibile selezionare Pausa registrazione per mettere in pausa la registrazione ( Alt+ U) e Riprendi registrazione per riprendere la registrazione ( Alt+ S) in qualsiasi momento.
6. Se preferisci, durante la registrazione, puoi fare clic su Aggiungi commento ( Alt+ C), utilizzare il mouse per selezionare la parte dello schermo su cui desideri commentare, inserire un commento, quindi premere OK.
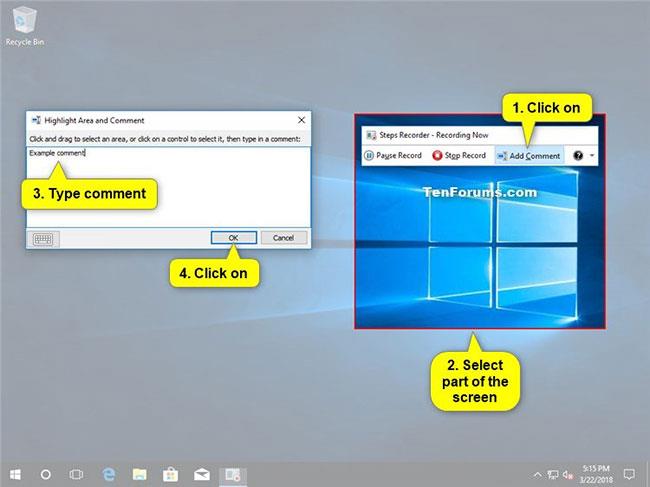
Puoi aggiungere commenti
7. Al termine della registrazione, premere Interrompi registrazione ( Alt+ O).
8. Se non hai specificato la posizione di output nel passaggio 3, rivedi la registrazione dei passaggi eseguiti per assicurarti che visualizzi ciò che desideri.
A) Fare clic sul pulsante Salva quando è pronto.
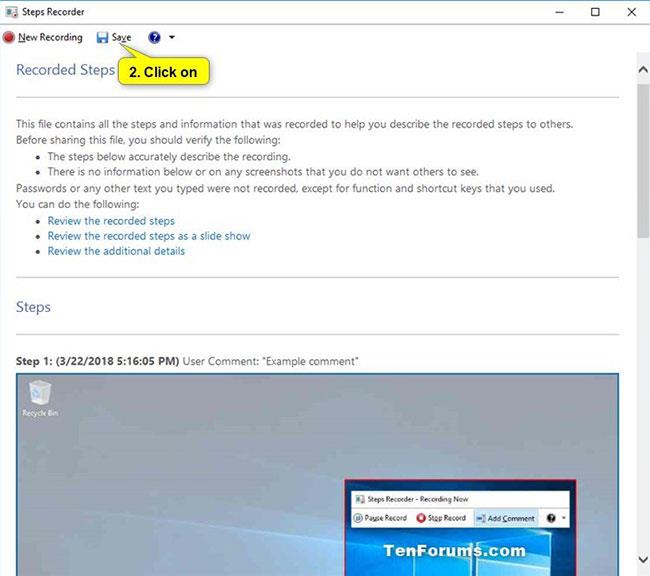
Fai clic sul pulsante Salva quando sei pronto
B) Passare alla posizione in cui si desidera salvare il file .zip, immettere il nome desiderato per il file, quindi fare clic su Salva.
Nota : il file .zip conterrà i record nel formato file .mht.
9. Ora puoi chiudere Steps Recorder , se lo desideri.
10. Ora puoi pubblicare o allegare e inviare questo file .zip a qualcuno che ti aiuta a risolvere i problemi sul tuo PC. I file possono essere visualizzati in qualsiasi browser web.
Vedi altro: