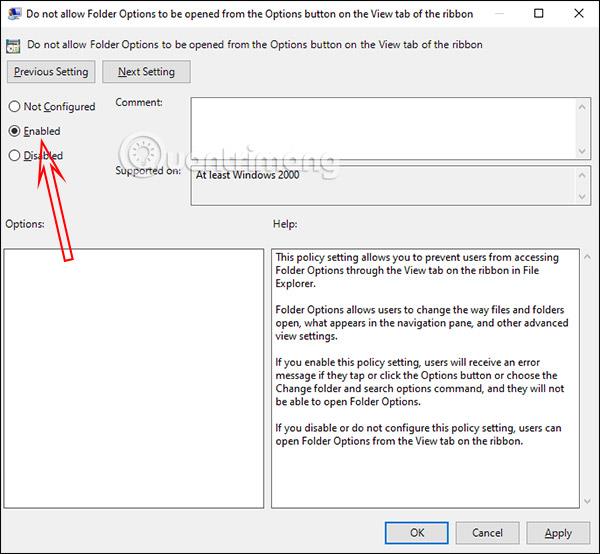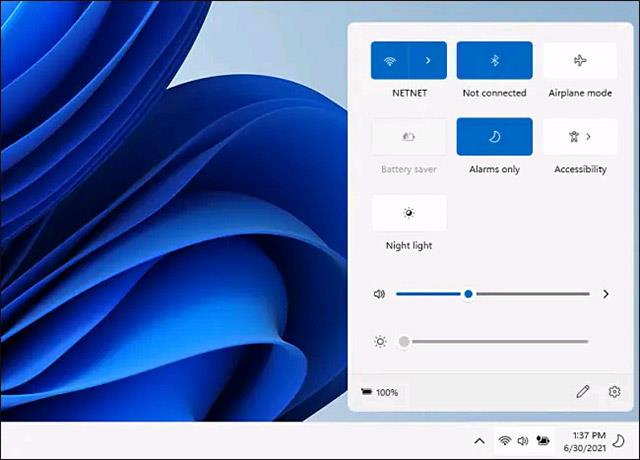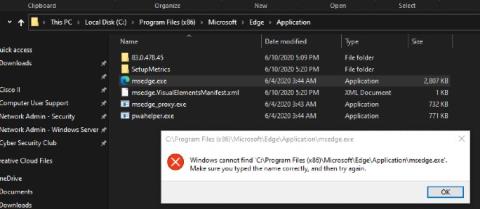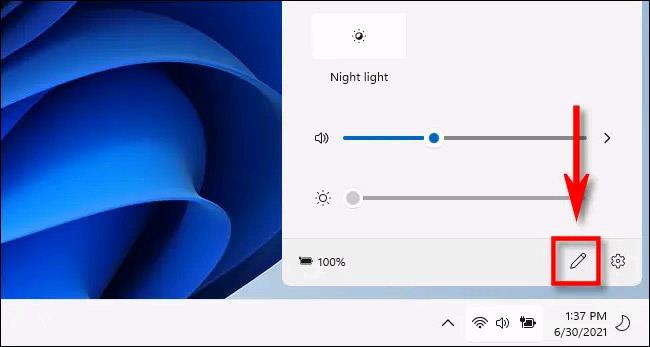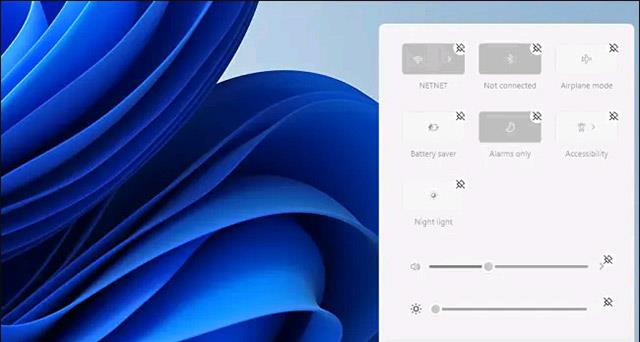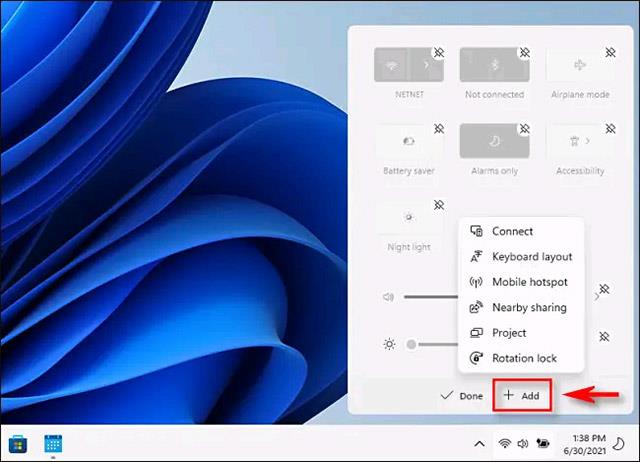Oltre a nuove modifiche e miglioramenti nell'interfaccia e nelle funzionalità, Windows 11 include anche un nuovo menu di accesso rapido "Impostazioni rapide" estremamente conveniente, che sostituisce Action Center su Windows 10.
A prima vista, le Impostazioni rapide presentano molte somiglianze con il Centro di controllo su macOS, ma ovviamente ci saranno comunque alcune differenze nell'interfaccia e nell'utilizzo. Di seguito è riportata una guida generale alle funzioni e al funzionamento del menu Impostazioni rapide su Windows 11.
Modifica rapidamente le impostazioni di base.
Durante l'utilizzo del PC, a volte è necessario modificare rapidamente alcune impostazioni di sistema di base, ma l'accesso a ciascun menu specifico corrispondente nell'applicazione Impostazioni richiede molto tempo. In tal caso, il menu Impostazioni rapide in Windows 11 è proprio ciò di cui hai bisogno.
Per accedere al menu Impostazioni rapide di Windows 11, tutto ciò che devi fare è fare clic su una serie di icone di stato (Wi-Fi, altoparlante e batteria) nell'angolo in basso a destra dello schermo, sulla barra delle azioni. In alternativa, puoi anche premere Windows + A (che è la scorciatoia da tastiera utilizzata per aprire Centro operativo in Windows 10).
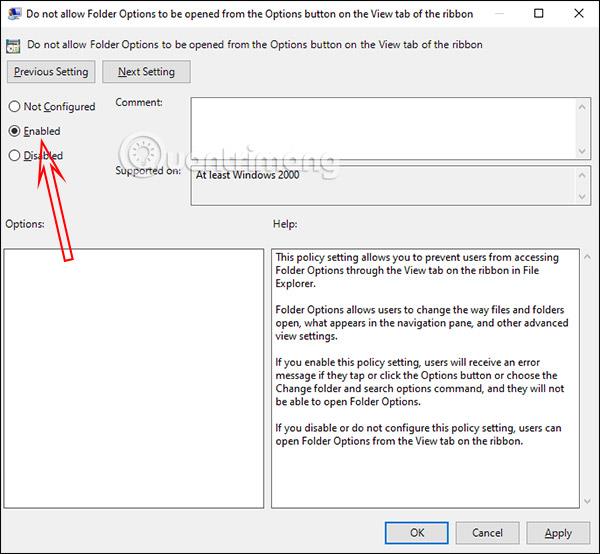
Immediatamente vedrai apparire un piccolo menu con gli angoli arrotondati, queste sono Impostazioni rapide. Il menu include pulsanti di opzioni che consentono di connettere o disconnettere rapidamente WiFi e Bluetooth, un pulsante che attiva la modalità aereo, Risparmio batteria, Focus Assist, Accessibilità e Luce notturna (cambia la tonalità di colore dello schermo) per impostazione predefinita.
Sono inoltre presenti due dispositivi di scorrimento che consentono di regolare il volume e la luminosità dello schermo, un piccolo indicatore della percentuale della batteria (sui dispositivi collegati) e un collegamento rapido all'app Impostazioni di Windows (icona a torta (denticolo).
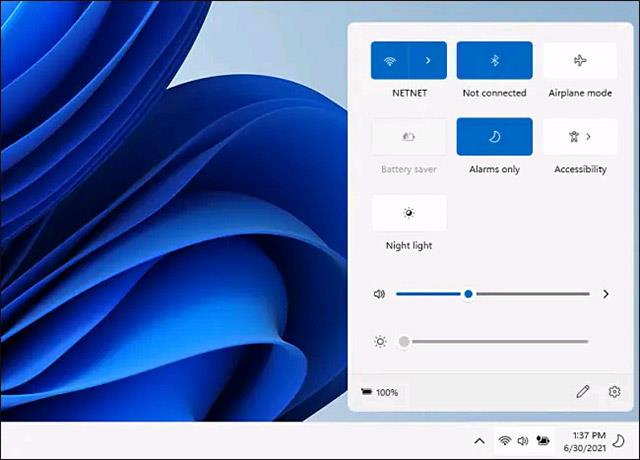
Quando fai clic su elementi di grandi dimensioni come Accessibilità, vengono visualizzate le opzioni secondarie che ti consentono di apportare modifiche rapide e dirette. Toccando il pulsante freccia indietro nell'angolo in alto a sinistra si ritornerà alla schermata Impostazioni rapide predefinita.
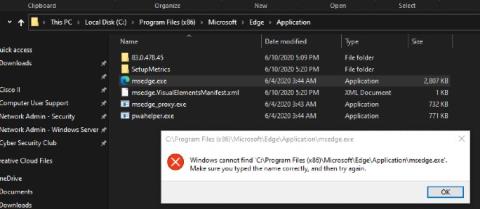
Per modificare il contenuto del menu Impostazioni rapide, fare clic sulla piccola icona della matita nell'angolo in basso a destra.
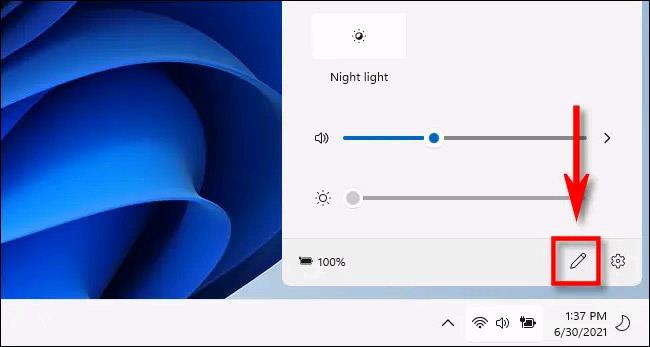
Immediatamente, le icone nel menu diventeranno grigie e potrai eliminare gli elementi che desideri rimuovere facendo clic sulla piccola icona "sblocca" nell'angolo (sembra una puntina da disegno barrata).
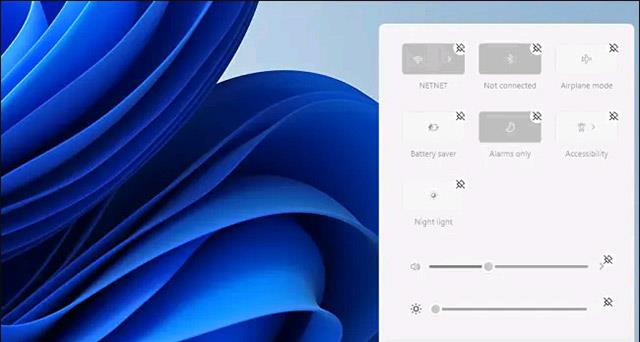
Al contrario, puoi anche fare clic sul pulsante "Aggiungi" per aggiungere nuove opzioni di impostazione al menu Impostazioni rapide dall'elenco a comparsa. Queste opzioni includono "Connetti" (controlla lo streaming sui dispositivi Miracast) "Layout tastiera", "Hotspot mobile", "Condivisione nelle vicinanze", "Progetto" e "Blocco rotazione".
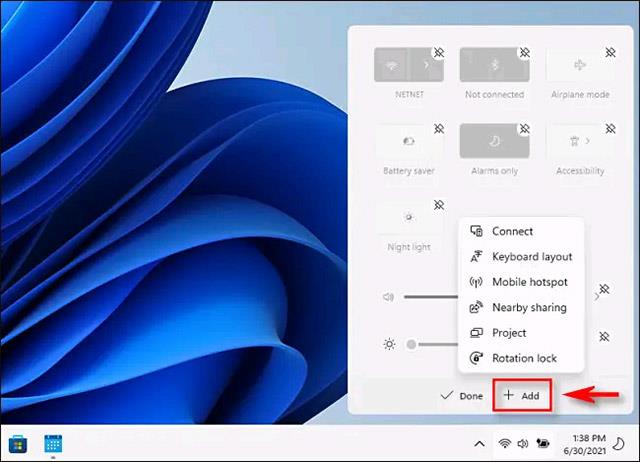
Se aggiungi tutte queste opzioni, anche l'interfaccia del menu Impostazioni rapide si espanderà automaticamente di conseguenza in verticale.

Per chiudere il menu Impostazioni rapide, è sufficiente fare clic in un punto qualsiasi all'esterno dell'interfaccia del menu sullo schermo o premere il tasto Esc.