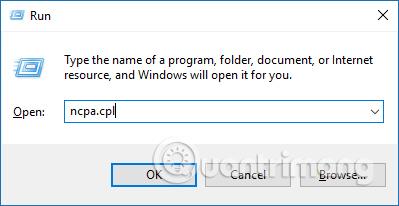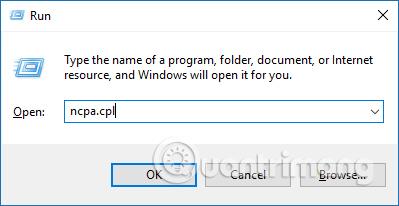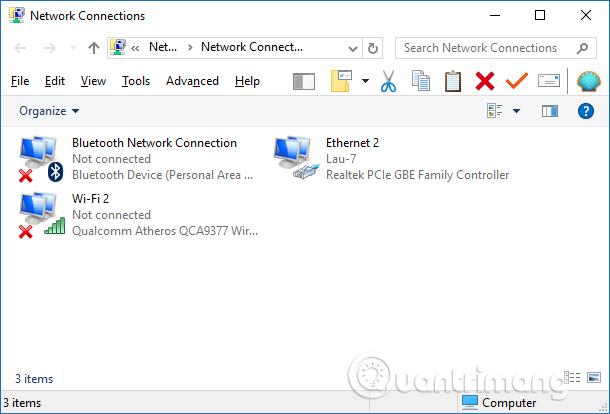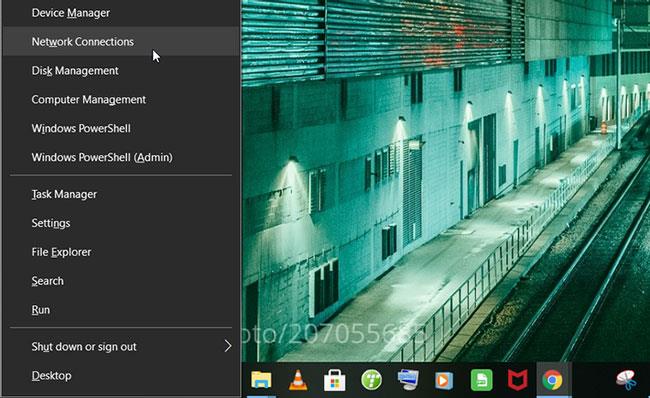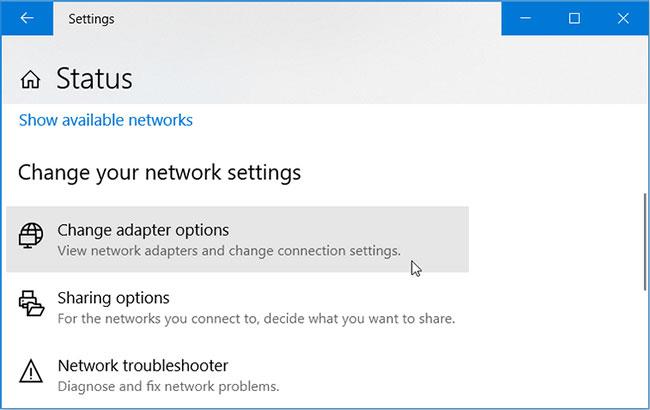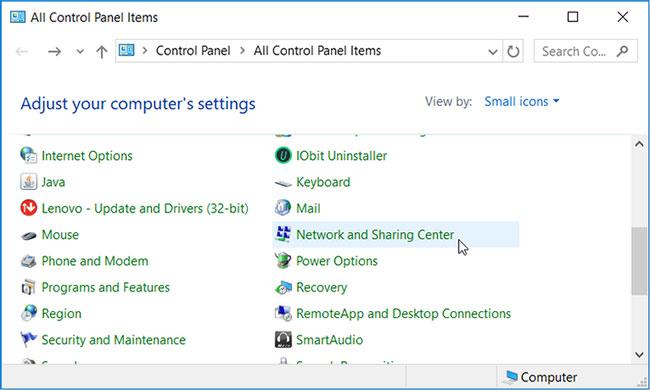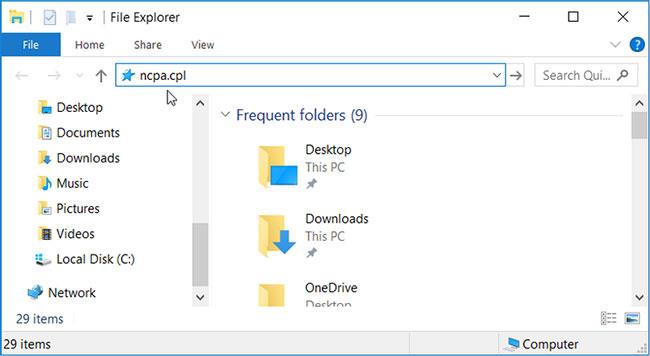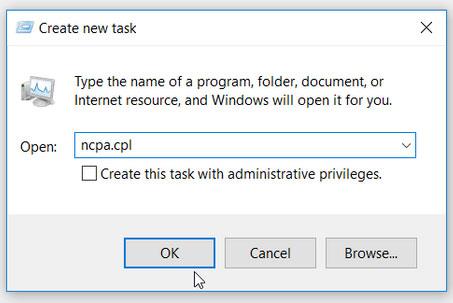L'interfaccia Connessioni di rete sul computer gestirà tutte le connessioni di rete sul computer, comprese le reti cablate e WiFi. Qui potrai sapere a quale rete ti stai connettendo, modificare le connessioni o correggere gli errori di connessione di rete. Gli utenti possono anche modificare l'indirizzo IP del computer o modificare il DNS sul computer anche nell'interfaccia Connessioni di rete.
Windows 10 ha modificato l'interfaccia di gestione, incluso il modo di accedere all'interfaccia Connessioni di rete. L'articolo seguente ti guiderà su come accedere alle connessioni di rete su Windows 10.
Istruzioni per aprire Connessioni di rete su Windows 10
Metodo 1: utilizzare il comando per aprire Connessioni di rete
Per aprire l'interfaccia Connessioni di rete, gli utenti premono la combinazione di tasti Windows + R per aprire l' interfaccia della finestra di dialogo Esegui e quindi immettono la parola chiave ncpa.cpl.
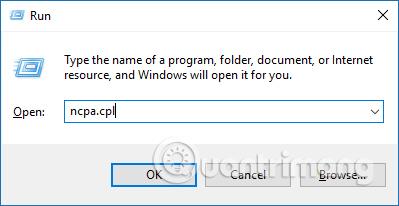
Immediatamente si aprirà l'interfaccia Connessioni di rete.
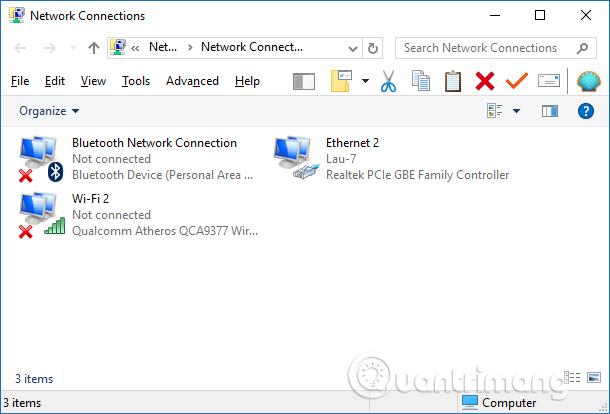
Metodo 2: utilizzare la barra di ricerca nel menu Start
Un modo semplice per aprire lo strumento Connessioni di rete è tramite il menu Start.
1. Per iniziare, fai clic sulla barra di ricerca del menu Start o premi Win + S .
2. Inserisci ncpa.cpl nella barra di ricerca e seleziona il risultato più adatto.
Metodo 3: utilizzare il menu di accesso rapido
Se desideri un modo semplice e veloce per accedere agli strumenti di sistema di Windows, prova il menu Accesso rapido.
La funzione Accesso rapido ti aiuta ad accedere facilmente allo strumento Connessioni di rete e ad altre funzionalità come Gestione dispositivi ecc. Pertanto, questo è un ottimo strumento da avere se desideri accedere a uno dei tanti strumenti di diagnostica di Windows
Ecco come utilizzare il menu Accesso rapido per aprire lo strumento Connessioni di rete:
1. Premi Win + X o fai clic con il pulsante destro del mouse sull'icona di Windows per aprire il menu di accesso rapido.
2. Selezionare lo strumento Connessioni di rete dalle voci di menu.
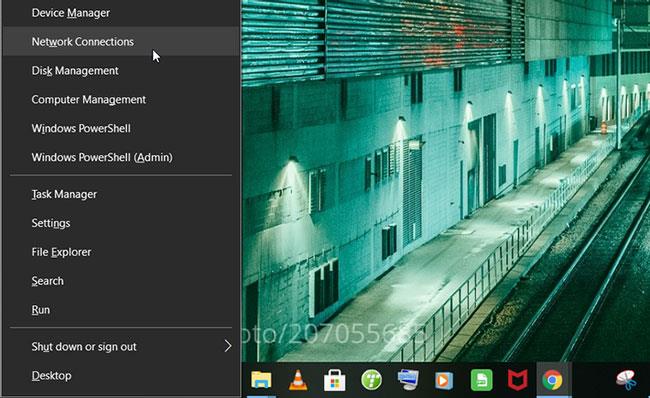
Apri lo strumento Connessioni di rete di Windows utilizzando il menu Accesso rapido
Metodo 4: utilizzare l'icona WiFi o le impostazioni di sistema
L'icona WiFi sulla barra delle applicazioni è molto utile quando desideri configurare alcuni problemi relativi alla rete. Ma non è tutto: puoi anche utilizzare quell'icona per aprire lo strumento Connessioni di rete. Ecco come:
1. Fare clic con il pulsante destro del mouse sull'icona WiFi sulla barra delle applicazioni e selezionare Apri impostazioni di rete e Internet .
2. Infine, fai clic su Modifica opzioni adattatore per aprire lo strumento Connessioni di rete.
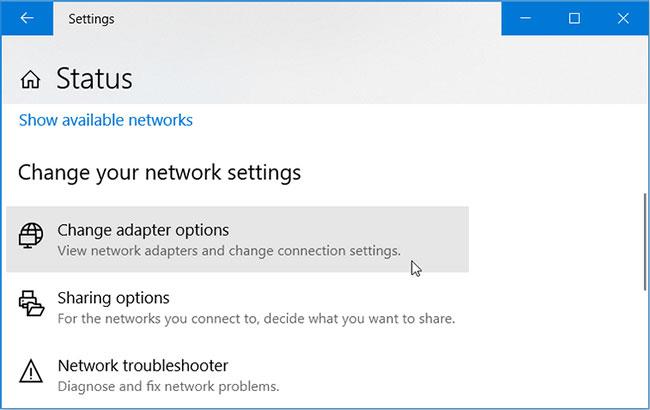
Apri lo strumento Connessioni di rete di Windows utilizzando l'icona WiFi
In alternativa, è possibile aprire lo strumento Connessioni di rete direttamente tramite le impostazioni di sistema. Ecco come:
1. Premi Win + I per aprire le impostazioni di sistema.
2. Fare clic su Rete e Internet dalle opzioni del menu.
3. Nella finestra successiva, selezionare Stato nel riquadro di sinistra.
4. Infine, fai clic su Modifica opzioni adattatore per aprire lo strumento Connessioni di rete.
Metodo 5: utilizzare il prompt dei comandi o PowerShell
Il prompt dei comandi e PowerShell semplificano la risoluzione dei problemi di un PC Windows difettoso. La cosa interessante è che questi strumenti possono anche aiutarti ad accedere a molti programmi software sul dispositivo.
Ecco come puoi aprire lo strumento Connessioni di rete tramite il prompt dei comandi:
1. Premi Win + R per aprire la finestra di dialogo Esegui comando .
2. Inserisci CMD e premi Ctrl + Maiusc + Invio per aprire il prompt dei comandi con diritti di amministratore .
3. Digitare ncpa.cpl e premere Invio per aprire lo strumento Connessioni di rete.
Inoltre, ecco come PowerShell può aiutarti ad accedere allo strumento Connessioni di rete:
1. Premi Win + R per aprire la finestra di dialogo Esegui comando .
2. Accedi a PowerShell e premi Ctrl + Maiusc + Invio per aprire la finestra di PowerShell con diritti di amministratore .
3. Digitare ncpa.cpl e premere Invio per aprire lo strumento Connessioni di rete.
Metodo 6: utilizzare il Pannello di controllo
Il Pannello di controllo è uno strumento affidabile che puoi utilizzare per risolvere problemi relativi al sistema Windows. Questo strumento può anche aiutarti ad accedere facilmente alla maggior parte dei programmi sul tuo dispositivo Windows.
Ecco come puoi utilizzare il Pannello di controllo per aprire lo strumento Connessioni di rete:
1. Digita Pannello di controllo nella barra di ricerca del menu Start e seleziona il risultato più adatto.
2. Fare clic sul menu a discesa Visualizza per e selezionare Icone piccole .
3. Selezionare Centro connessioni di rete e condivisione dalle opzioni del menu.
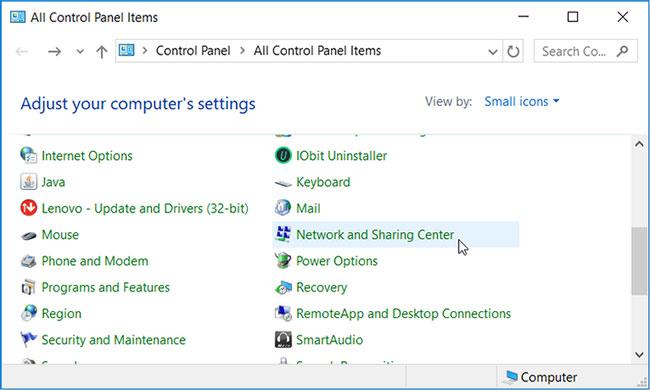
Apri lo strumento Connessioni di rete di Windows utilizzando il Pannello di controllo
Nella finestra successiva, fai clic su Modifica impostazioni adattatore per aprire lo strumento Connessioni di rete.
Metodo 7: utilizzare la barra degli indirizzi di Esplora file
La barra degli indirizzi di Esplora file è uno strumento incredibile che può aiutarti ad accedere a molte applicazioni Windows. Ecco come utilizzare questo strumento per aprire lo strumento Connessioni di rete:
1. Premi Win + E per aprire Esplora file .
2. Immettere ncpa.cpl nella barra degli indirizzi e premere Invio per aprire lo strumento Connessioni di rete.
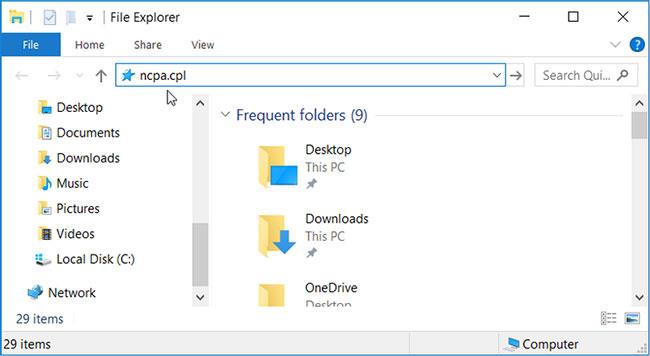
Apri lo strumento Connessioni di rete di Windows utilizzando la barra degli indirizzi di Esplora file
Metodo 8: utilizzare Task Manager
Puoi sempre fare affidamento su Task Manager per analizzare i processi di sistema e monitorare le prestazioni. Task Manager ti aiuta anche a terminare facilmente i programmi software attivi. Ma potresti non sapere che questo strumento può anche aiutarti ad accedere a vari programmi software Windows.
Ecco come puoi utilizzare Task Manager per aprire lo strumento Connessioni di rete:
1. Premi Ctrl + Maiusc + Invio per aprire Task Manager .
2. Fare clic sulla scheda File nell'angolo in basso a sinistra e selezionare Esegui nuova attività .
3. Immettere ncpa.cpl nella casella di ricerca e fare clic su OK per aprire lo strumento Connessioni di rete.
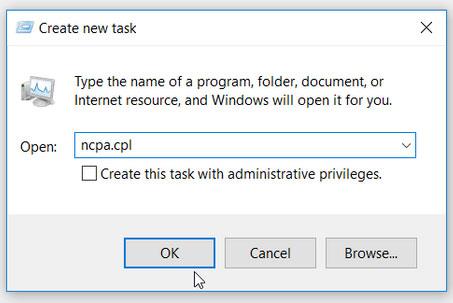
Apri lo strumento Connessioni di rete di Windows utilizzando Task Manager
Ora puoi accedere facilmente allo strumento Connessioni di rete di Windows.
Quindi, in molti modi diversi possiamo accedere all'interfaccia Connessioni di rete su Windows 10. Dopo aver inserito l'interfaccia, puoi procedere a modificare la connessione, correggere gli errori di rete se ci sono problemi.
Vedi altro:
Ti auguro successo!