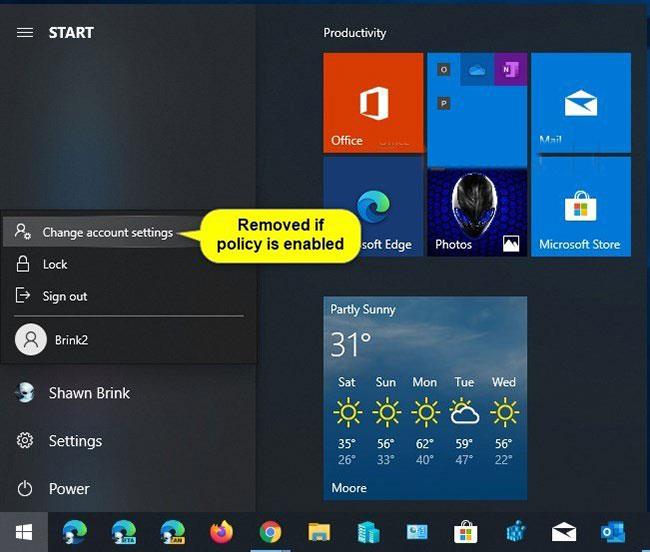Quando si aggiunge un account a Windows 10 , l'immagine dell'account predefinita verrà utilizzata come immagine dell'account per impostazione predefinita finché l'utente non modifica l'immagine dell'account o non sincronizza l'immagine dell'account Microsoft.
Se lo desideri, puoi standardizzare l'immagine dell'account per tutti gli utenti sul tuo PC sull'immagine dell'account predefinita e impedire agli utenti di modificare l'immagine dell'account in un secondo momento.
Nota : è necessario aver effettuato l'accesso come amministratore per applicare l'immagine dell'account predefinita a tutti gli utenti.
Se abiliti questo criterio per applicare l'immagine predefinita dell'account a tutti gli utenti, verrà rimosso il collegamento Modifica impostazioni account dall'icona utente nel menu Start come mostrato di seguito. Puoi comunque accedere a queste impostazioni tramite Impostazioni > Account > Le tue informazioni .
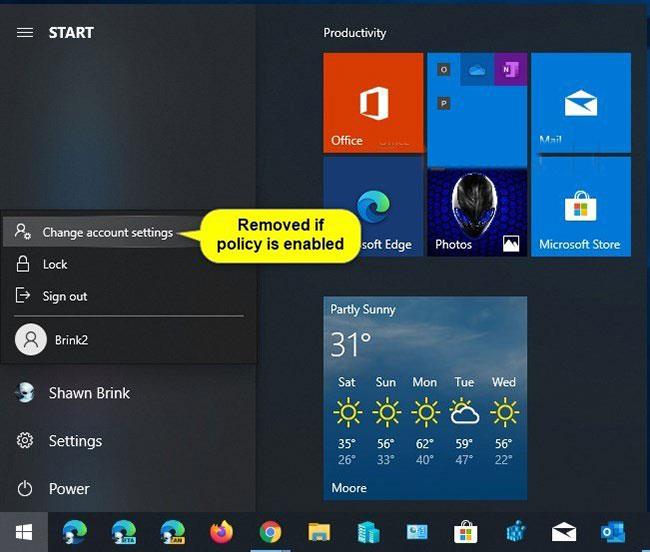
Il collegamento Modifica impostazioni account verrà rimosso
Metodo 1: applica l'immagine dell'account predefinita a tutti gli utenti utilizzando Criteri di gruppo
L'Editor Criteri di gruppo locali è disponibile solo nelle edizioni Windows 10 Pro, Enterprise ed Education.
Tutte le versioni possono utilizzare l'opzione 2 di seguito.
1. Apri Editor Criteri di gruppo locali .
2. Nel pannello di sinistra dell'Editor criteri di gruppo locali, accedere alla posizione seguente.
Computer Configuration\Administrative Templates\Control Panel\User Accounts

Applica l'immagine dell'account predefinita a tutti gli utenti utilizzando Criteri di gruppo
3. Nel pannello destro Account utente dell'Editor Criteri di gruppo locali , fare doppio clic sul criterio Applica l'immagine dell'account predefinita a tutti gli utenti da modificare.
4. Eseguire il passaggio 5 (per disattivare) o il passaggio 6 (per attivare) di seguito in base all'operazione desiderata.
5. Per disabilitare la funzione di applicazione dell'immagine account predefinita a tutti gli utenti, selezionare Non configurato o Disabilitato , fare clic su OK e andare al passaggio 7 di seguito.
6. Per abilitare la funzione per applicare l'immagine account predefinita a tutti gli utenti, selezionare Abilitato e fare clic su OK.
Se lo desideri, modifica l'immagine predefinita dell'account in un'immagine personalizzata che desideri applicare a tutti gli utenti.
7. Al termine, chiudere Editor Criteri di gruppo locali .

Chiudi l'editor dei criteri di gruppo locali
8. Riavviare il computer per applicare le modifiche.
Metodo 2: applica l'immagine dell'account predefinita a tutti gli utenti che utilizzano il file REG
I file .reg scaricabili di seguito aggiungeranno e modificheranno il valore DWORD nella seguente chiave di registro:
HKEY_LOCAL_MACHINE\SOFTWARE\Microsoft\Windows\CurrentVersion\Policies\Explorer
1. Eseguire il passaggio 2 (per abilitare) o il passaggio 3 (per disabilitare) di seguito per ciò che si desidera fare.
2. Per abilitare l'immagine account predefinita per tutti gli utenti:
A) Se lo desideri, modifica l'immagine predefinita dell'account in un'immagine personalizzata che desideri applicare a tutti gli utenti.
B) Scarica questo file e vai al passaggio 4 di seguito.
3. Per disattivare la funzione di applicazione dell'immagine account predefinita a tutti gli utenti, scarica questo file e vai al passaggio 4 di seguito.
4. Salvare il file .reg sul desktop.
5. Fare doppio clic sul file .reg scaricato per unirlo.
6. Quando richiesto, fare clic su Esegui > Sì (UAC) > Sì > OK per approvare l'unione.
7. Se lo desideri, ora puoi eliminare il file .reg scaricato.
8. Riavviare il computer per applicare le modifiche.