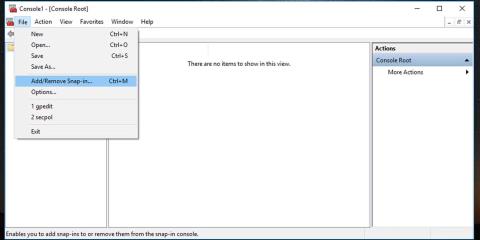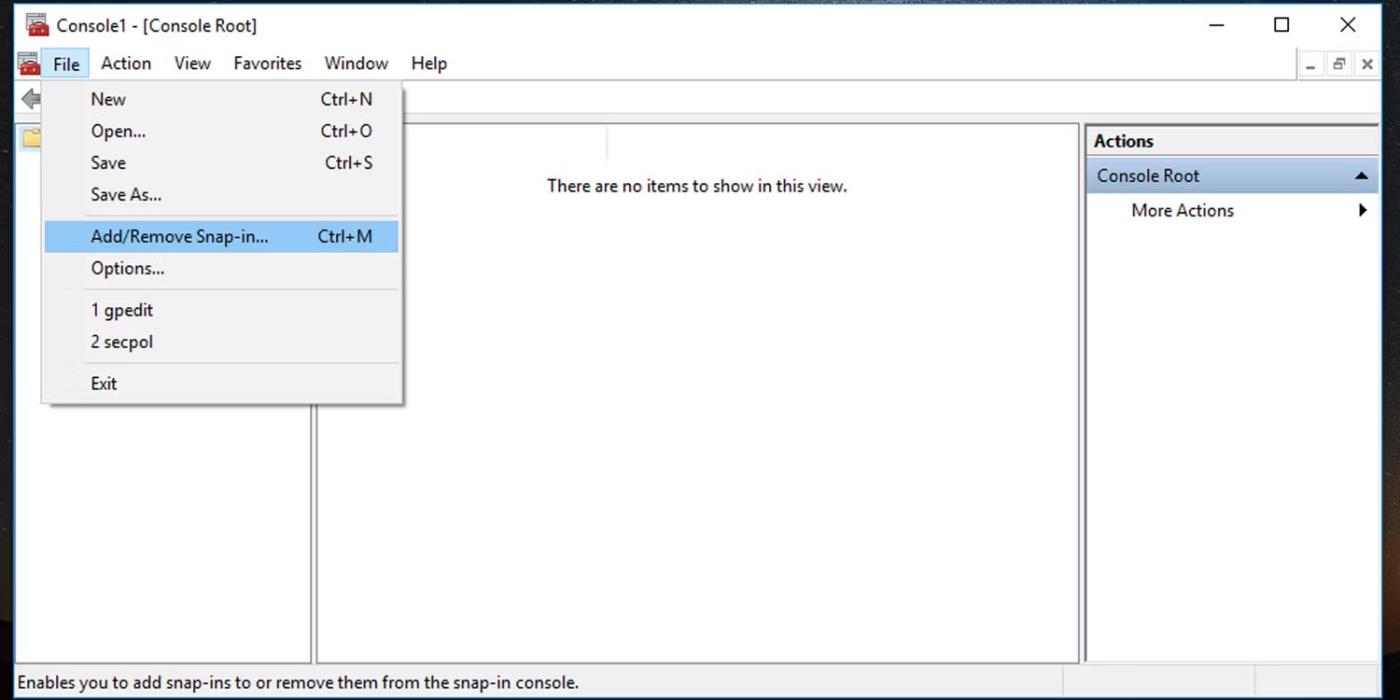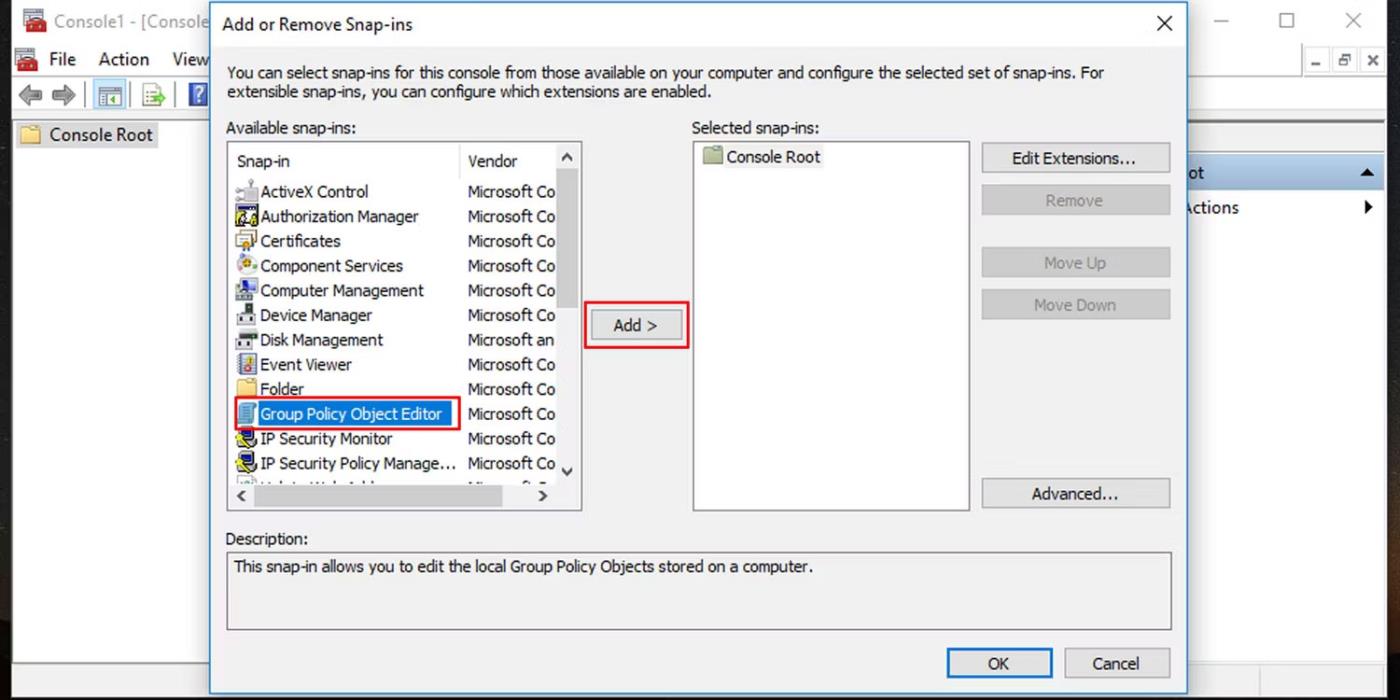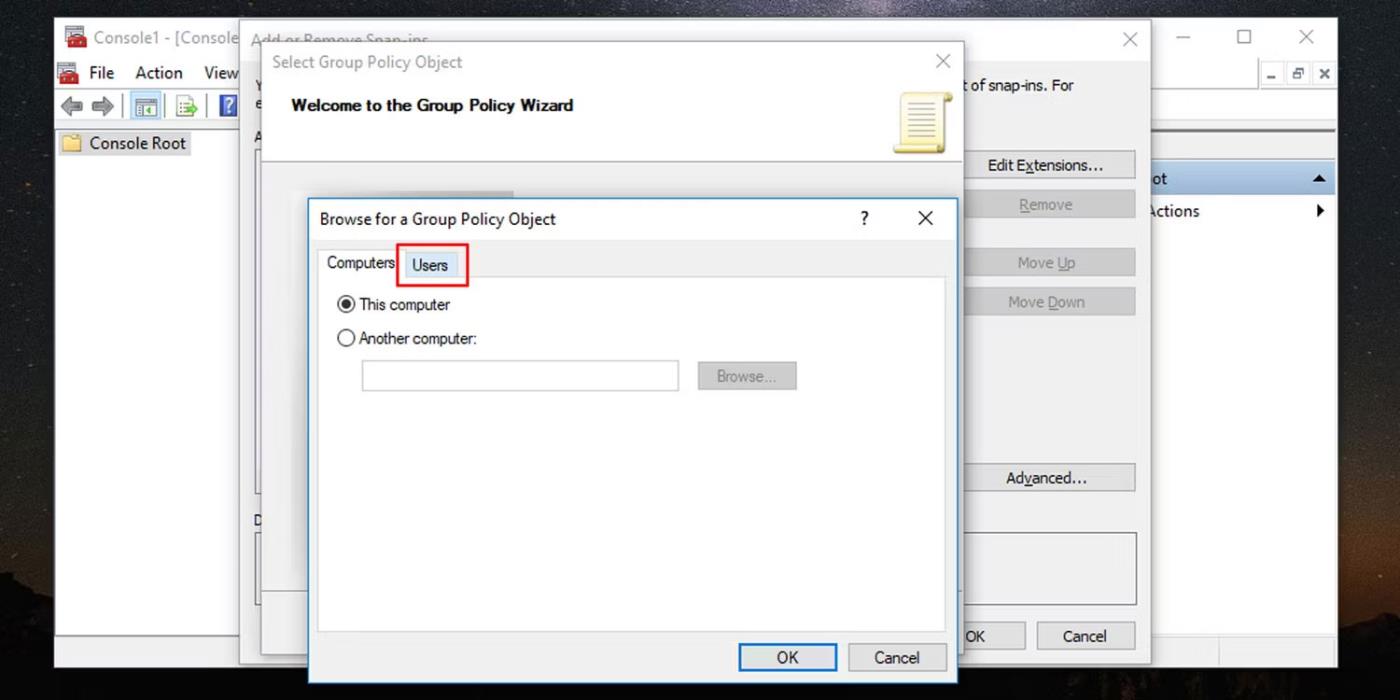Quando applichi Criteri di gruppo locale a un PC, potresti non volerlo applicare a tutti gli utenti. La risposta è semplicemente applicare i Criteri di gruppo locali a un utente o gruppo di utenti specifico. In questo modo, puoi controllare quali funzionalità sono accessibili a specifici account utente.
Inoltre, semplifica l'applicazione e la modifica dei controlli e delle interfacce per i singoli utenti e vedrai a colpo d'occhio quali policy si applicano a quali utenti. Ecco come applicare Criteri di gruppo locali ad account utente specifici su Windows 10 e Windows 11 .
Che cos'è la Politica di gruppo locale?
Criteri di gruppo è una funzionalità di Windows che ti offre un maggiore controllo su ciò che gli account utente possono fare e a cui hanno accesso. La modifica dei criteri di gruppo cambierà il modo in cui funziona il sistema per diversi gruppi di utenti.
Come applicare Criteri di gruppo locali ad account utente specifici
Prima di tutto, devi avere Windows 10 Pro, Enterprise o Education per accedere all'Editor Criteri di gruppo locali. Ecco come configurare la cosiddetta Microsoft Saved Console (MSC) per un utente specifico.
1. Premi Win + R , inserisci "mmc" nella casella e premi OK. Verrà aperta la Microsoft Management Console .
2. Verrà visualizzato un messaggio UAC. Fare clic su Sì .
3. Nella finestra Microsoft Management Console che si apre, vai su File > Aggiungi/Rimuovi snap-in .
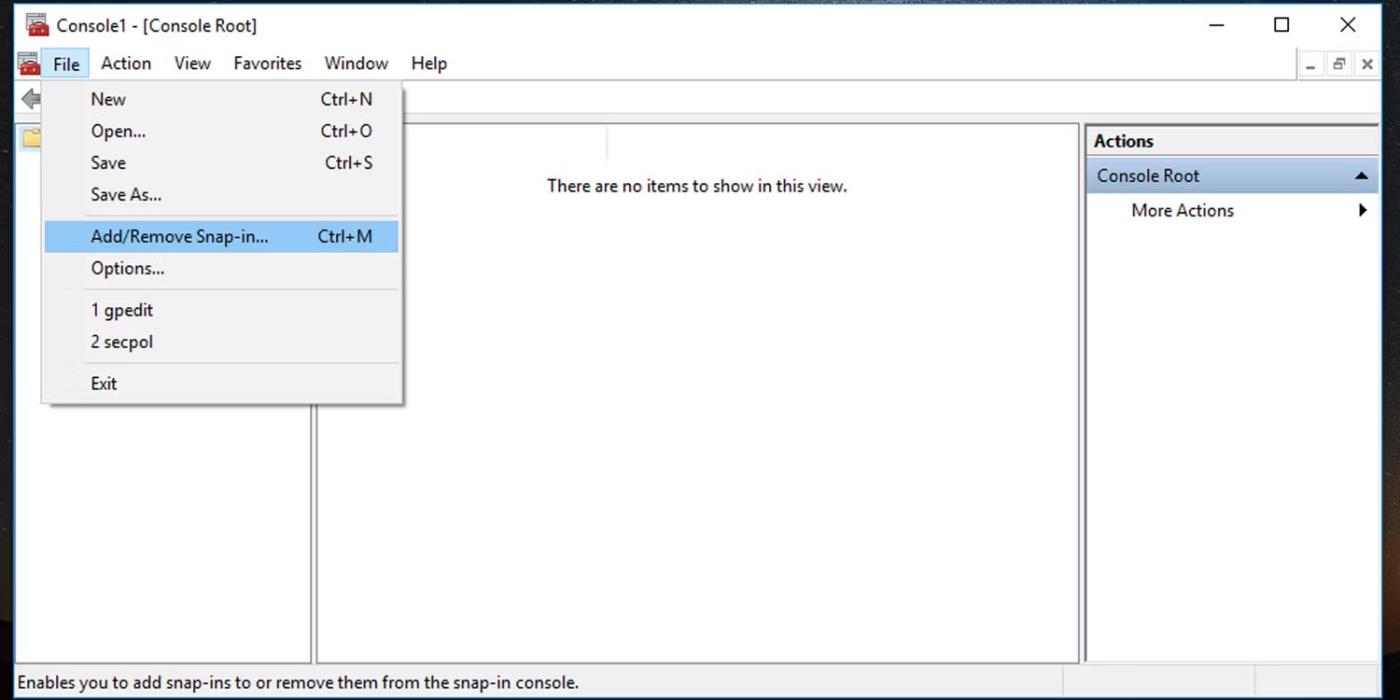
Aggiungi snap-in a Microsoft Saved Console
4. Trova e seleziona Editor oggetti Criteri di gruppo ; Fare clic sul pulsante Aggiungi per aggiungerlo al pannello Snap-in selezionati ; e fare clic su OK.
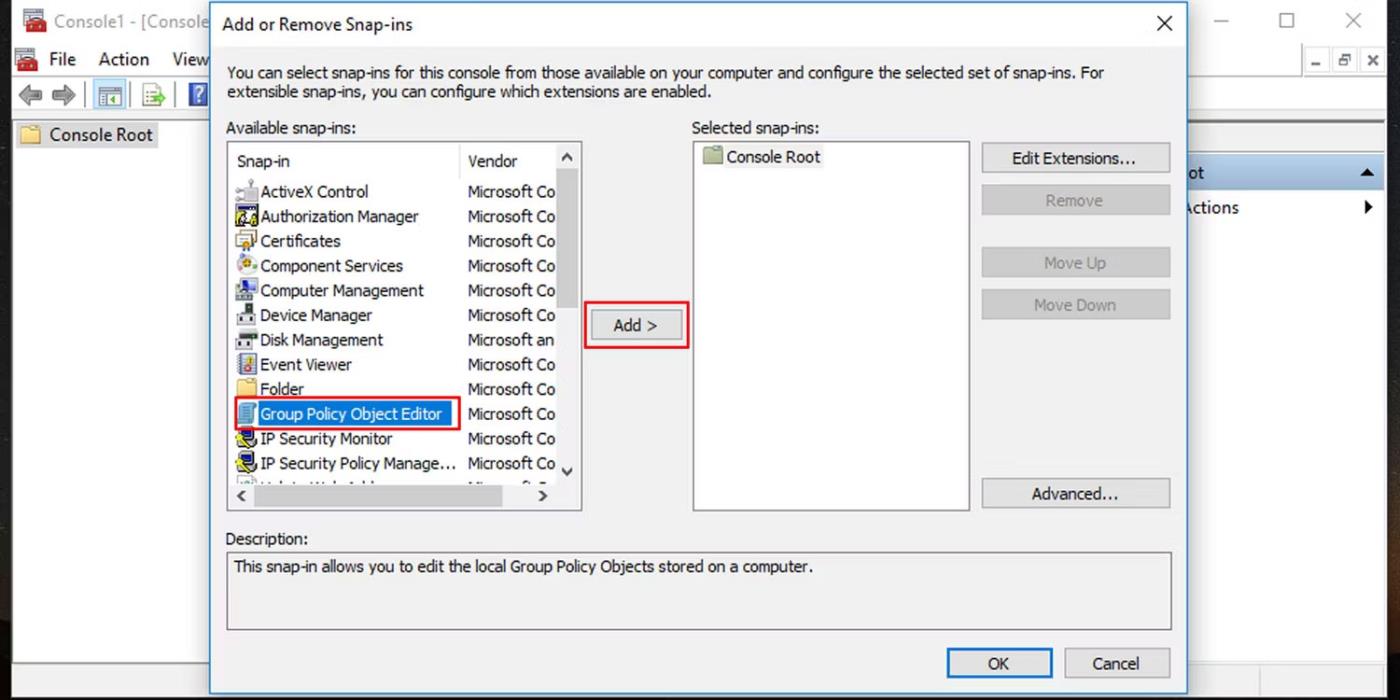
Aggiungi Editor oggetti Criteri di gruppo per un utente specifico
5. Successivamente, ti verrà chiesto di selezionare un oggetto Criteri di gruppo. Fare clic su Sfoglia .

Seleziona Oggetto Criteri di gruppo per un utente specifico
6. Passa alla scheda Utenti nella finestra pop-up.
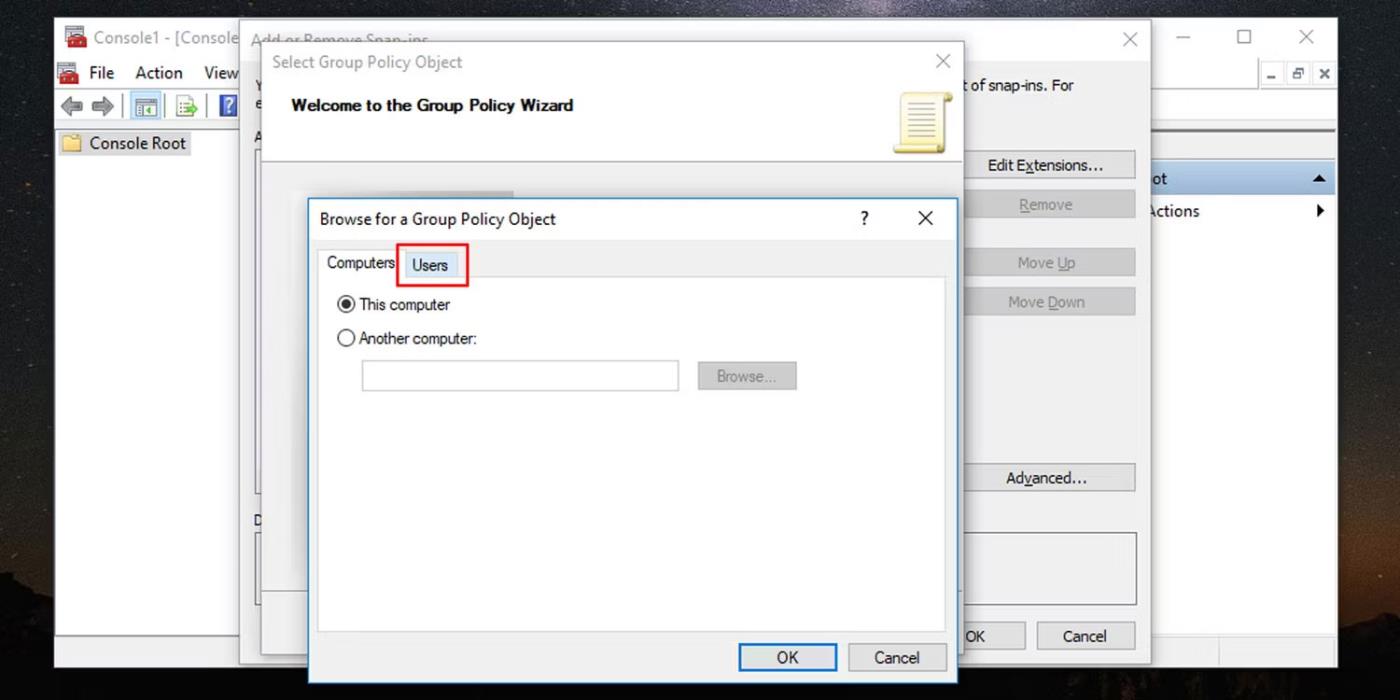
Seleziona una policy di gruppo specifica per l'utente
7. Selezionare l'account utente per il quale si desidera creare criteri di gruppo locali personalizzati, quindi fare clic su OK.
8. Fare clic sul pulsante Fine , quindi nella finestra Aggiungi o rimuovi snap-in fare clic su OK in basso a destra.
9. Nella finestra della console verranno visualizzati i criteri di gruppo per l'utente specifico.
10. Vai su File > Salva con nome e seleziona la posizione in cui desideri salvare l'MSC. Puoi rinominarlo qui.
11. Al termine, fare clic sul pulsante Salva .
Ora hai creato una policy di gruppo locale MSC specifica per l'utente. Ogni volta che devi configurare le impostazioni dei criteri che si applicano solo a questo utente specifico, fai doppio clic sul file appena creato e apporta le modifiche necessarie ai criteri. Al termine, non dimenticare di salvare le impostazioni della dashboard.
Utilizzando Criteri di gruppo locali, hai un maggiore controllo sulle funzionalità riservate per un particolare utente o gruppo di utenti. Una semplice modifica a questo livello può rendere il tuo lavoro molto più semplice quando si tratta di applicare restrizioni e garantire libertà agli utenti Windows.