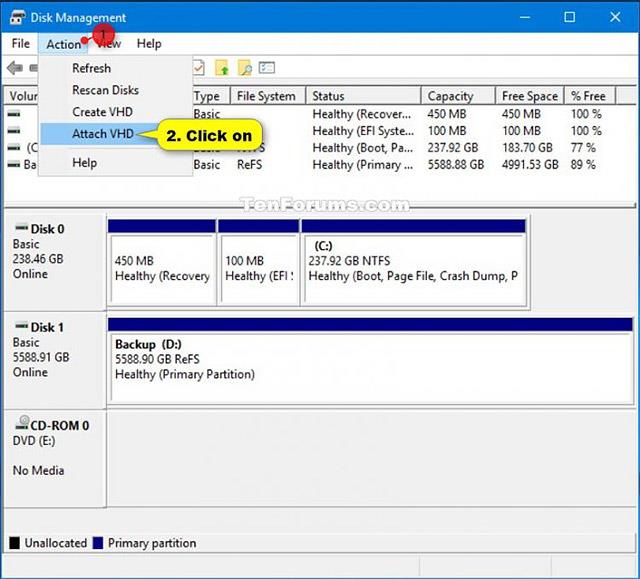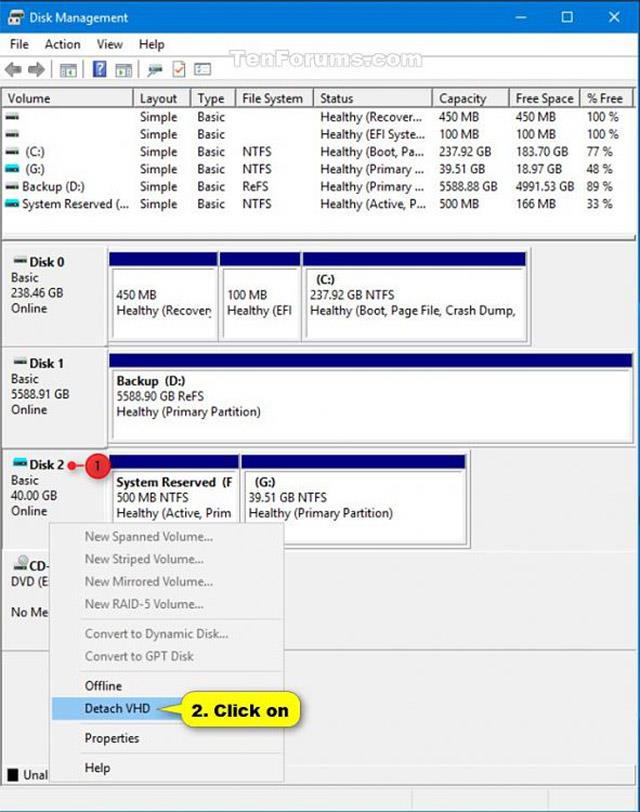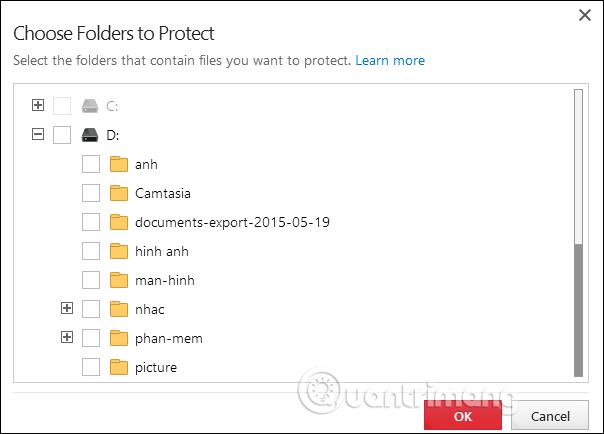informazioni generali
VHD (Virtual Hard Disk) è un formato di file che rappresenta un disco rigido virtuale (HDD). Può contenere tutto ciò che si trova su un disco rigido fisico, come le partizioni del disco e un file system, che a sua volta può contenere anche file e cartelle. Viene spesso utilizzato come disco rigido di una macchina virtuale.
VHDX è il formato di file del disco rigido virtuale Hyper-V. VHDX ha una capacità di archiviazione fino a 64 TB, molto più grande del limite di 2 TB del vecchio formato VHD. Fornisce inoltre protezione dalla perdita di dati durante le interruzioni di corrente e ottimizza le strutture di allineamento dei dischi differenziali per prevenire il degrado delle prestazioni su unità fisiche nuove e ad alta capacità.
Quando monti file .vhd o .vhdx, questi file verranno aggiunti come unità nel tuo PC.
Questa guida ti mostrerà diversi modi per collegare e scollegare i file del disco rigido virtuale VHD e VHDX in Windows 10 .
Attenzione:
- È necessario accedere come amministratore per poter allegare o scollegare file VHD e VHDX.
- Non è possibile allegare file VHD e VHDX da supporti non formattati con il file system NTFS o ReFS.
ESEMPIO: il file VHDX è allegato a un computer denominato Questo PC:

Come allegare e separare file VHD e VHDX in Windows 10
Allega direttamente file VHD o VHDX
Esegui una delle due azioni seguenti:
1. Fare doppio clic sul file .vhd o .vhdx. Ha bisogno di attaccamento.
2. Fare clic con il pulsante destro del mouse o fare clic e tenere premuto il file .vhd o .vhdx e fare clic su Monta (vedere screenshot di seguito).

Allega file VHD o VHDX in Gestione disco
1. Aprire Gestione disco (diskmgmt.msc).
2. Fare clic o toccare la scheda Azione nella barra dei menu e fare clic/toccare su Allega VHD. (vedi schermata qui sotto)
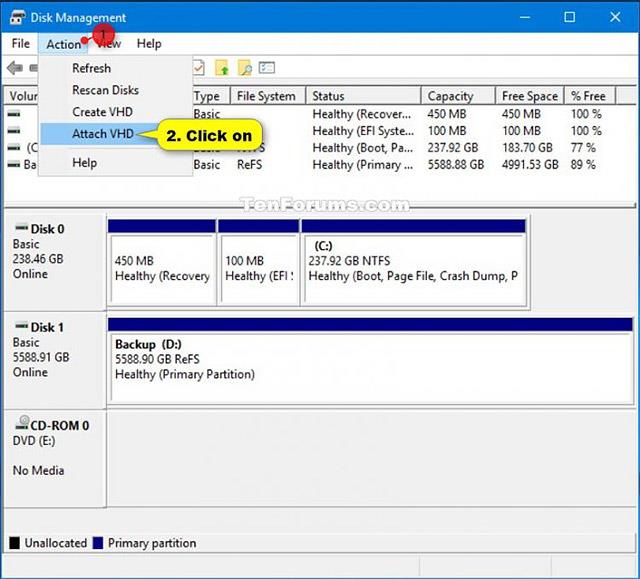
3. Fare clic su Sfoglia, individuare e selezionare il file .vhd o .vhdx, quindi fare clic su Apri, selezionare o deselezionare Sola lettura e fare clic su OK (vedere screenshot di seguito).

4. Ora puoi chiudere Gestione disco, se lo desideri.
Allega file VHD o VHDX in Windows PowerShell
Attenzione:
- Per ulteriori dettagli e opzioni per il cmdlet Mount-VHD, vedere: Documenti Microsoft: Mount-VHD
- Questo comando è disponibile solo dopo aver installato la funzionalità Hyper-V.
1. Apri Windows PowerShell.
2. Inserisci il comando seguente in Windows PowerShell e premi Invio (vedi screenshot qui sotto).
Mount-VHD -Path "percorso completo del file.vhd o .vhdx"
Attenzione:
- Sostituisci il percorso completo di file.vhd o .vhdx nel comando di esempio con il percorso completo effettivo del file .vhd o .vhdx che desideri allegare.

3. Ora puoi chiudere Windows PowerShell se lo desideri.
Utilizza Espelli per separare i file VHD o VHDX
1. Apri Esplora file sul tuo computer.
2. Fare clic con il pulsante destro del mouse o tenere premuto sull'unità a cui è stato allegato il file .vhd o. Fai clic su Espelli (vedi screenshot qui sotto).

Separare i file VHD e VHDX riavviando il computer
Riavvia il computer per separare automaticamente tutti i file VHD e VHDX allegati contemporaneamente.
Separa i file VHD e VHDX in Gestione disco
1. Aprire Gestione disco (diskmgmt.msc).
2. Fare clic con il pulsante destro del mouse o tenere premuto il numero del disco per il file .vhd o .vhdx montato e fare clic su Scollega VHD (vedere screenshot di seguito).
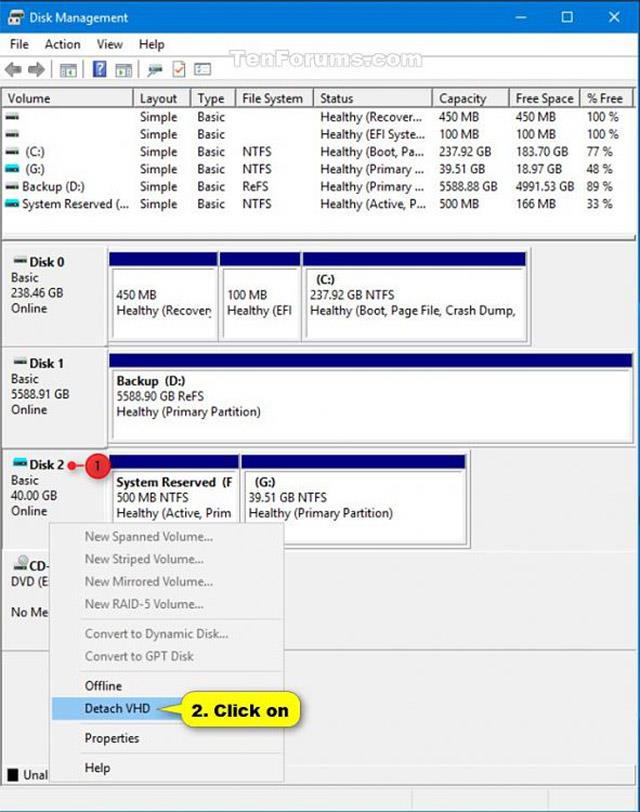
3. Fare clic su OK per confermare (vedere la schermata seguente).

4. Ora puoi chiudere Gestione disco, se lo desideri.
Dividi file VHD o VHDX in Windows PowerShell
Attenzione:
- Per ulteriori dettagli e opzioni per il comando Dismount-VHD, vedere: Documenti Microsoft: Dismount-VHD
- Questo comando è disponibile solo dopo aver installato la funzionalità Hyper-V.
1. Apri Windows PowerShell.
2. Immettere i comandi seguenti in Windows PowerShell e premere Invio dopo ciascun comando. Prendi nota del percorso del file dell'unità n. o del file del file .vhd o .vhdx che desideri smontare (vedi screenshot di seguito).
Elenco diskpart uscita disco virtuale
3. Eseguire il passaggio 4 (unità n.) o il passaggio 5 (percorso) per apprendere come separare i file .vhd o .vhdx.
4. Utilizzare l'unità n. in PowerShell per separare il file VHD o VHDX
Digita il comando seguente in Windows PowerShell, premi Invio e vai al passaggio 6 di seguito (vedi screenshot di seguito).
Smonta-VHD -DiskNumber #
Nota:
Sostituisci # nel comando precedente con il numero effettivo dell'unità (ad esempio 2) dal passaggio 2 precedente.
Per esempio:
Smonta-VHD -DiscoNumero 2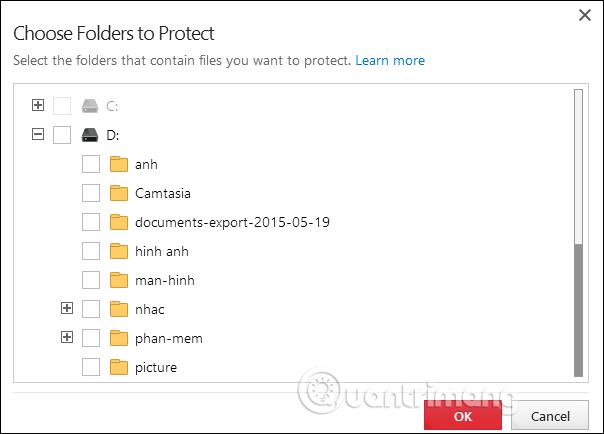
5. Utilizzare il percorso del file in PowerShell per separare il file VHD o VHDX
Digita il comando seguente in Windows PowerShell, premi Invio e vai al passaggio 6 di seguito (vedi screenshot di seguito).
Dismount-VHD -Path "percorso completo del file .vhd o .vhdx"
Nota
Sostituisci il percorso completo del file .vhd o .vhdx nel comando precedente con il percorso completo del file effettivo del passaggio 2 precedente.
Per esempio:
Smonta-VHD -Percorso "C:\Users\Brink\Desktop\Non-InsiderW10.vhdx"
6. Ora puoi chiudere Windows PowerShell se lo desideri.
Vedi altro: