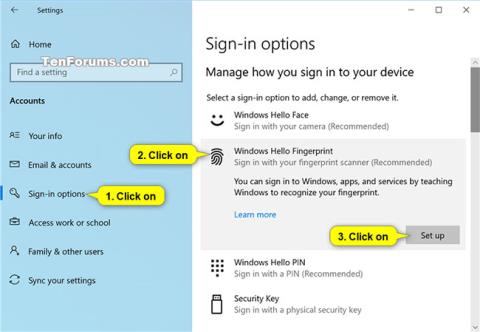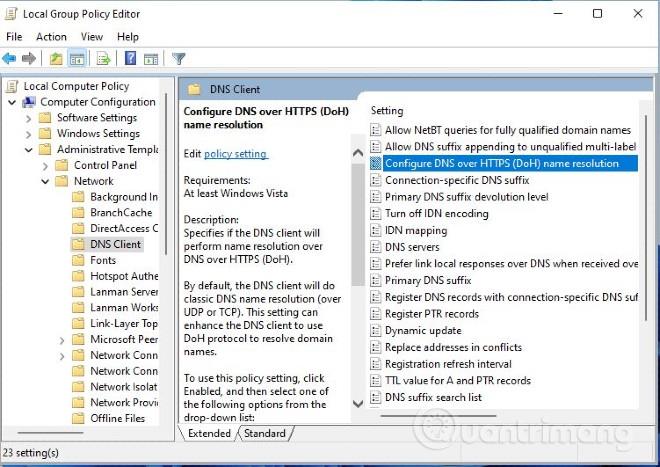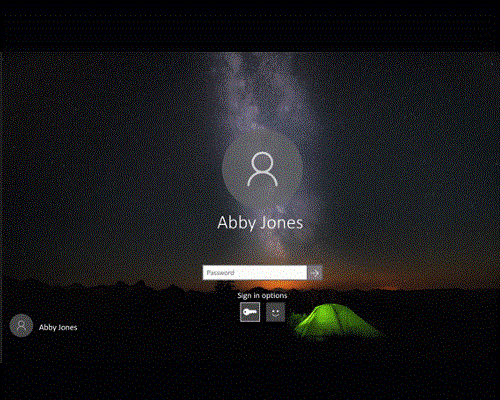Windows Hello è un modo più personale e sicuro per accedere istantaneamente ai dispositivi Windows 10 utilizzando l'impronta digitale o il riconoscimento facciale.
Questa guida ti mostrerà come aggiungere o rimuovere le impronte digitali per il tuo account che puoi utilizzare per accedere a Windows 10, alle app e ai servizi Microsoft.
Opzioni di accesso su Windows 10
Per impostazione predefinita, gli utenti locali (account Microsoft e locali) possono accedere a Windows con un'impronta digitale, a meno che l'opzione non sia disabilitata.
Per impostazione predefinita, gli utenti del dominio non potranno accedere a Windows con le impronte digitali, a meno che questa opzione non sia abilitata.
Quando esegui l'avvio in modalità provvisoria , potrai accedere solo con la tua password e non con altre opzioni di accesso (ad esempio, impronta digitale o PIN).
A partire da Windows 10 build 18995, Microsoft ha fatto un ulteriore passo avanti nel percorso di accesso senza password, aggiungendo il supporto per l'accesso tramite PIN
Come impostare l'impronta digitale per il tuo account in Windows 10
Utilizzerai questa opzione se non hai già configurato e aggiunto un'impronta digitale al tuo account.
1. Apri l' app Impostazioni e fai clic sull'icona Account.
2. Fare clic su Opzioni di accesso sul lato sinistro, fare clic su Windows Hello Fingerprint sul lato destro e fare clic sul pulsante Configura.

Seleziona Opzioni di accesso > Impronta digitale Windows Hello >t Configura
Nota : devi disporre di un PIN per il tuo account prima di poter configurare l'impronta digitale di Windows Hello.
3. Quando sei pronto, fai clic su Inizia.
4. Inserisci il tuo PIN per verificare la tua identità.

Inserisci il PIN per confermare
5. Eseguire la scansione del dito sul lettore di impronte digitali. Dovrai scansionare il dito alcune volte per configurare Windows Hello.
6. Quando richiesto Prova un altro angolo , fare clic su Avanti.
7. Posizionare le dita ad angoli diversi sul lettore di impronte digitali in modo da raccogliere lati diversi dell'impronta digitale. Dovrai scansionare il dito alcune volte per configurare Windows Hello.
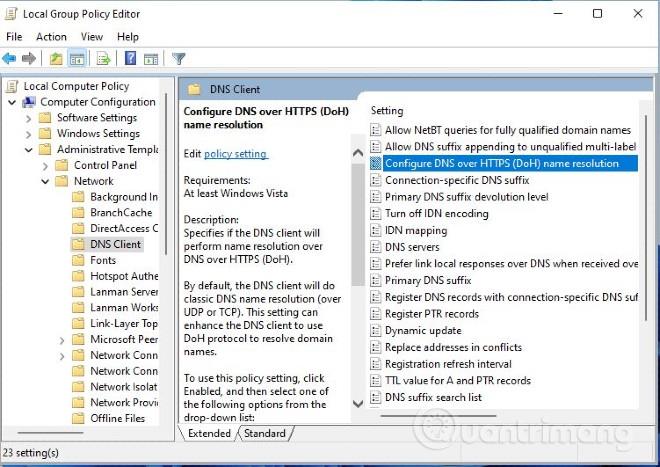
Posiziona le dita ad angoli diversi sul lettore di impronte digitali
8. Una volta configurato tutto, fare clic su Chiudi o toccare il collegamento Aggiungi un altro dito e andare al passaggio 3 sopra.
Come aggiungere un'altra impronta digitale al tuo account in Windows 10
Puoi utilizzare questa opzione dopo aver impostato l'impronta digitale secondo le istruzioni sopra riportate e desideri aggiungere un altro dito.
1. Apri l' app Impostazioni e fai clic sull'icona Account.
2. Fare clic su Opzioni di accesso sul lato sinistro, fare clic su Windows Hello Fingerprint sul lato destro e selezionare Aggiungi un altro.
3. Vai al passaggio 3 nella sezione precedente per continuare.
Come rimuovere tutte le impronte digitali da un account in Windows 10
1. Apri l' app Impostazioni e fai clic sull'icona Account.
2. Fare clic su Opzioni di accesso sul lato sinistro, fare clic su Windows Hello Fingerprint sul lato destro e selezionare Rimuovi.
Configura l'impronta digitale per il tuo account dalla schermata di accesso
Questa opzione è disponibile solo a partire da Windows 10 build 17083. Nella schermata di accesso, fai clic sul riquadro Windows Hello sotto Opzioni di accesso .
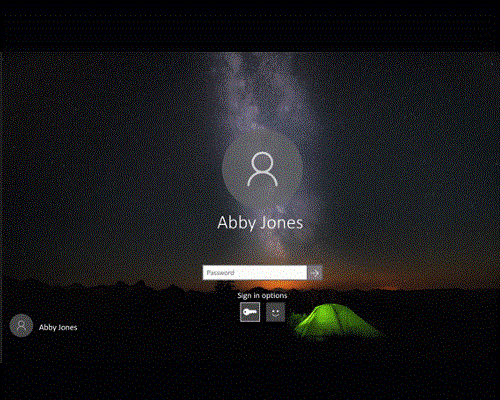
Configura l'impronta digitale per il tuo account dalla schermata di accesso
Vedi altro: