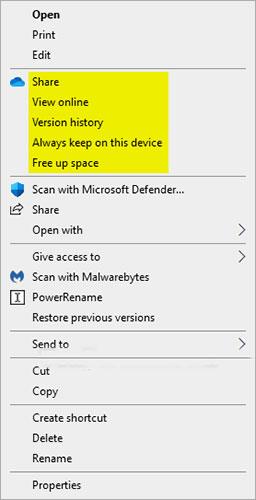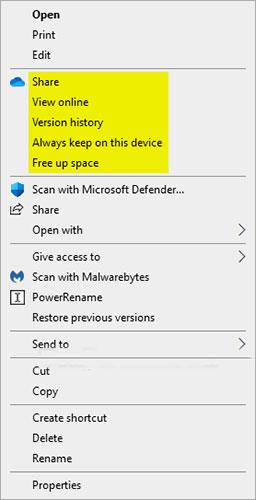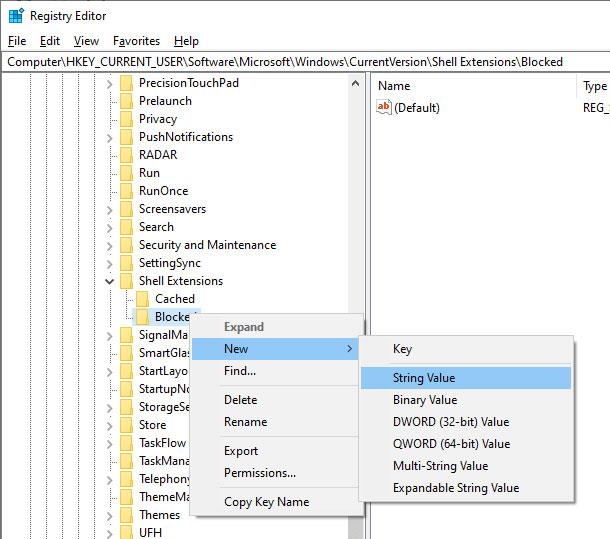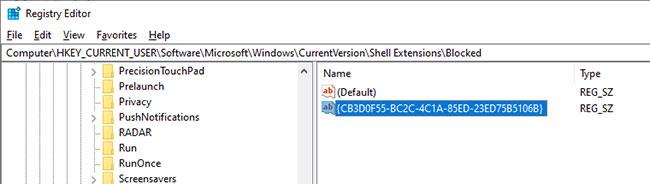In Windows 10 puoi salvare facilmente i tuoi file su OneDrive e accedervi da qualsiasi dispositivo, come un PC, un tablet o un telefono.
Quando OneDrive è in esecuzione in background su Windows 10, tutti i file avranno un menu contestuale Sposta in OneDrive. Se OneDrive non è attualmente in esecuzione, il menu contestuale Sposta in OneDrive non sarà più disponibile.
Dopo aver effettuato l'accesso a OneDrive con il tuo account Microsoft e utilizzato il menu contestuale Sposta in OneDrive, i file verranno spostati in OneDrive online.
Questa guida ti mostrerà come aggiungere o rimuovere il menu contestuale Sposta in OneDrive per i file in Windows 10.
Nota:
- Devi aver effettuato l'accesso con diritti di amministratore per aggiungere o rimuovere questo menu contestuale.
- Se rimuovi il menu contestuale Sposta in OneDrive, anche tutti gli elementi del menu contestuale riportati di seguito verranno rimossi quando fai clic con il pulsante destro del mouse su un elemento nella cartella OneDrive.
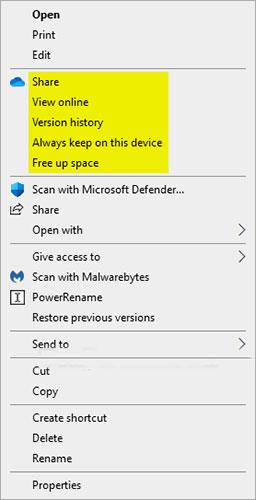
Tutte queste voci del menu contestuale vengono rimosse
Elimina Sposta in OneDrive nel menu di scelta rapida
1. Apri il menu Start, cerca e fai clic sul risultato per aprire l'Editor del Registro di sistema . Ora, copia il percorso sottostante, incollalo nella barra degli indirizzi e premi Enterper raggiungere la cartella di destinazione.
HKEY_CURRENT_USER\Software\Microsoft\Windows\CurrentVersion\Shell Extensions\Blocked
Nota : se non è presente alcuna cartella "Bloccata" , crea una nuova cartella. Per fare ciò, fare clic con il tasto destro sulla cartella Estensioni shell, selezionare Nuovo > Chiave e denominare la cartella "Bloccata".
Immettere il percorso nella barra degli indirizzi
2. Nella cartella "Bloccati" , fare clic con il pulsante destro del mouse e selezionare l' opzione Nuovo > Valore stringa . Assegna un nome al nuovo valore {CB3D0F55-BC2C-4C1A-85ED-23ED75B5106B}.
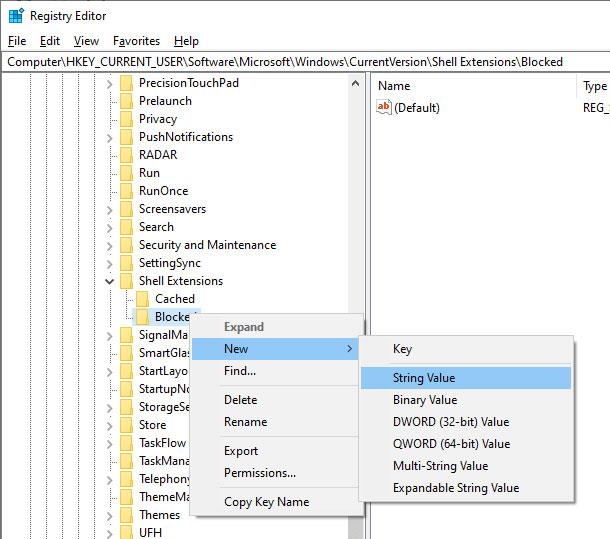
Selezionare Nuovo > Valore stringa
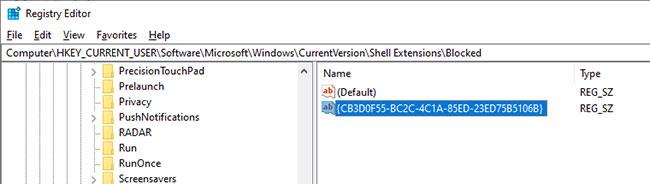
Assegna un nome al nuovo valore {CB3D0F55-BC2C-4C1A-85ED-23ED75B5106B}
3. Chiudi l'editor del Registro di sistema e riavvia Windows. Non vedrai più l'opzione Sposta in OneDrive nel menu contestuale del tasto destro.
Se desideri ripristinare l'opzione Sposta su OneDrive, fai semplicemente clic con il pulsante destro del mouse sul valore appena creato e seleziona l' opzione Elimina. Questa azione rimuoverà il valore della stringa e ripristinerà l'opzione Sposta in OneDrive nel menu di scelta rapida.
Scarica il file .reg
Se non desideri modificare manualmente il registro, scarica questo file zip ed estrailo sul desktop. Per rimuovere l'opzione Sposta in OneDrive, fare doppio clic sul file Rimuovi Sposta in OneDrive dal menu contestuale.reg . Verrà visualizzato un messaggio di avviso. Fare clic sul pulsante Sì. Riavvia Windows affinché le modifiche abbiano effetto. L'opzione Sposta in OneDrive verrà rimossa al prossimo riavvio.
Per ripristinare l'opzione, eseguire il file Aggiungi Sposta in OneDrive al menu contestuale.reg .
Se sei curioso, puoi aprire il file .reg con Blocco note per vedere quali chiavi e valori vengono modificati.