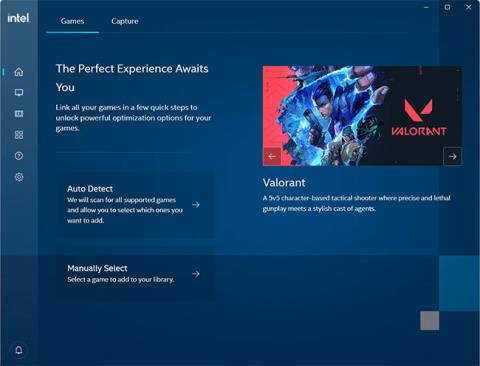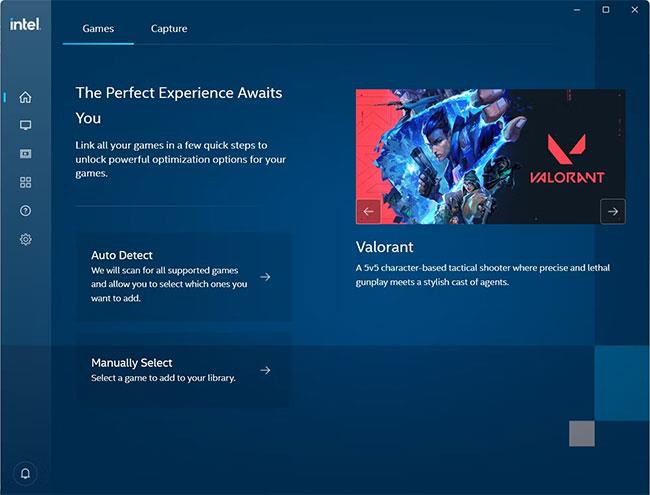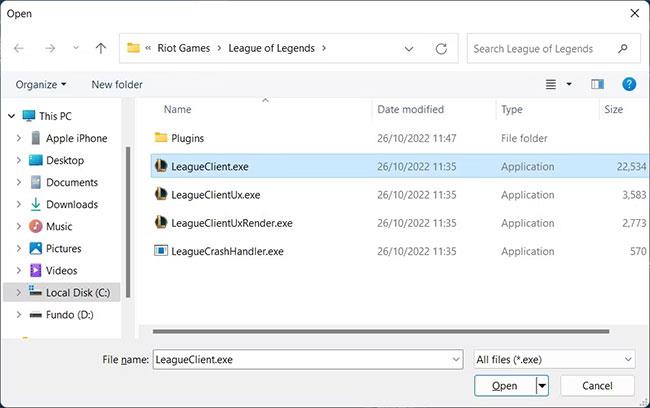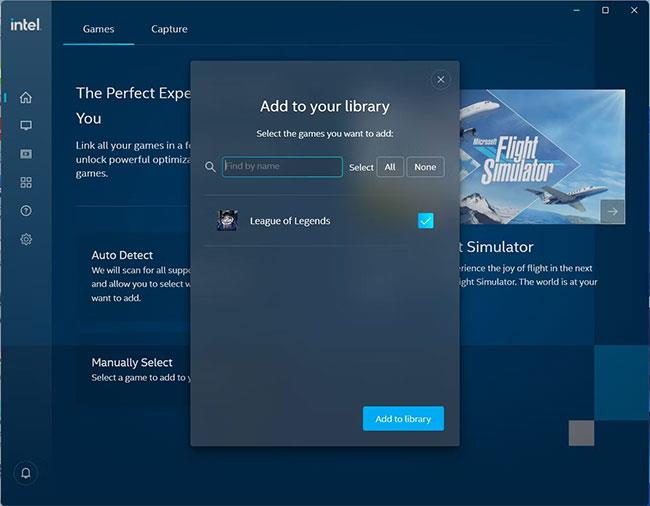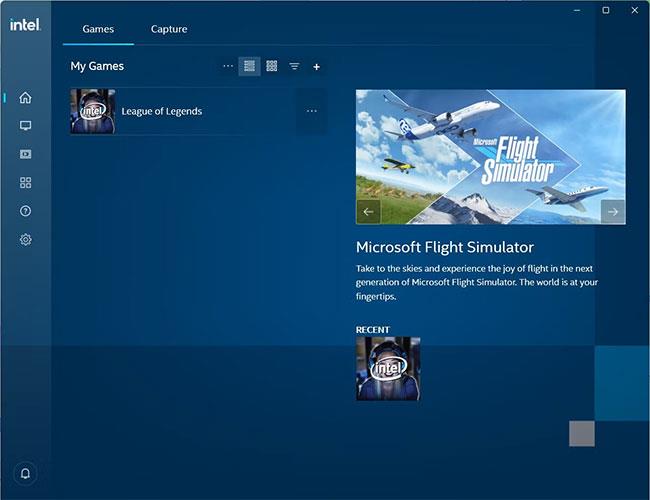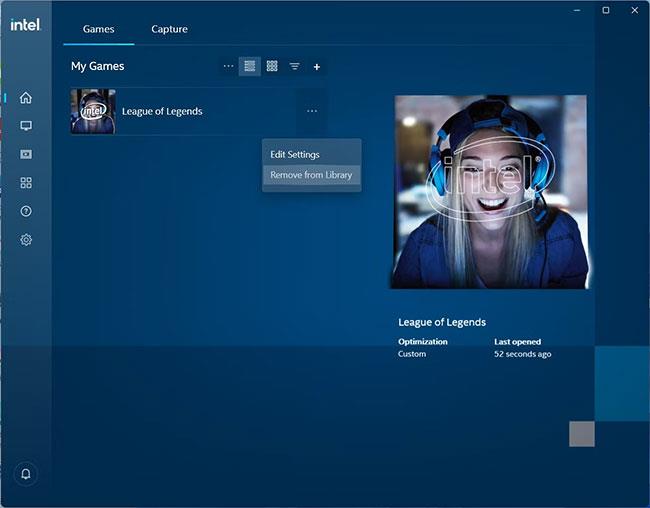Se hai una scheda grafica Intel installata sul tuo computer Windows, puoi ottimizzare i giochi in modo che funzionino senza problemi con pochi clic. Tutto quello che devi fare è aggiungerli al Centro comandi della grafica Intel e il programma si occuperà del resto. In questo modo, non dovrai giocare con le impostazioni grafiche Intel per ottenere le migliori prestazioni di gioco.
Ecco come aggiungere e rimuovere giochi da Intel Graphics Command Center su Windows.
Come aggiungere giochi a Intel Graphics Command Center su Windows
Puoi scaricare Intel Graphics Command Center da Microsoft Store se non lo hai già installato.
Una volta aperto il Centro comandi della grafica Intel, seguire i passaggi seguenti per aggiungere giochi:
1. Nella scheda Giochi della schermata iniziale, fare clic su Rilevamento automatico o Seleziona manualmente.
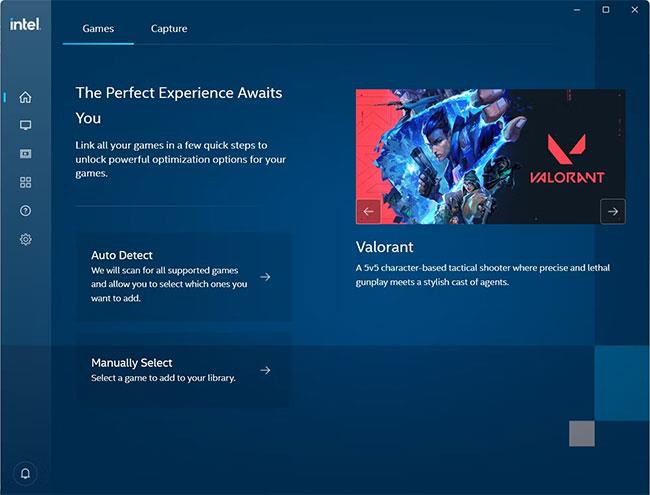
Schermata principale del Centro comandi della grafica Intel
2. Se hai fatto clic su Rilevamento automatico , attendi che il programma trovi i giochi compatibili. Se hai fatto clic su Seleziona manualmente , vai al file EXE del gioco che desideri aggiungere, selezionalo e fai clic su Apri nella finestra di dialogo.
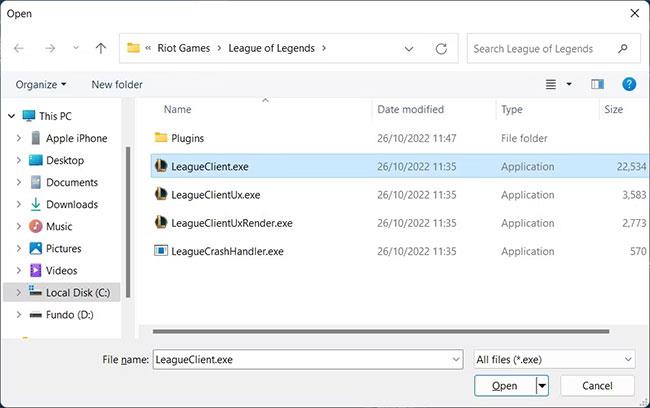
Finestra di dialogo per la selezione manuale di un gioco da aggiungere a Intel Graphics Command Center
3. Verrà visualizzata una finestra pop-up con un elenco di giochi da aggiungere. Puoi selezionare o deselezionare i giochi facendo clic sulla casella di controllo a destra di ciascuna voce. Al termine, fai clic su Aggiungi alla libreria .
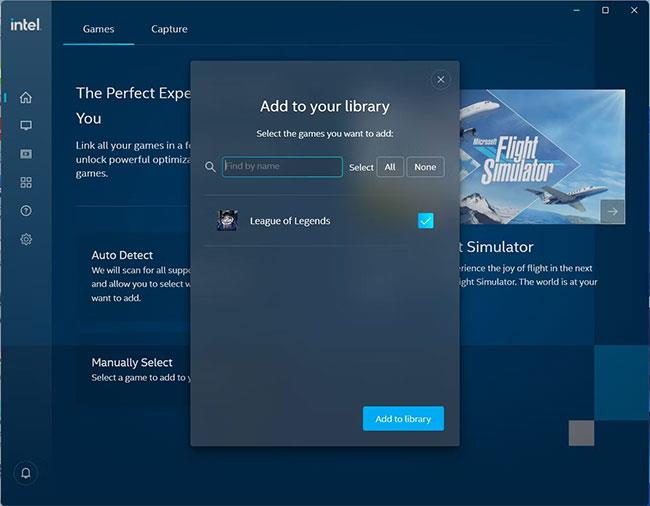
Finestra popup per aggiungere giochi a Intel Graphics Command Center
4. Ora vedrai il gioco visualizzato nella scheda Giochi della schermata principale. Se desideri aggiungere altri giochi, fai clic sul segno più a destra dell'intestazione I miei giochi. Da lì, le istruzioni per completare l'aggiunta del gioco ti saranno familiari.
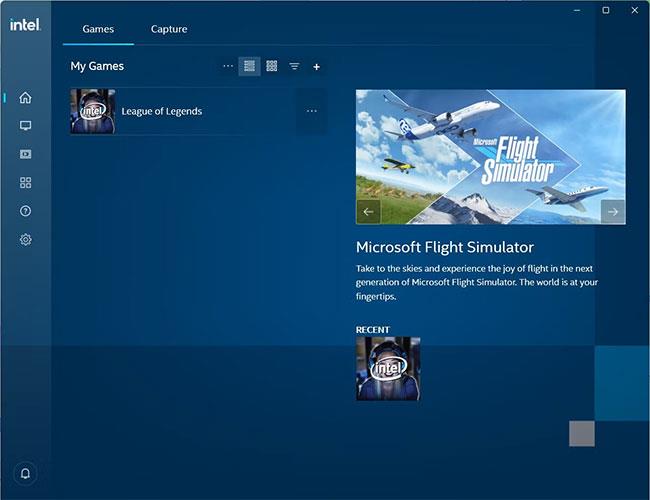
Schermata iniziale di Intel Graphics Command Center con un gioco aggiunto
Windows dispone di altri modi per ottimizzare i giochi oltre all'utilizzo di Intel Graphics Command Center. Per ulteriori informazioni, consulta la guida di Quantrimang.com su come ottimizzare Windows 10 per i giochi e cosa disattivare in Windows 11 per migliorare le prestazioni di gioco .
Come eliminare i giochi da Intel Graphics Command Center su Windows
Se non desideri più che Intel Graphics Command Center ottimizzi i tuoi giochi, puoi eliminarlo facilmente. Nella scheda Giochi della schermata iniziale, fai clic sui tre punti verticali (detta icona "Altro" ) accanto al gioco che desideri rimuovere, quindi seleziona Rimuovi dalla libreria .
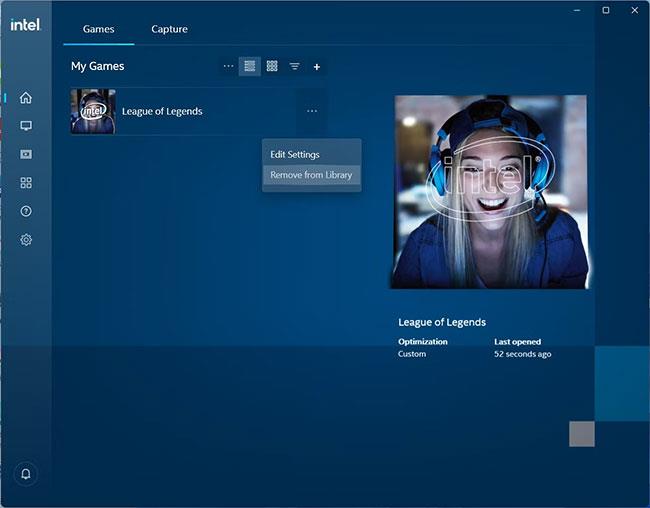
Elimina i giochi dalla libreria nel Centro comandi della grafica Intel
Ora il gioco non sarà più ottimizzato da Intel Graphics Command Center.
Esistono molte cose che puoi fare per ottimizzare le prestazioni di gioco su Windows. Fortunatamente, se disponi di un processore Intel, puoi semplicemente aggiungere il tuo gioco a Intel Graphics Command Center. Il programma garantirà che i giochi funzionino senza problemi sul tuo PC Windows.
Tuttavia, ricorda che questo è solo uno dei tanti strumenti che puoi utilizzare per raggiungere questo obiettivo su Windows. Quindi, c'è sempre qualcosa che si può fare se non riesci ancora a ottenere le migliori prestazioni dai tuoi giochi.