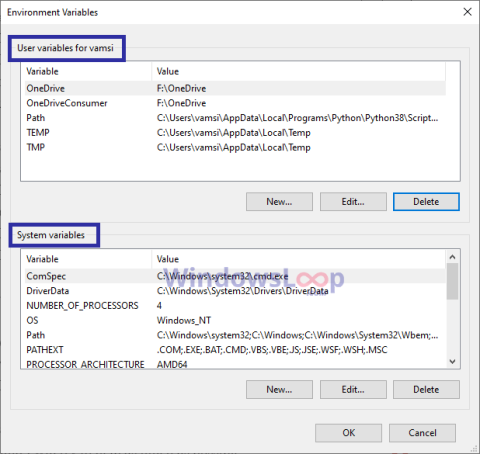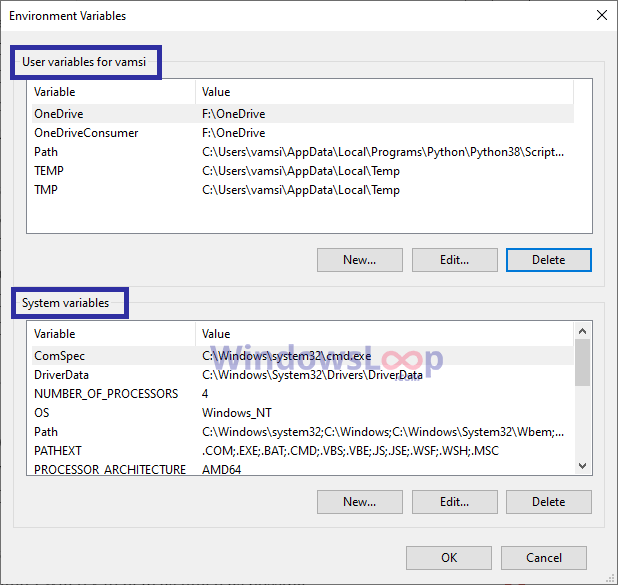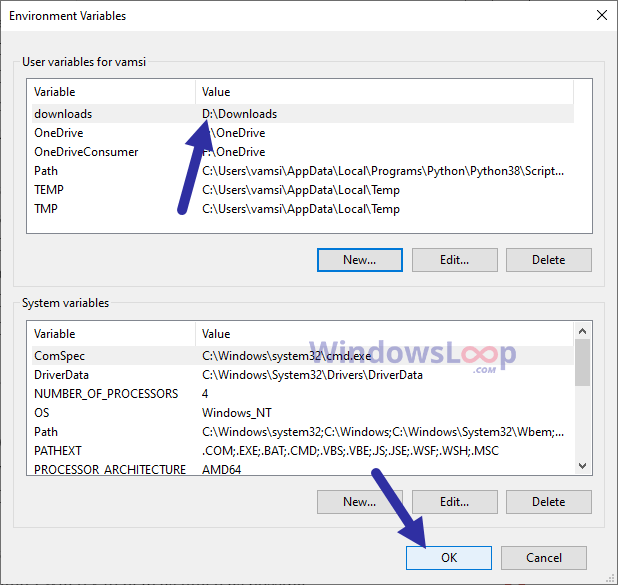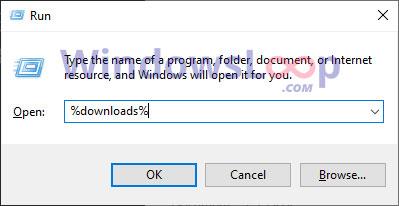Windows 10 ti consente di modificare o aggiungere variabili di ambiente personalizzate. Di seguito sono riportati i passaggi per aggiungere variabili di ambiente in Windows 10.
Variabili d'ambiente in Windows
Windows dispone di diverse variabili di ambiente integrate per l'apertura di cartelle, directory e processi in esecuzione. Alcune delle variabili integrate includono TEMP, userprofile, windir, prefetch , ecc. In effetti, Windows crea anche alcune variabili di ambiente personalizzate per le proprie applicazioni. Ad esempio, per aprire la cartella OneDrive, puoi semplicemente eseguire il comando "OneDrive" nella finestra Esegui . Ciò accade perché OneDrive ha creato una nuova variabile di ambiente in background.
Se hai una directory o un processo che desideri aprire con un valore dinamico, puoi aggiungere una variabile di ambiente per quel valore. Ad esempio, hai una variabile personalizzata per aprire la cartella Download. Ciò semplifica l'accesso alla cartella negli script personalizzati e in altre applicazioni. Non devi preoccuparti della posizione effettiva della directory purché sia configurata correttamente nella variabile di ambiente.
In questa guida semplice e veloce, Quantrimang.com ti mostrerà i passaggi per aggiungere variabili di ambiente in Windows 10.
Passaggi per aggiungere variabili di ambiente in Windows 10
Per aggiungere una nuova variabile di ambiente, seguire i passaggi elencati di seguito.
1. Aprire il menu Start premendo il tasto Windows.
2. Digitare Variabili di ambiente e fare clic sul risultato Modifica le variabili di ambiente del sistema .
3. Fare clic sul pulsante Variabili d'ambiente nella scheda Avanzate.
4. È possibile creare Variabile utente o Variabile di sistema .
- Variabile utente : disponibile solo per quell'utente specifico.
- Variabile di sistema : disponibile per tutti gli utenti, inclusi i programmi di sistema.
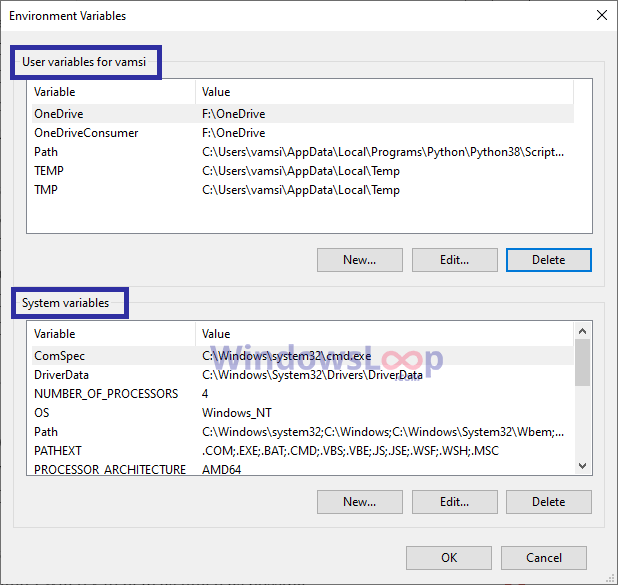
È possibile creare una variabile utente o una variabile di sistema.
5. Per creare una variabile utente, fare clic su Nuovo nella sezione Variabili utente.
6. Per creare una variabile di sistema, fare clic su Nuovo nella sezione Variabili di sistema.
7. Ora inserisci il nome della variabile nel primo campo. Assicurati che il nome non contenga spazi o caratteri speciali.
8. Successivamente, inserisci il valore della variabile nel secondo campo. Ad esempio, per aprire una cartella, è necessario immetterne il percorso nel campo Valore.

Immettere il nome e il valore della variabile
9. Fare clic su OK per aggiungere variabili di ambiente.
10. Fare clic su OK nella finestra delle variabili di ambiente.
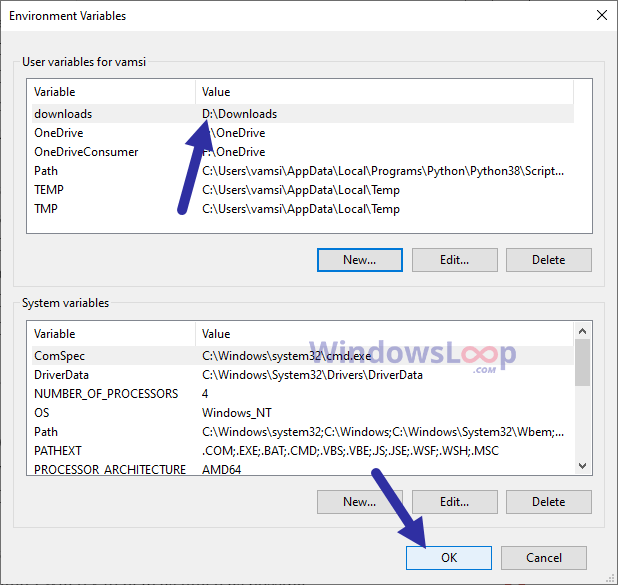
Fare clic su OK nella finestra delle variabili di ambiente
11. Nella finestra principale, fare clic sul pulsante Applica > OK .
12. Riavvia Windows 10 per applicare le nuove variabili di ambiente.
D'ora in poi, puoi utilizzare variabili personalizzate dalla finestra del prompt dei comandi o dalla finestra Esegui . Per utilizzare le variabili di ambiente, aggiungi "%" all'inizio e alla fine del nome della variabile. Ad esempio, se vuoi aprire la cartella Download, devi eseguire il comando "%download%". Se non aggiungi il segno "%", Windows non riconoscerà il valore della variabile.
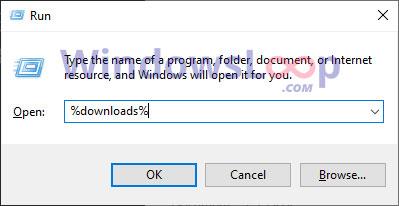
Se vuoi aprire la cartella Download, devi eseguire il comando "%download%"