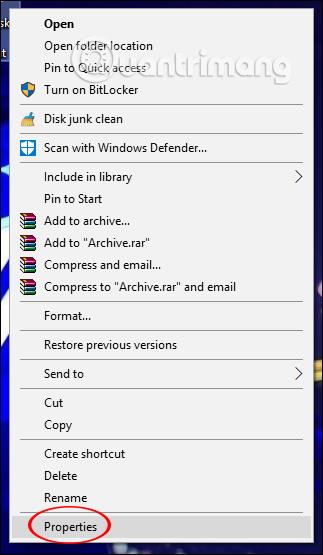La barra delle applicazioni su Windows 10 ha molti usi utili, quando gli utenti sanno come personalizzare la barra delle applicazioni per l'uso, ad esempio aggiungere cartelle alla barra delle applicazioni di Windows per un accesso rapido. Oppure puoi bloccare completamente l'unità sulla barra delle applicazioni per aprirla ogni volta che ne hai bisogno, senza dover accedere a questo PC nel modo tradizionale. Possiamo comodamente aggiungere qualsiasi unità alla barra delle applicazioni con un'implementazione molto semplice. L'articolo seguente ti guiderà su come aggiungere l'unità alla barra delle applicazioni.
Nota:
Quando trascini una cartella o un'unità sulla barra delle applicazioni, per impostazione predefinita verrà visualizzata l' opzione "Aggiungi a Esplora file" .
Sebbene sia possibile aggiungere cartelle o unità come barre delle applicazioni sulla barra delle applicazioni, non equivale ad aggiungere direttamente cartelle o unità alla barra delle applicazioni come le app. Questa guida ti mostrerà come aggiungere cartelle e unità sulla barra delle applicazioni come app in Windows 10 .
Le app, le cartelle e le unità aggiunte alla barra delle applicazioni vengono archiviate e referenziate in entrambe le posizioni di seguito.
Nel registro:
HKEY_CURRENT_USER\Software\Microsoft\Windows\CurrentVersion\Explorer\Taskband
Nella rubrica:
%AppData%\Microsoft\Internet Explorer\Quick Launch\User Pinned\TaskBar
Sebbene tutte le cartelle o unità aggiunte avranno icone separate sulla barra delle applicazioni, avranno comunque anteprime in miniatura, visualizzate sull'icona Esplora file bloccata quando le apri.
Gli elementi che aggiungi o sblocchi per un accesso rapido verranno aggiunti o sbloccati anche negli elenchi di Esplora file sulla barra delle applicazioni e nel menu Start .
Video su come aggiungere un'unità alla barra delle applicazioni di Windows
Istruzioni per aggiungere un'unità alla barra delle applicazioni
Passo 1:
Apri Esplora file ( Win+ E) e vai a qualsiasi cartella o unità che desideri aggiungere alla barra delle applicazioni.
Nella cartella che desideri aggiungere alla barra delle applicazioni, fai clic con il pulsante destro del mouse e seleziona Crea collegamento .

Passo 2:
Torna al desktop, fai clic con il pulsante destro del mouse sul collegamento all'unità appena creata e seleziona Proprietà nell'elenco visualizzato.
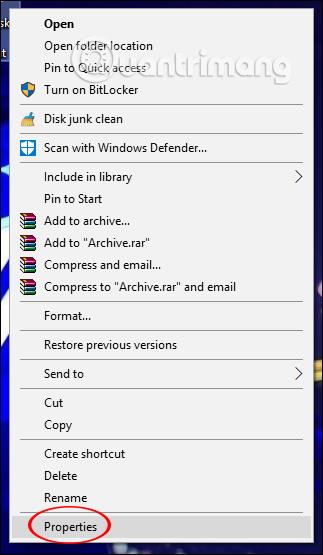
Passaggio 3:
Ora visualizziamo l'interfaccia della finestra di dialogo, facciamo clic sulla scheda Collegamento e continuiamo a inserire Explorer davanti al nome dell'unità . Fare clic su OK per continuare.

Nota : assicurati di lasciare un po' di spazio tra Explorer e il percorso di destinazione.
A questo punto, l'icona del collegamento dell'unità cambia nell'icona Explorer. Per tornare all'icona dell'unità, nell'interfaccia Proprietà collegamento, gli utenti fanno clic su Cambia icona .
Questa volta viene visualizzata l'interfaccia di modifica dell'icona. Qui inserisci l'indirizzo C:\Windows\system32\imageres.dll e premi Invio per visualizzare più icone. Qui si seleziona l'icona dell'unità e si fa clic su OK per utilizzarla. Infine fare clic su Applica nell'interfaccia della finestra di dialogo Proprietà collegamento per applicare.

Passaggio 4:
Infine, gli utenti devono semplicemente trascinare il collegamento dell'unità sulla barra delle applicazioni e utilizzarlo. Se non desideri bloccare l'unità sotto la barra delle applicazioni, fai semplicemente clic con il pulsante destro del mouse e seleziona Sblocca dalla barra delle applicazioni.

Nota : al termine, è possibile eliminare la cartella o il collegamento all'unità sul desktop. Ciò non influirà sulle cartelle o sulle unità aggiunte da quel collegamento sulla barra delle applicazioni.
Con un metodo semplice, gli utenti possono aggiungere l'unità alla barra delle applicazioni per utilizzarla. Questa operazione si applica a tutte le altre unità del computer.
Vedi altro:
Ti auguro successo!