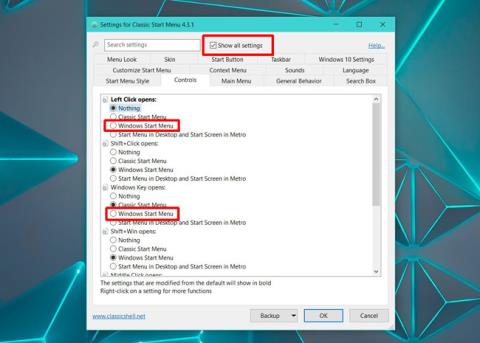È possibile impostare sfondi del desktop personalizzati e sfondi della schermata di blocco in Windows 10. Windows 10 fornisce immagini tramite Windows Spotlight oppure gli utenti possono utilizzare immagini dalla propria raccolta di sfondi. Tuttavia, la barra delle applicazioni di Windows è meno flessibile, puoi solo abilitare o disabilitare il colore principale. Se lo trovi troppo noioso, oltre alle impostazioni predefinite di Windows, puoi utilizzare applicazioni di terze parti per personalizzare la barra delle applicazioni . Classic Shell è un'applicazione popolare che può essere utilizzata per aggiungere immagini di sfondo alla barra delle applicazioni in Windows 10.
Classic Shell è uno strumento noto per ripristinare il menu Start di Windows 8/8.1 e Windows 10 alla versione classica di Windows 7. Se ti piace il menu Start predefinito in Windows 10, non è necessario modificarlo. Puoi continuare a usarlo e aggiungere uno sfondo alla barra delle applicazioni con Classic Shell.
Crea uno sfondo per la barra delle applicazioni
Devi solo utilizzare qualsiasi immagine come sfondo per la barra delle applicazioni. Tuttavia, se trovi un'immagine le cui dimensioni corrispondono a quelle della barra delle applicazioni, il fattore estetico sarà notevolmente migliorato. Per trovare la dimensione della barra delle applicazioni, fai uno screenshot e utilizza uno strumento come IrfanView per selezionare e trovare la sua dimensione.
Successivamente, trova un'immagine, ritaglia e ridimensiona l'immagine per adattarla alle dimensioni della barra delle applicazioni.
Come aggiungere uno sfondo alla barra delle applicazioni
Scarica e installa Classic Shell . La prima volta che esegui Classic Shell, saranno presenti diverse impostazioni che puoi personalizzare. Seleziona " Mostra tutte le impostazioni " in alto.
Se desideri mantenere il menu Start predefinito di Windows 10, vai alla scheda Controlli. In ' Click sinistro si apre ', seleziona ' Menu Start di Windows '. Successivamente, vai su " Apertura tasto Windows " e seleziona nuovamente " Menu Start di Windows ".

Successivamente, vai alla barra delle applicazioni. Seleziona l' opzione " Trama della barra delle applicazioni " e utilizza il pulsante Sfoglia per selezionare l'immagine che intendi utilizzare come immagine di sfondo della barra delle applicazioni. Fare clic su OK .

La barra delle applicazioni avrà questo aspetto con un'immagine di dimensioni adeguate come sfondo.

Se utilizzi uno sfondo minimale come sfondo del desktop, uno sfondo divertente per la barra delle applicazioni migliorerà l'aspetto dello schermo. Questo è puramente estetico e non migliora affatto la funzionalità del computer. Infatti, se hai un sistema più vecchio, Classic Shell potrebbe rallentarti un po'. Dovrai impostare l'app in modo che venga avviata all'avvio del sistema se non desideri avviarla manualmente e, ovviamente, ciò aggiungerà alcuni secondi all'avvio del sistema.
Vedi altro: