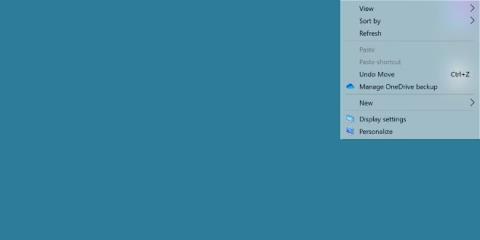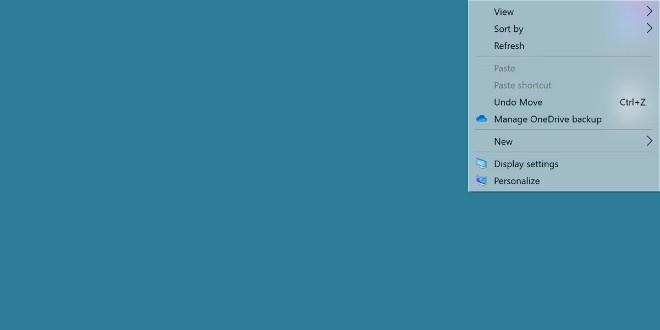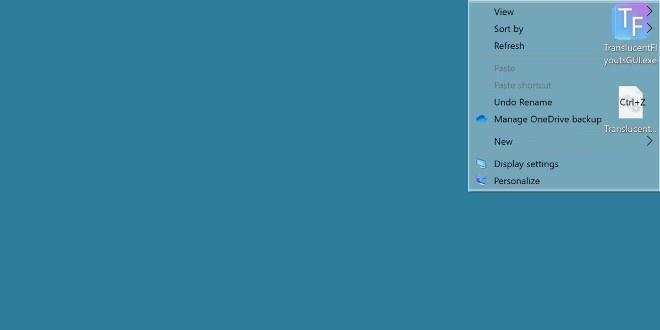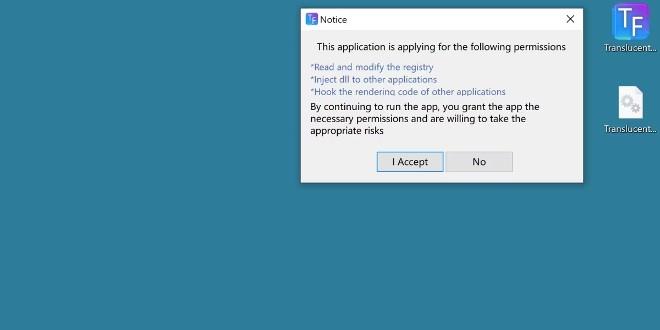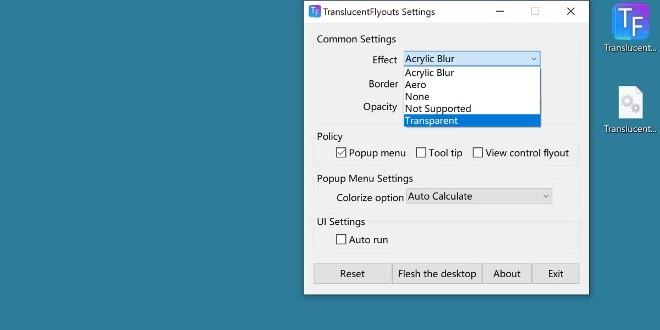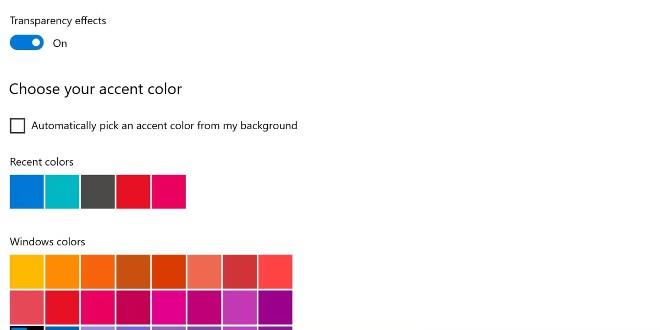Potresti scoprire che l'opzione di trasparenza predefinita su Windows 11 presenta molti difetti. Non puoi vederlo completamente e non c'è modo di regolarlo o cambiarlo.
Se desideri un menu contestuale trasparente, questo è il modo per farlo.
Puoi aggiungere menu contestuali trasparenti a Windows 11?
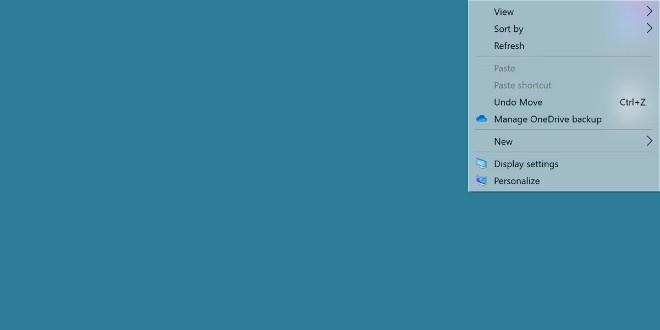
Windows 11 ha un'opzione di tema trasparente disponibile. Se non lo sai, puoi fare riferimento a come attivarlo qui:
Questo effetto sembra ok ma non offre alcuna capacità di personalizzazione e non ci permette di vedere troppo attraverso il menu contestuale. Quel che è peggio è che molti menu a comparsa non hanno questo effetto.
Prima di aggiungere opzioni di trasparenza al menu contestuale, è necessario abilitare gli effetti di trasparenza per l'intero sistema operativo Windows 11.
Come aggiungere l'effetto di trasparenza ai menu contestuali e a comparsa
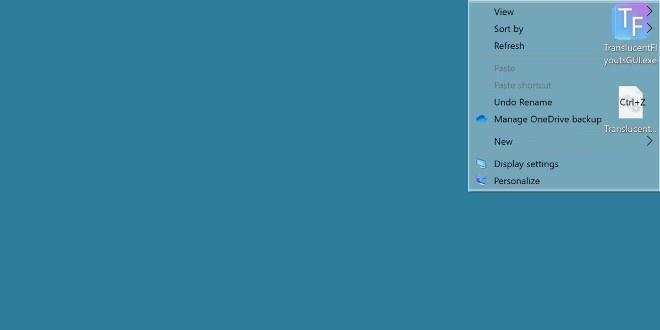
Per fare ciò, utilizzeremo uno strumento chiamato TranslucentFlyouts. Visita GitHub per scaricare questo strumento:
Dopo aver scaricato ed eseguito il file eseguibile, verrai accolto da un avviso che spiega che questo strumento interferirà con il sistema.
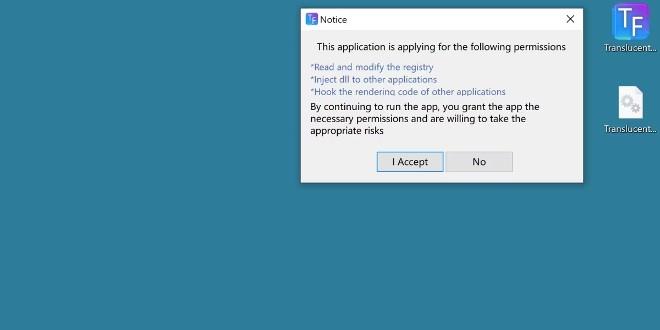
Fare clic su Accetto per eseguire il programma. Questo strumento fornisce molte opzioni, ma la più popolare è regolare l'Effetto su Trasparente.
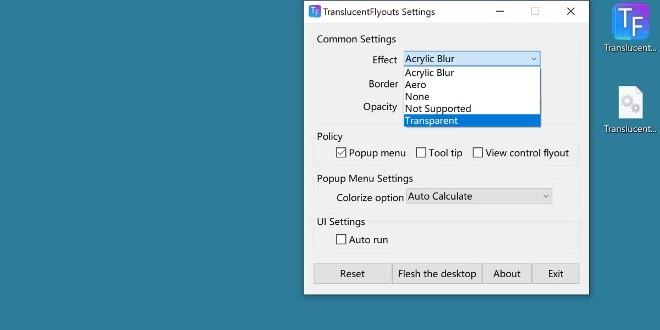
Questo effetto verrà applicato immediatamente. Fare clic con il tasto destro sullo schermo per aprire il menu contestuale e visualizzare le modifiche. Inoltre, avrai anche altre opzioni come aggiungere ombra, aggiungere opacità, aggiungere effetti ad altre finestre di dialogo.
Windows fornisce questa funzionalità per impostazione predefinita?
In effetti, Windows 11 fornisce già questa funzionalità, ma molti utenti si sentono ancora in qualche modo insoddisfatti. Pertanto, non è ragionevole sperare in un aggiornamento per migliorare le capacità di trasparenza dei sistemi Windows 11 in futuro.
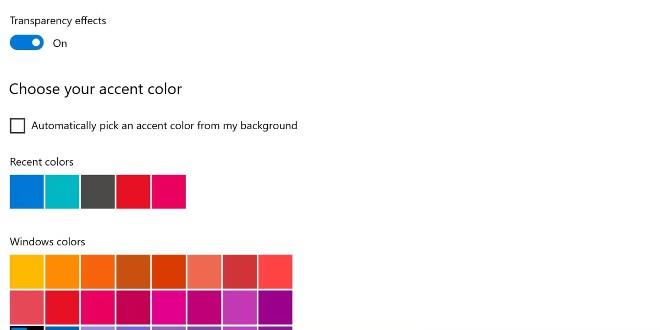
Se ciò non accade, hai comunque programmi leggeri ma utili come TranslucentFlyouts.