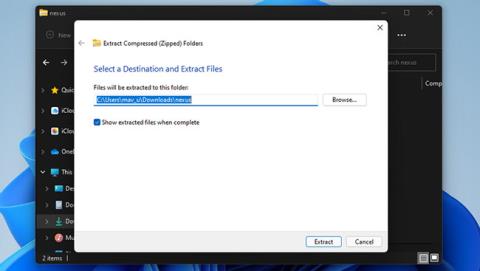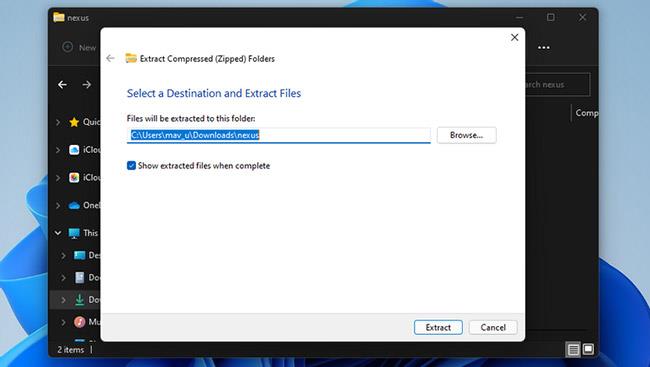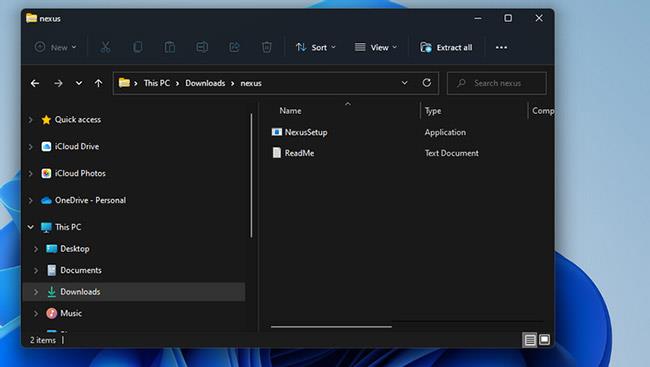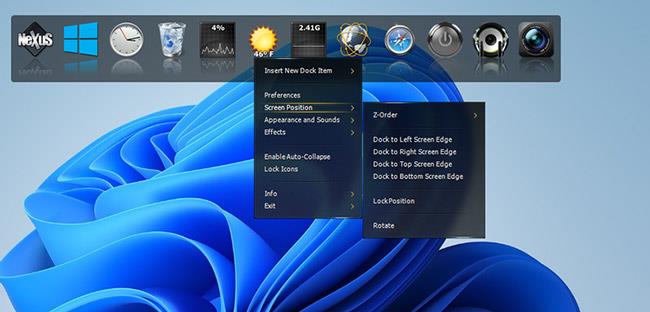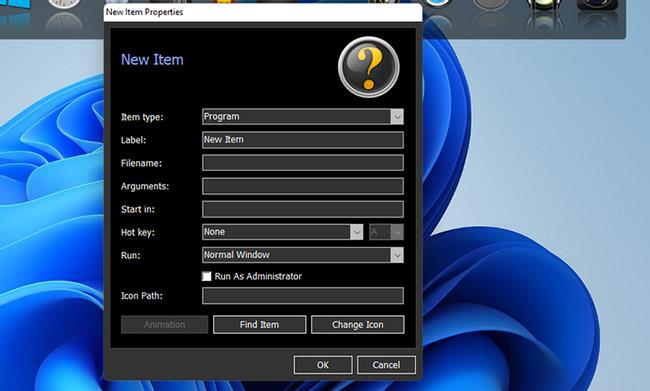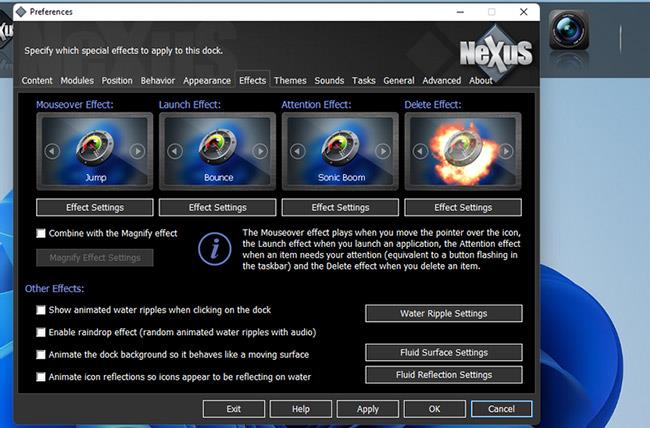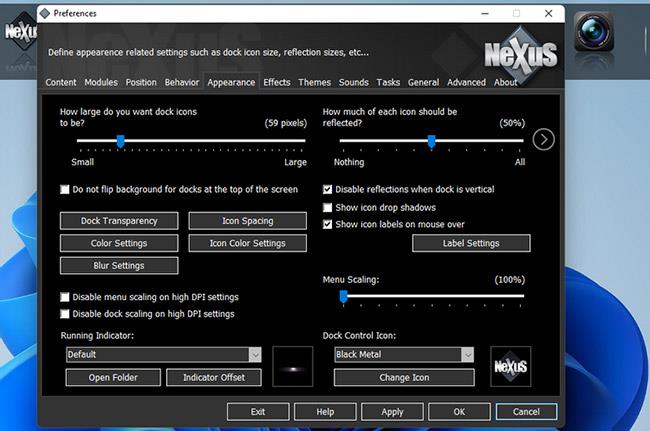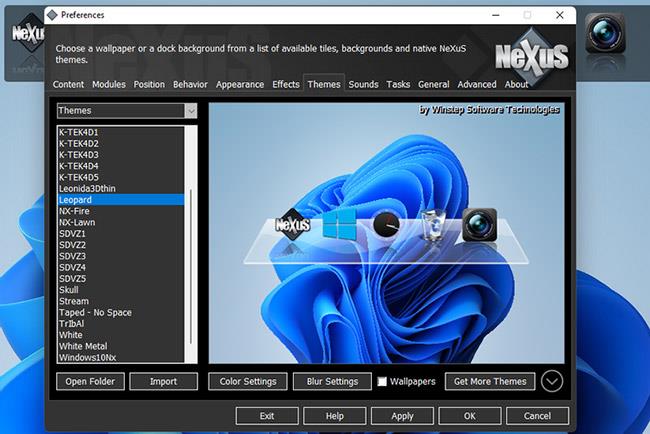Microsoft ha ridisegnato la barra delle applicazioni in Windows 11, e la modifica più notevole alla barra delle applicazioni sono le icone focalizzate. Queste icone focalizzate rendono la barra delle applicazioni di Windows 11 paragonabile al Dock di macOS.
Tuttavia, la barra delle applicazioni migliorata non è ancora la stessa del Dock centralizzato del Mac, che non si estende su tutto lo schermo. Se desideri un vero Dock in stile Mac su Windows, puoi aggiungere un Dock Apple Macintosh più autentico utilizzando il software Winstep Nexus.
Aggiungi un Dock in stile Mac a Windows 10 e 11 con Winstep Nexus
Winstep Nexus è un pacchetto software molto interessante che ti aiuta ad aggiungere un Dock in stile Mac a Windows, da Windows XP a Windows 11. Il software ha sia versioni gratuite che a pagamento. Il pacchetto software gratuito ha tutti gli stessi effetti animati del mouse e icone live di Nexus Ultimate. Ecco come installare il freeware Winstep Nexus:
1. Innanzitutto, aprire il sito Web WinStep Nexus.
http://www.winstep.net/nexus.asp
2. Fare clic sul pulsante blu Download nella sezione WinStep Nexus per salvare l'archivio ZIP.
3. Selezionare il file ZIP Nexus e fare clic sul pulsante Estrai tutto .
4. Fare clic su Sfoglia per selezionare un percorso per la posizione di estrazione dei file per Nexus.
5. Selezionare l' opzione Mostra file estratti .
6. Fare clic sul pulsante Estrai.
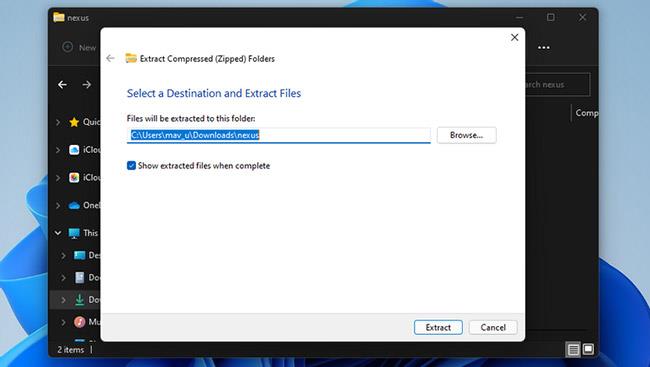
Fare clic sul pulsante Estrai
7. Quindi fare doppio clic su NexusSetup per aprire il programma di installazione.
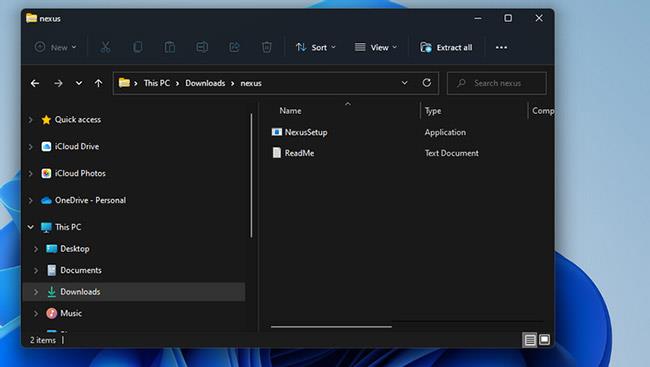
Fare doppio clic su NexusSetup
8. Quindi, seleziona l' opzione Accetto il contratto e seleziona una directory di installazione nella procedura guidata per installare il software.
Una volta installato, Winstep Nexus Dock apparirà automaticamente nella parte superiore dello schermo, come mostrato nello screenshot direttamente sotto. È un buon posto dove posizionare il dock, ma puoi modificare la posizione del Nexus Dock facendo clic con il pulsante destro del mouse su di esso e selezionando Posizione schermo. Seleziona un'opzione a sinistra, a destra, in alto o in basso nel menu.
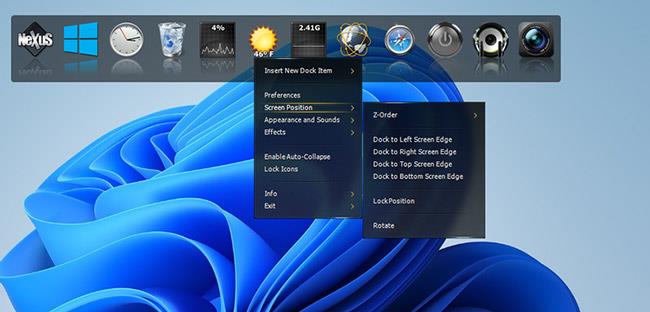
Modificata la posizione del Winstep Nexus Dock
Per aggiungere collegamenti software al Nexus Dock, fai clic con il pulsante destro del mouse e seleziona Inserisci nuovo elemento Dock > Elemento . Seleziona il programma nel menu a discesa Tipo di articolo.
Fare clic su Trova elemento per selezionare un programma da includere nel Dock. Puoi anche selezionare un'opzione di tasto di scelta rapida per assegnare un collegamento al programma. Fare clic su OK per aggiungere il collegamento al software.
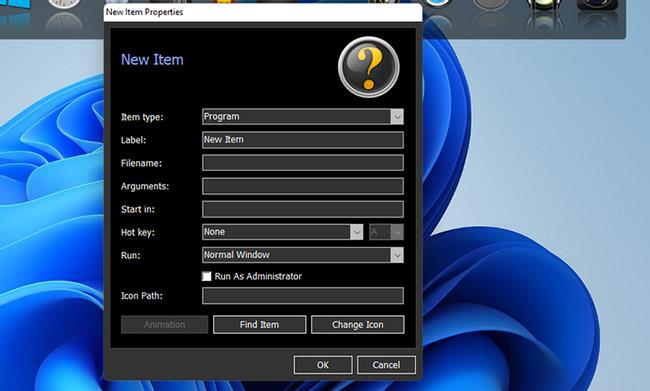
Aggiungi scorciatoie al software
Winstep Nexus Dock ha alcuni effetti davvero appariscenti che rendono la barra delle applicazioni di Windows 11 ineguagliabile. Per modificare questi effetti, fai clic sul pulsante Nexus nel Dock. Quindi seleziona la scheda Effetti mostrata direttamente sotto.
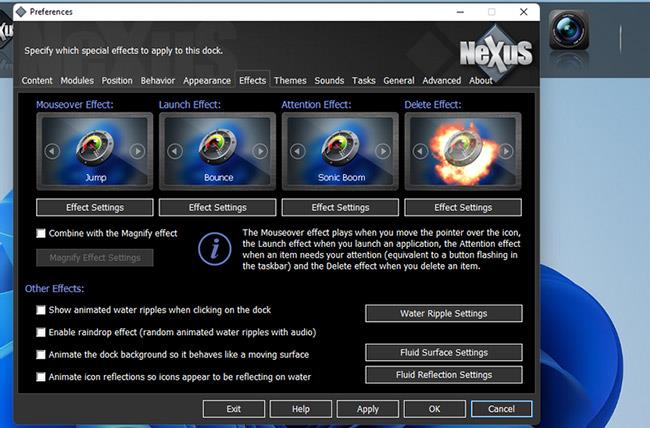
Scheda Effetti
Quella scheda include opzioni per gli effetti al passaggio del mouse, di avvio, di attenzione e di eliminazione. Fare clic su un effetto per scegliere tra una varietà di effetti alternativi. È possibile configurare ulteriormente gli effetti selezionati facendo clic sul pulsante Impostazioni effetti.
Premere il pulsante OK nella finestra di selezione e selezionare Applica per modificarlo.
È possibile configurare la dimensione e la trasparenza dell'icona per WinStep Nexus Dock nella scheda Aspetto. Trascina il cursore sulla scheda verso sinistra o verso destra per ridurre o aumentare la dimensione dell'icona.
Premere il pulsante Trasparenza Dock per visualizzare una finestra con barre trasparenti. Puoi quindi trascinare i cursori verso destra per aggiungere maggiore trasparenza.
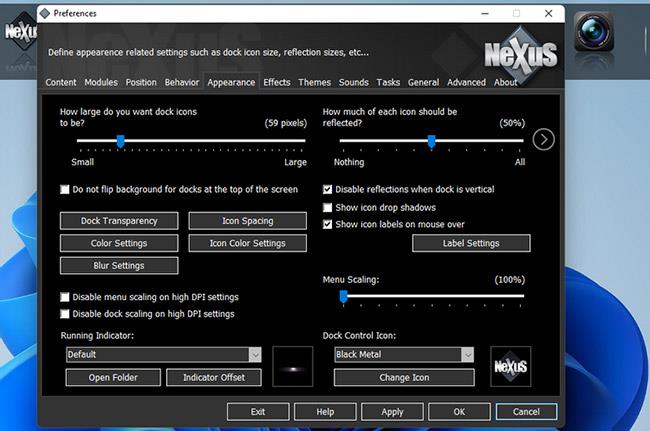
Regola la trasparenza del Dock
WinStep Nexus Dock include anche molti temi diversi. Per scegliere un tema alternativo, fare clic sulla scheda Temi. Seleziona un altro tema in quella scheda e fai clic su Applica per salvare le nuove impostazioni.
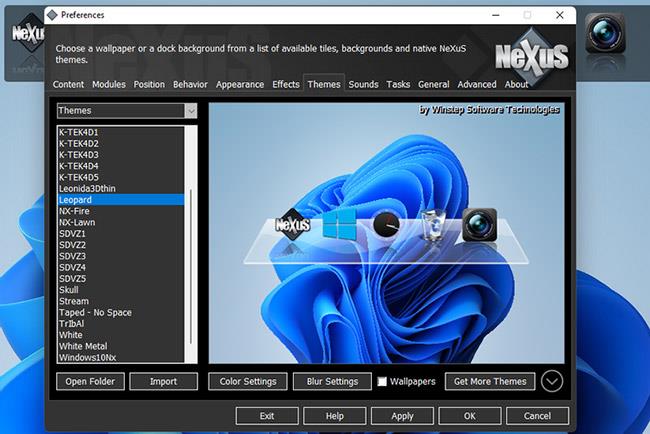
Scegli un tema adatto per WinStep Nexus Dock
Se desideri includere finestre ridotte a icona sul Winstep Nexus Dock, seleziona la scheda Contenuto nella finestra Preferenze . Fai clic sulla casella di controllo Mostra applicazioni in esecuzione in questo dock , che selezionerà anche l'opzione Riduci a icona le finestre nel dock . Selezionare Applica per confermare le nuove opzioni.
Oltre a Winstep Nexus, esiste un altro software che svolge lo stesso compito, ovvero RocketDock. Istruzioni dettagliate si trovano nell'articolo: Come creare un dock su Windows utilizzando RocketDock .
Winstep Nexus e RocketDock sono due dei migliori pacchetti software freeware per aggiungere un Dock in stile Mac a Windows. Entrambi includono una serie di impostazioni di configurazione e molti effetti interessanti che non puoi trovare sulla barra delle applicazioni di Windows.
Sono ottime estensioni della barra delle applicazioni e offrono più spazio per le scorciatoie del software. Quindi provali se vuoi rendere Windows più simile alla piattaforma Mac di Apple o hai semplicemente bisogno di un posto dove inserire più scorciatoie.