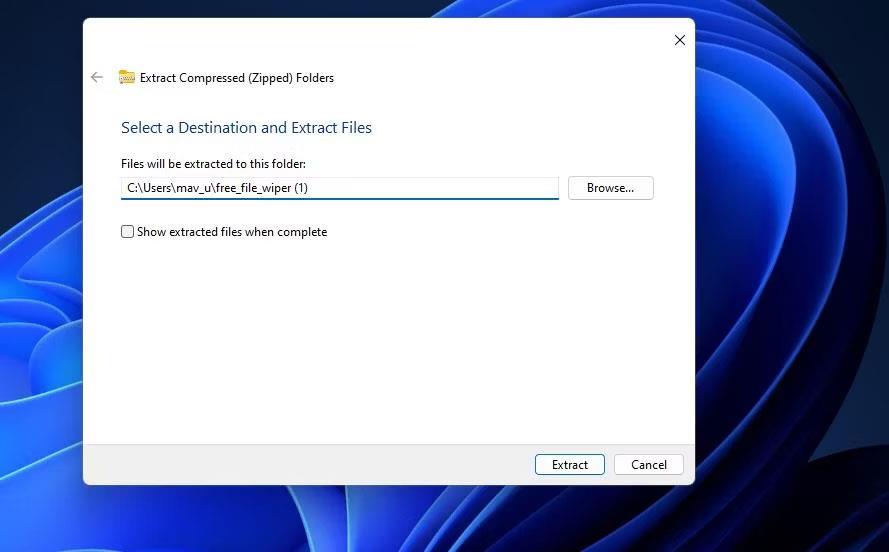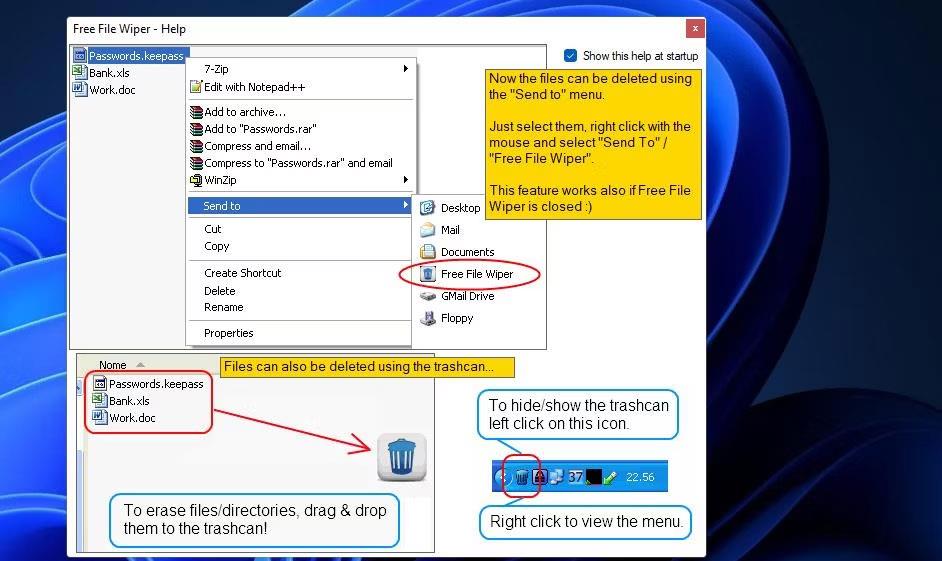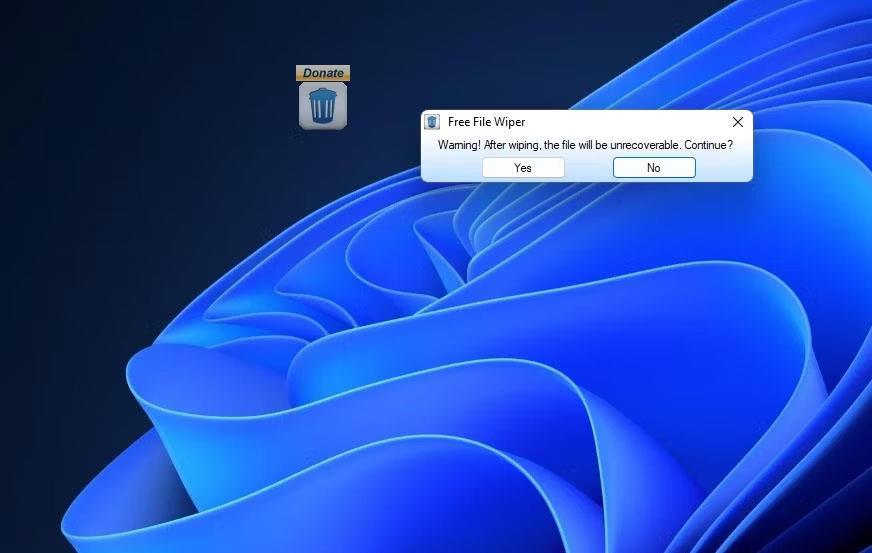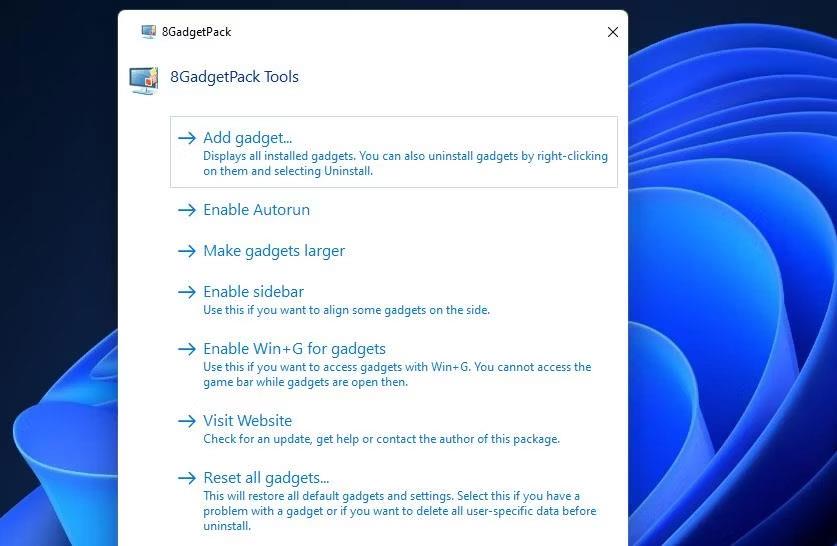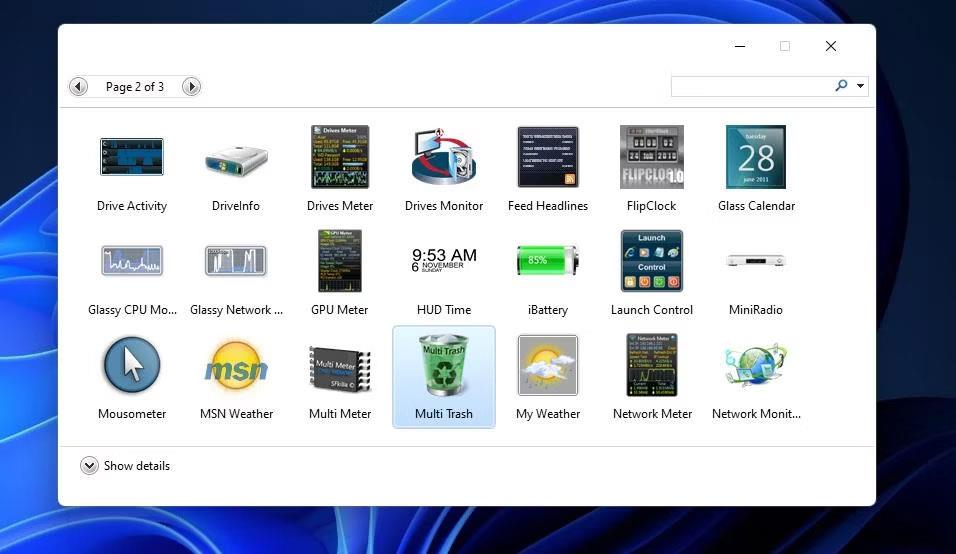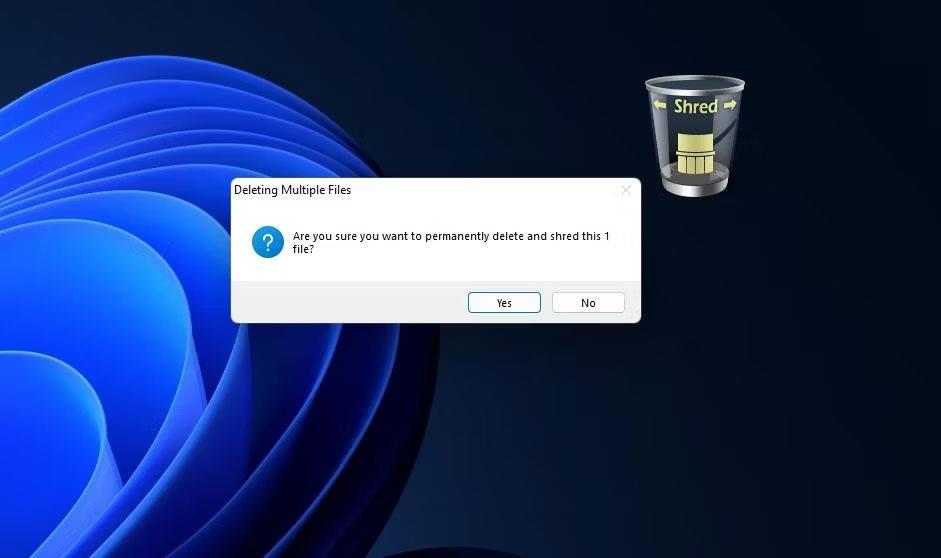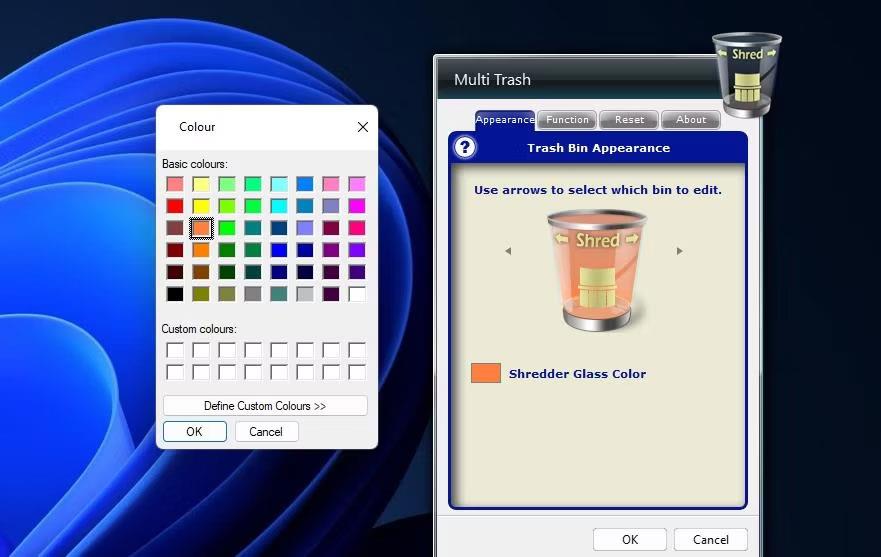Il desktop di Windows include un archivio del Cestino per i file "eliminati". Tuttavia, trascinare e rilasciare i file sull'icona del cestino non li elimina effettivamente. I file inseriti nel Cestino vengono archiviati fino allo svuotamento del cestino e, anche in quel caso, sono ancora recuperabili.
Ti piacerebbe avere un cestino sul tuo desktop Windows 10 o 11 che elimini effettivamente i file trascinati al suo interno e li renda irrecuperabili? La buona notizia è che puoi farlo con Free File Wiper e Multi Trash. Ecco come aggiungere un cestino per l'eliminazione permanente dei file sul desktop di Windows.
Come aggiungere il cestino di eliminazione dei file sul desktop utilizzando Free File Wiper
Free File Wiper, come suggerisce il nome, è un software disponibile gratuitamente per la piattaforma Windows. È anche un'applicazione portatile che non richiede installazione. Questo software dispone di 4 opzioni per eliminare (sovrascrivere) completamente i dati. Puoi aggiungere l'icona del cestino di Free File Wiper al desktop di Windows 10 e 11 come segue:
1. Apri la pagina di download gratuito di File Wiper .
2. Fare clic sull'opzione Scarica ora e Mirror esterno 1 .
3. Attiva Esplora file premendo il pulsante della barra delle applicazioni della libreria di cartelle.
4. Visualizza la cartella contenente il file free_file_wiper.zip scaricato .
5. Decomprimere il file di archivio free_file_wiper.zip secondo le istruzioni di Quantrimang.com per decomprimere i file ZIP su Windows .
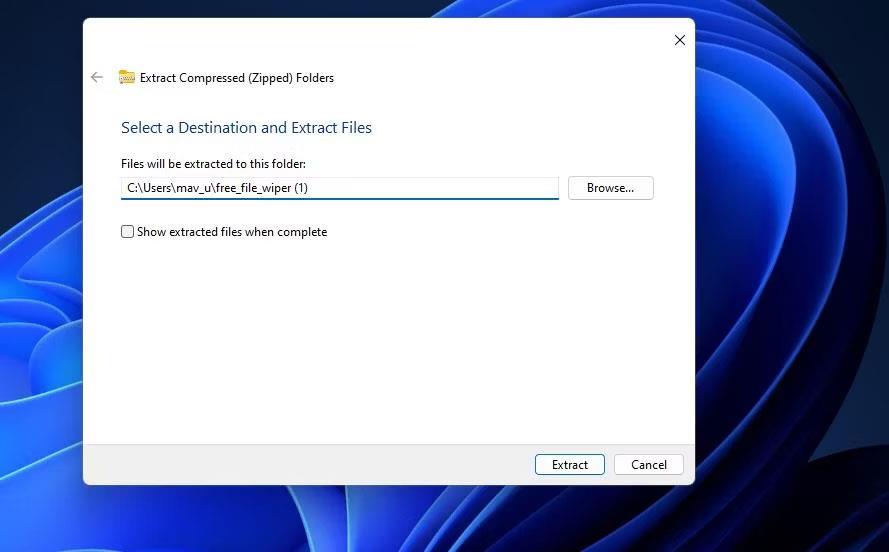
Strumento Estrai cartelle compresse (zippate).
6. Fare doppio clic su Free_File_Wiper.exe nella cartella estratta per eseguire l'applicazione.
7. Verrà visualizzata una finestra di aiuto quando si avvia l'applicazione per la prima volta. Deseleziona la casella di controllo Mostra questa guida all'avvio se non desideri che le informazioni vengano visualizzate nuovamente.
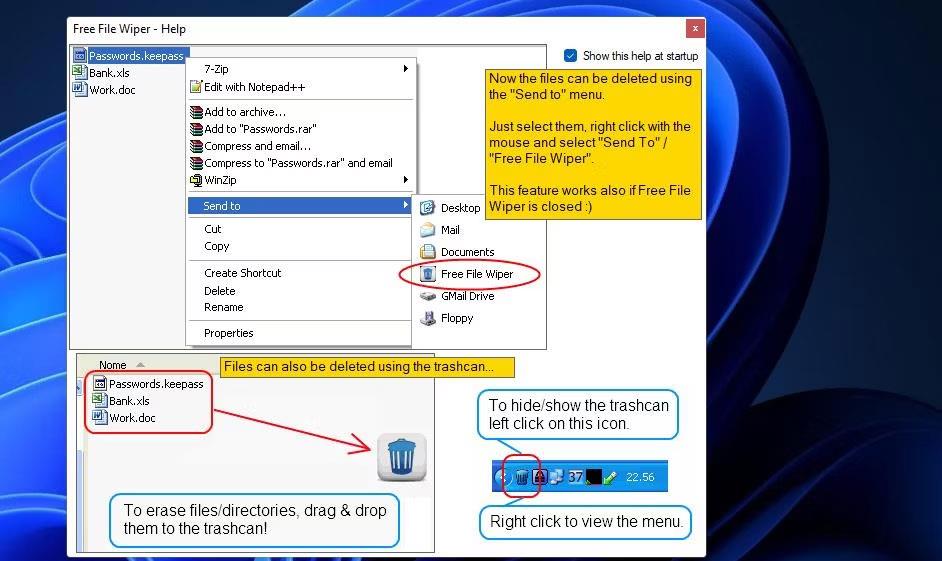
Finestra di pulizia dei file gratuita
8. Fare clic sul pulsante di chiusura X nella finestra "File Wiper gratuito – Guida" .
9. Ora vedrai l'icona del cestino di Free File Wiper da qualche parte sul desktop di Windows. Fare clic con il tasto sinistro e trascinare l'icona per riposizionarla, se necessario.
Per eliminare definitivamente qualcosa utilizzando l'app distruggi file , apri Esplora risorse, fai clic con il pulsante sinistro del mouse su un file, quindi trascinalo sull'icona del cestino di Free File Wiper sul desktop. Verrà visualizzato un messaggio di avviso che informa che non sarà possibile ripristinare il file dopo l'eliminazione. Seleziona Sì se sei sicuro di eliminare definitivamente il file.
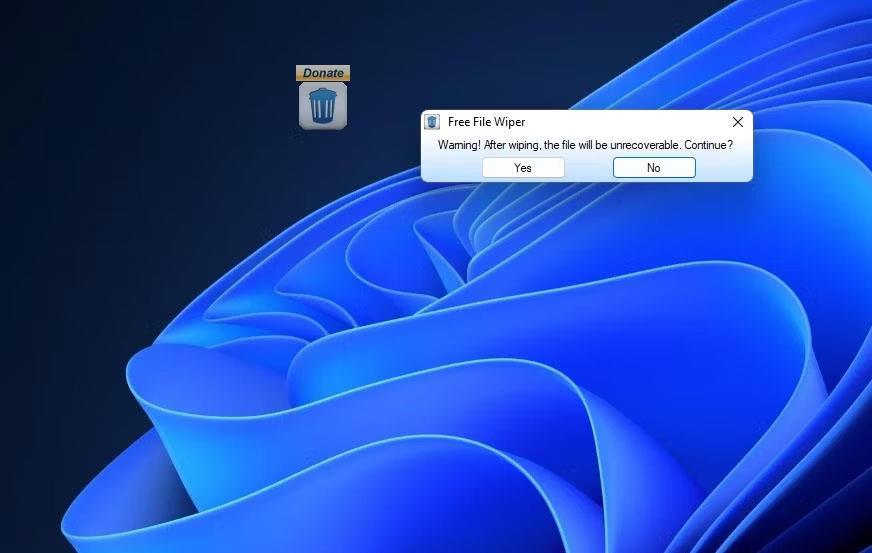
Icona del cestino File Wiper gratuita sul desktop
Puoi modificare il metodo di eliminazione del cestino tramite il menu contestuale. Fare clic con il pulsante destro del mouse sull'icona della barra delle applicazioni di Free File Wiper e selezionare il sottomenu Metodo di cancellazione. Quindi scegli 1 delle 5 opzioni disponibili. La cancellazione maniacale è l'opzione di cancellazione più completa con sovrascritture multiple.
Il menu contestuale di Free File Wiper include anche altre opzioni. Lì puoi scegliere livelli di trasparenza alternativi per l'icona del cestino. Fare clic su Avvio automatico con Windows per aggiungere Free File Wiper agli elementi di avvio.

Opzione del metodo di cancellazione
Noterai inoltre che il menu "Invia a" dell'integrazione in Explorer è selezionato per impostazione predefinita. Questa opzione aggiunge il menu File Wiper gratuito al sottomenu Invia a nel menu contestuale classico quando selezionato. Ti consente di fare clic con il pulsante destro del mouse su un file e selezionare Mostra altre opzioni > Invia a > Wiper file gratuito .
Come aggiungere il cestino per l'eliminazione dei file sul desktop con Multi Trash
Multi Trash è un'utilità che puoi aggiungere al tuo desktop utilizzando il software 8GadgetPack. Questa utility è un cestino 3 in 1 per riciclare, eliminare e distruggere file (eliminazione permanente). Se impostato per distruggere i file, li elimina in modo permanente. Ecco come puoi aggiungere Multi Trash al tuo desktop Windows.
1. Innanzitutto, apri la pagina di download di 8GadgetPack .
2. Fare clic su Download nella pagina 8GadgetPack.
3. Seguire le istruzioni nella pagina di download collegata per installare il software 8GadgetPack.
4. Successivamente, apri la pagina di download dell'utilità Multi Trash .
5. Fare clic sull'opzione Scarica ora > Download sicuro (USA) di Multi Trash.
6. Ora apri il software 8GadgetPack.
7. Fare clic sull'opzione Aggiungi gadget per visualizzare la finestra di selezione del gadget sullo schermo.
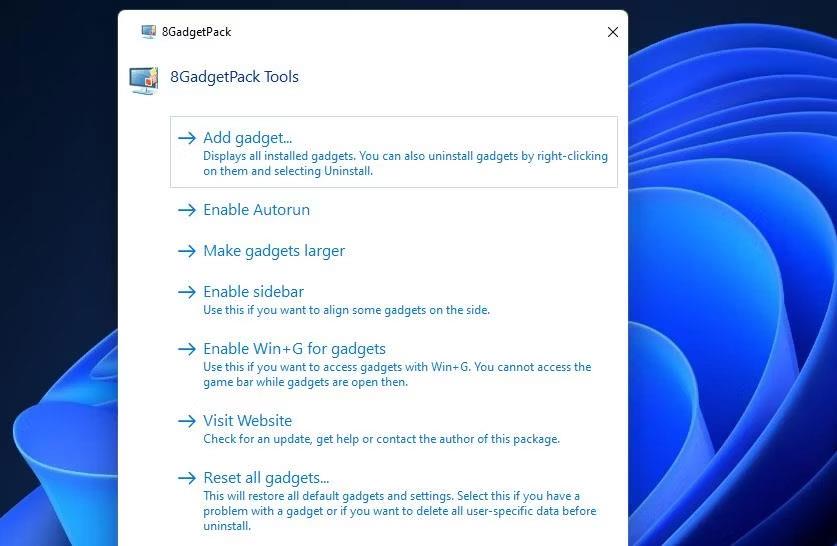
Aggiungi l'opzione gadget
8. Fare doppio clic sul widget Multi Trash, che potrebbe trovarsi nella seconda pagina della finestra, per aggiungerlo al desktop.
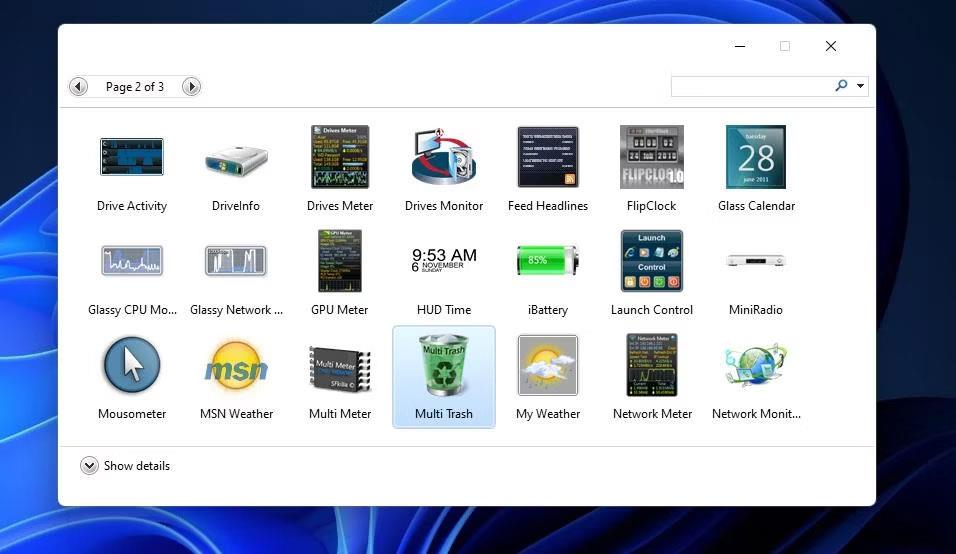
Utilità Multi Cestino
Per impostazione predefinita, Multi Cestino è impostato su Cestino. Tuttavia, puoi modificarne la funzione facendo clic sulle frecce sul widget. Fai clic sulla freccia a sinistra del widget per trasformarlo nel cestino Shred.

Cestino multiuso
Il cestino distruggerà definitivamente i file trascinati al suo interno. Quindi vai avanti e trascina alcuni file dalla finestra Explorer nel cestino Shred. Si aprirà una richiesta di conferma che ti chiederà se sei sicuro di eliminare definitivamente il file. Fare clic su Sì per confermarlo.
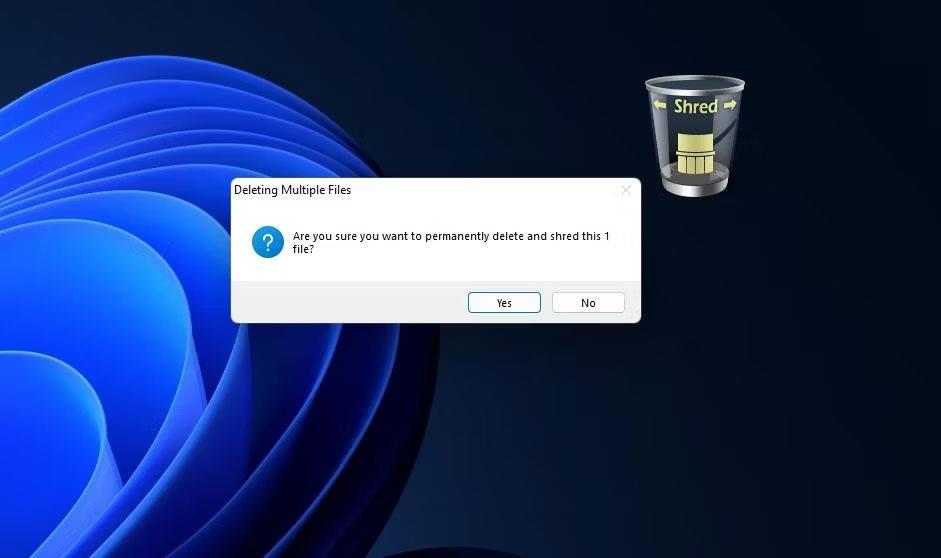
Cestino dei brandelli
Questa utility ha diverse impostazioni di personalizzazione. Fare clic sul pulsante Opzioni per visualizzarli nella finestra Multi Cestino. È possibile modificare il colore del cestino facendo clic sull'opzione Colore vetro trituratore nella scheda Aspetto e selezionando un colore alternativo nella tavolozza dei colori. Per modificare la dimensione del contenitore, seleziona l' opzione Grande o Piccola nel menu a discesa Dimensioni del contenitore nella scheda Funzione. Fare clic su OK per applicare le nuove impostazioni del componente aggiuntivo.
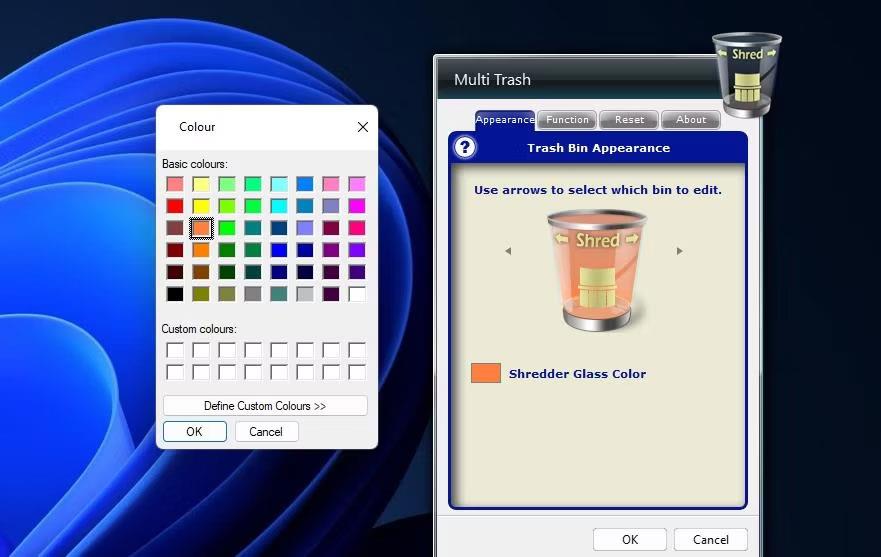
Finestra Multi Cestino
Naturalmente, la cosa migliore di Multi Trash è che è uno strumento di eliminazione file 3 in 1. Puoi anche impostarlo come cestino di eliminazione standard per diversi file. Tuttavia, solo Shred bin elimina in modo sicuro i file irrecuperabili. Quindi, utilizza Shred bin per eliminare i file contenenti informazioni più riservate.