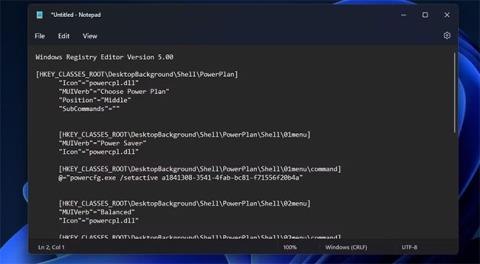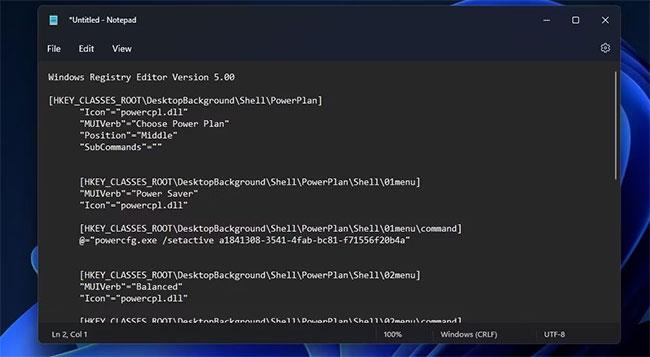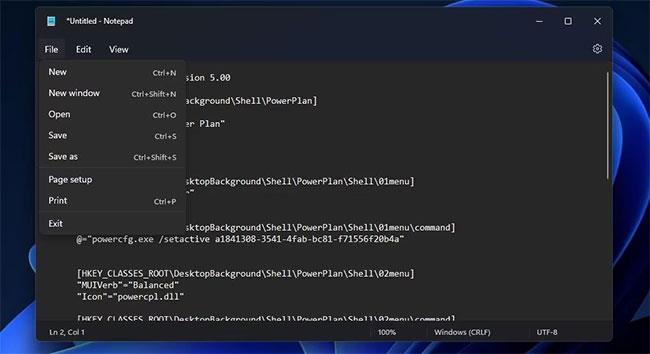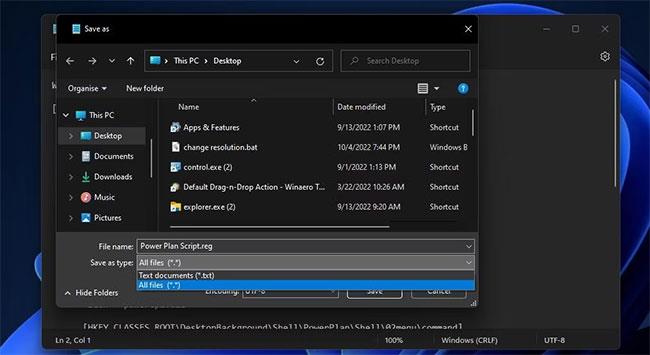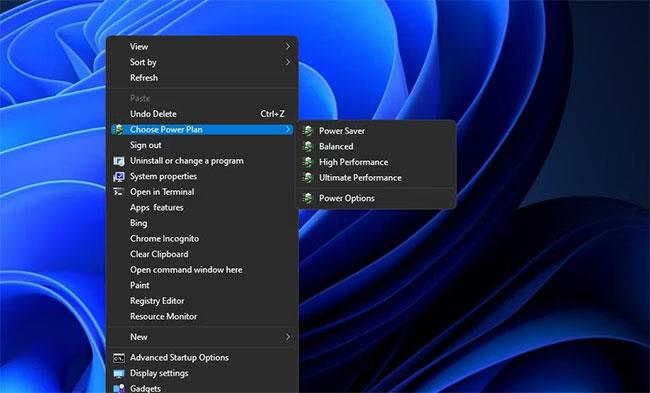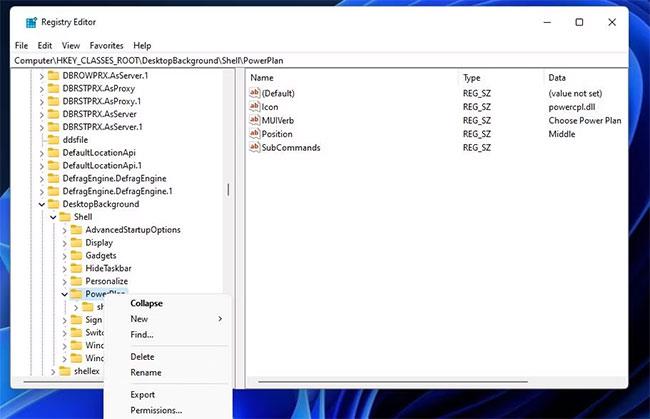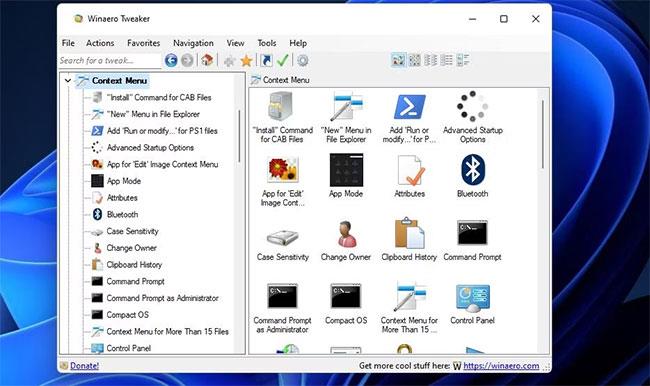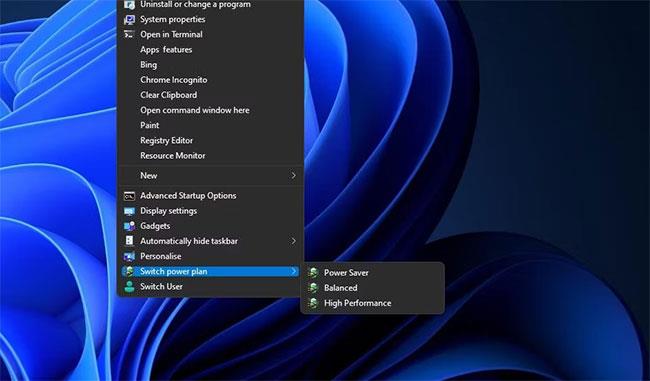Puoi modificare le impostazioni del piano di risparmio energia del PC utilizzando le opzioni Risparmio energetico, Bilanciato, Prestazioni elevate e Prestazioni definitive in Windows 11 e 10. Tuttavia, tali opzioni speciali non sono accessibili nel Pannello di controllo .
Un buon modo per impostare scorciatoie per tali opzioni è aggiungere il sottomenu Scegli piano di risparmio energia al menu contestuale in Windows 11/10. Potrai quindi accedere alle impostazioni del piano di risparmio energia con un semplice clic o due dallo schermo. Ecco due modi per aggiungere un sottomenu che includa le opzioni del piano di risparmio energia al menu contestuale in Windows 11/10.
Come aggiungere l'opzione del piano di risparmio energia al menu contestuale utilizzando lo script del registro
Per personalizzare il menu contestuale in Windows 11 e 10, è necessario modificare il registro in un modo o nell'altro. È possibile aggiungere la voce del sottomenu Scegli piano di alimentazione al menu contestuale creando ed eseguendo uno script di registro a tale scopo. Ecco come è possibile impostare tale script di registro con Blocco note in Windows 11/10:
1. Aprire l'applicazione Blocco note di Windows.
2. Seleziona questo testo di script e premi Ctrl + C .
Windows Registry Editor Version 5.00
[HKEY_CLASSES_ROOT\DesktopBackground\Shell\PowerPlan]
"Icon"="powercpl.dll"
"MUIVerb"="Choose Power Plan"
"Position"="Middle"
"SubCommands"=""
[HKEY_CLASSES_ROOT\DesktopBackground\Shell\PowerPlan\Shell\01menu]
"MUIVerb"="Power Saver"
"Icon"="powercpl.dll"
[HKEY_CLASSES_ROOT\DesktopBackground\Shell\PowerPlan\Shell\01menu\command]
@="powercfg.exe /setactive a1841308-3541-4fab-bc81-f71556f20b4a"
[HKEY_CLASSES_ROOT\DesktopBackground\Shell\PowerPlan\Shell\02menu]
"MUIVerb"="Balanced"
"Icon"="powercpl.dll"
[HKEY_CLASSES_ROOT\DesktopBackground\Shell\PowerPlan\Shell\02menu\command]
@="powercfg.exe /setactive 381b4222-f694-41f0-9685-ff5bb260df2e"
[HKEY_CLASSES_ROOT\DesktopBackground\Shell\PowerPlan\Shell\03menu]
"MUIVerb"="High Performance"
"Icon"="powercpl.dll"
[HKEY_CLASSES_ROOT\DesktopBackground\Shell\PowerPlan\Shell\03menu\command]
@="powercfg.exe /setactive 8c5e7fda-e8bf-4a96-9a85-a6e23a8c635c"
[HKEY_CLASSES_ROOT\DesktopBackground\Shell\PowerPlan\Shell\04menu]
"MUIVerb"="Ultimate Performance"
"Icon"="powercpl.dll"
[HKEY_CLASSES_ROOT\DesktopBackground\Shell\PowerPlan\Shell\04menu\command]
@="powercfg.exe /setactive e9a42b02-d5df-448d-aa00-03f14749eb61"
[HKEY_CLASSES_ROOT\DesktopBackground\Shell\PowerPlan\Shell\05menu]
"MUIVerb"="Power Options"
"Icon"="powercpl.dll"
"CommandFlags"=dword:00000020
[HKEY_CLASSES_ROOT\DesktopBackground\Shell\PowerPlan\Shell\05menu\command]
@="control.exe powercfg.cpl"
3. Incolla lo script nel Blocco note premendo la combinazione di tasti Ctrl + V .
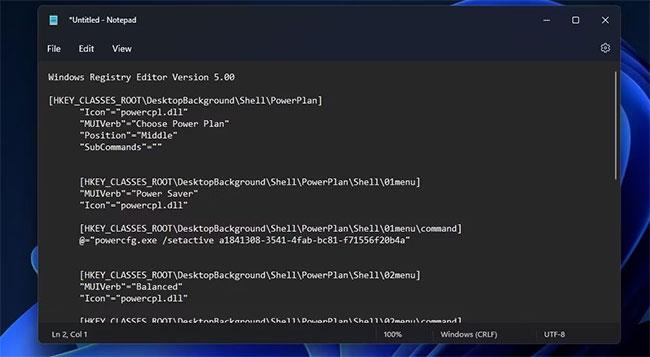
Piano di alimentazione del registro degli script
4. Selezionare File sulla barra dei menu del Blocco note.
5. Fare clic sull'opzione Salva con nome del menu File .
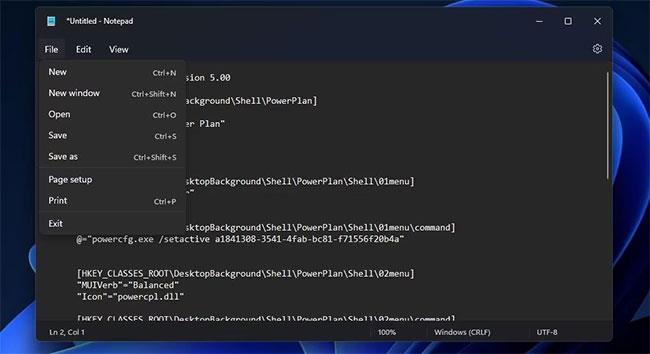
Opzione Salva con nome
6. Successivamente, fai clic sul menu a discesa Tipo file con nome e seleziona Tutti i file da lì. Digitare Script piano di risparmio energia nella casella Nome file.
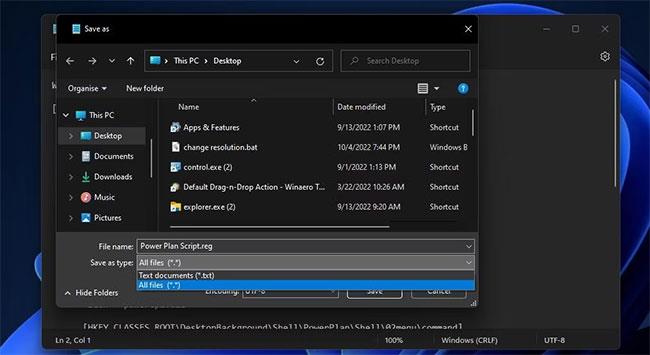
Finestra Salva con nome
7. Fare clic su Desktop sul lato sinistro della finestra Salva con nome per selezionare la posizione per il file, quindi fare clic su Salva per aggiungere lo script all'area del desktop di Windows.
8. Chiudi Blocco note dopo aver salvato il file.
9. Fare doppio clic sul file Power Plan Script sul desktop.
10. Selezionare Sì nella finestra di dialogo Editor del Registro di sistema visualizzata.
11. Fare clic su OK nella successiva finestra di dialogo visualizzata.
Ora puoi vedere il nuovo sottomenu Scegli piano di alimentazione nel menu contestuale. Dovrai fare clic con il pulsante destro del mouse sul desktop e selezionare Mostra più opzioni per trovare l'opzione nel classico menu contestuale in Windows 11. Sposta il cursore su Scegli piano di alimentazione per selezionare l'opzione Piano di alimentazione, Bilanciato, Prestazioni elevate o Prestazioni definitive .
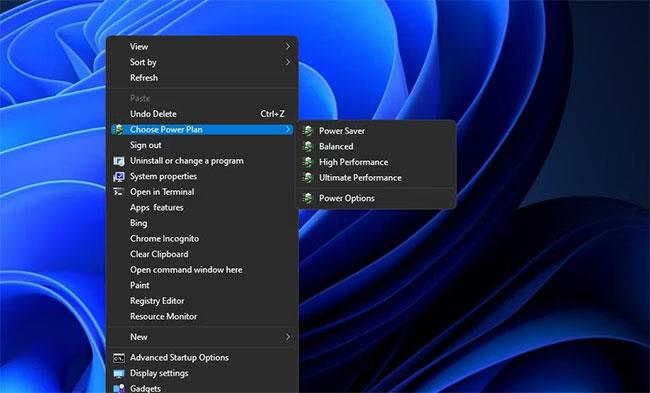
Scegli il sottomenu Piano di risparmio energia
Puoi rimuovere quel sottomenu cancellando il suo registro. Apri l'applicazione Editor del Registro di sistema . Quindi, cancella la barra degli indirizzi per accedere a questo percorso:
Computer\HKEY_CLASSES_ROOT\DesktopBackground\Shell\PowerPlan
Fare clic con il pulsante destro del mouse sulla chiave Combinazione di risparmio energia e selezionare l'opzione Elimina . Si aprirà una finestra di dialogo che chiede conferma. Seleziona l' opzione Sì lì.
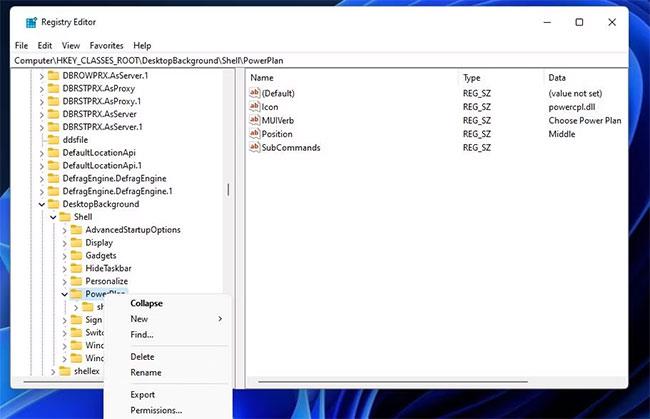
Elimina l'opzione chiave
Come aggiungere l'opzione del piano di risparmio energia al menu contestuale con Winaero Tweaker
Il freeware Winaero Tweaker fornisce un altro modo per aggiungere opzioni del piano di risparmio energia al menu contestuale in Windows 11/10. Quel software include una casella di controllo Aggiungi opzioni risparmio energia che puoi selezionare per aggiungere un sottomenu Cambia piano di risparmio energia al menu contestuale. Ecco i passaggi per aggiungere le opzioni del piano di risparmio energia al menu di scelta rapida con Winaero Tweaker:
1. Vai alla pagina di download di Winaero Tweaker .
2. Seleziona Scarica Winaero Tweaker sul sito web del software.
Nota : puoi anche scaricare il software direttamente qui!
3. Installa il software scaricato come indicato nella guida alla personalizzazione di Windows con Winaero Tweaker .
4. Avvia il software Winaero Tweaker.
5. Fare doppio clic sulla categoria del menu contestuale di Winaero per selezionarla.
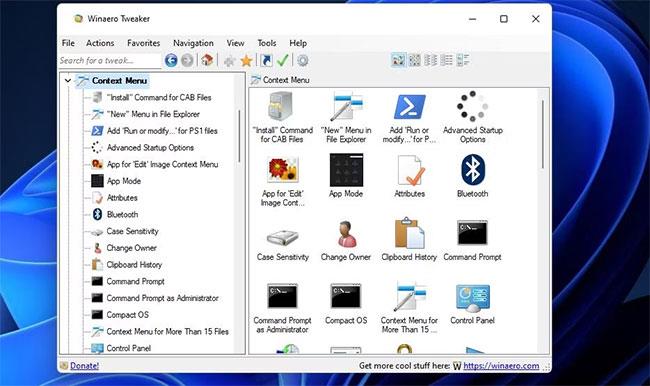
Categoria del menu contestuale
6. Fare clic su Cambia piano di risparmio energia per visualizzare le impostazioni mostrate direttamente di seguito.
7. Quindi selezionare Aggiungi il menu contestuale di accensione dell'interruttore al desktop .
Menu contestuale Aggiungi il menu contestuale Switch Power al desktop
8. Ora vedrai il sottomenu Cambia piano di risparmio energia nel menu contestuale in Windows 11/10. Questo sottomenu è leggermente diverso dal menu aggiunto dallo script perché non include l' opzione Ultimate Performance . Tuttavia, puoi comunque selezionare le opzioni Risparmio energetico, Bilanciato e Prestazioni elevate .
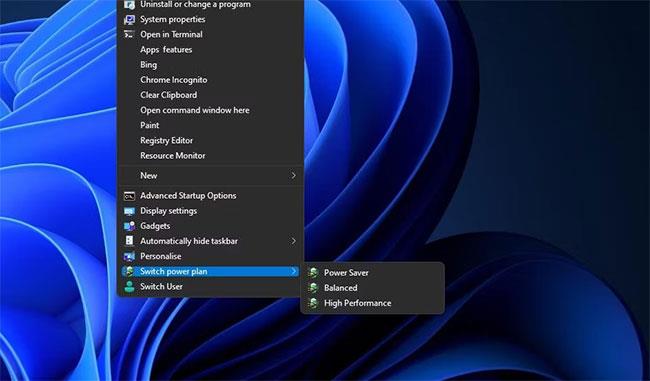
Cambia il sottomenu del piano di alimentazione
Winaero Tweaker ha anche un'opzione di personalizzazione alternativa che aggiunge il sottomenu Opzioni risparmio energia al menu contestuale. Questo sottomenu fornisce scorciatoie per aprire le impostazioni di alimentazione del Pannello di controllo. Puoi aggiungerlo al menu contestuale selezionando Opzioni risparmio energia > Aggiungi opzioni risparmio energia al menu contestuale del desktop in Winaero Tweaker.

Installa Aggiungi opzioni risparmio energia
Ora non sarà più necessario cercare nel Pannello di controllo per modificare le impostazioni del piano di risparmio energia. L'aggiunta del sottomenu del piano di risparmio energia al menu contestuale renderà tali opzioni accessibili direttamente dal desktop in Windows 11/10. Ciò fornirà comode scorciatoie per gli utenti che modificano frequentemente le impostazioni del piano di risparmio energia sul proprio PC.