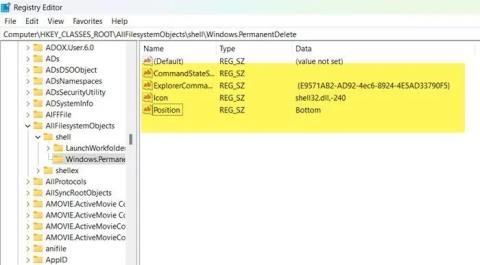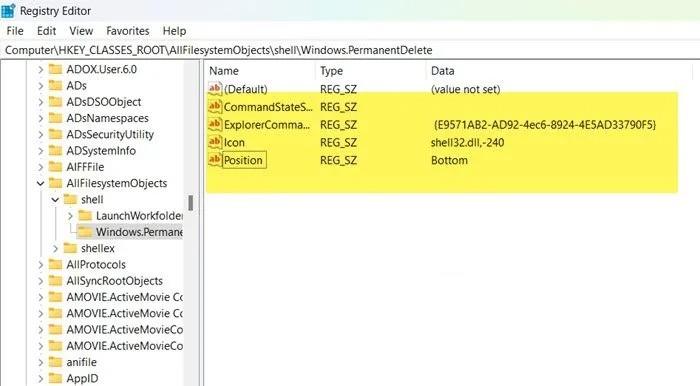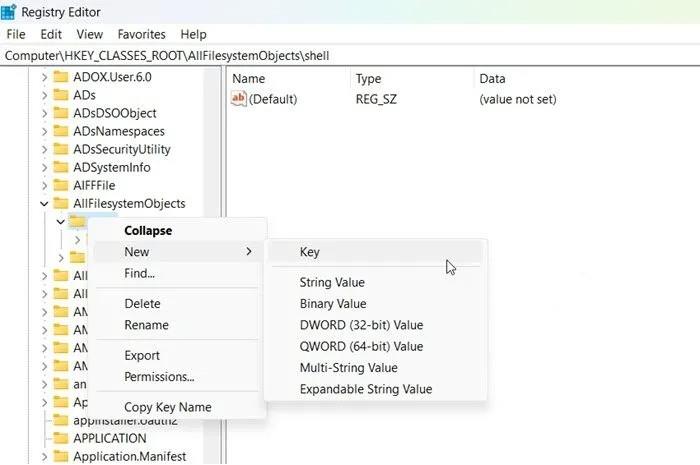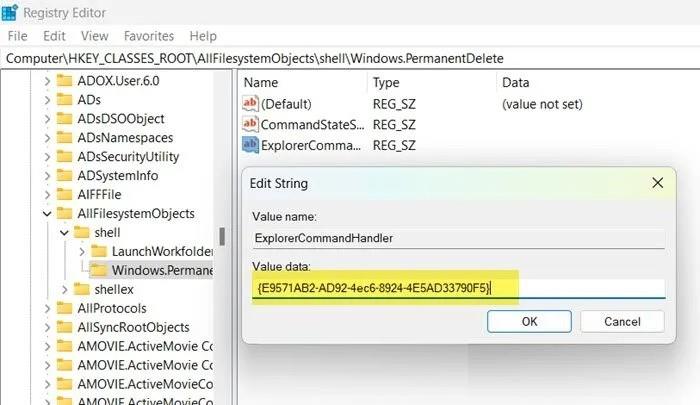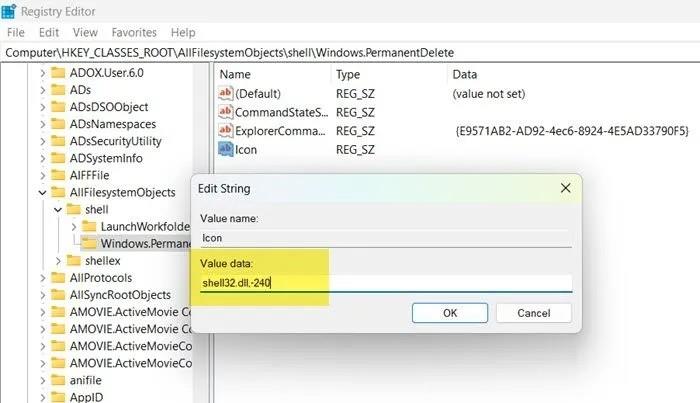Quando elimini qualcosa sul tuo computer Windows, viene spostato nel Cestino in modo da poterlo ripristinare quando necessario. Tuttavia, a molti utenti non piace questa funzionalità e desiderano che ciò che eliminano scompaia per sempre dal proprio computer.
Naturalmente, Microsoft offre anche agli utenti la possibilità di eliminare definitivamente tutto ciò che desiderano utilizzando la scorciatoia da tastiera Maiusc + Canc . Tuttavia, per renderlo ancora più conveniente, in questo articolo LuckyTemplates ti guiderà come aggiungere l'opzione Elimina definitivamente al menu contestuale (menu di scelta rapida) su Windows 11/10 .
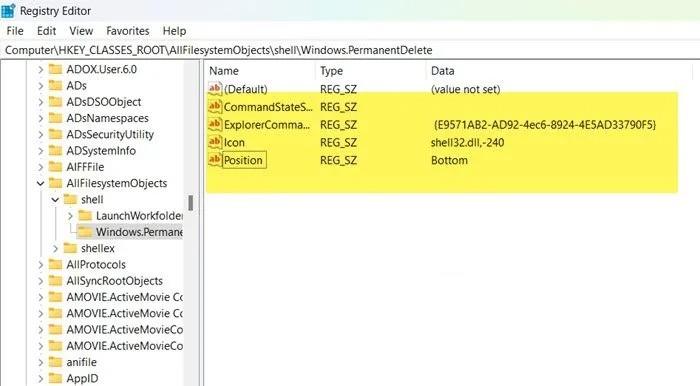
Per fare ciò, è necessario utilizzare Editor del Registro di sistema . Tuttavia, prima di modificare il registro, è necessario eseguire il backup del registro per ridurre al minimo il rischio in caso di problemi.
Una volta eseguito il backup del registro, segui questi passaggi per aggiungere l'opzione Elimina permanentemente al menu contestuale:
- Premi la combinazione di tasti Win + R per aprire Esegui , quindi inserisci regedit e premi Invio per aprire l'editor del Registro di sistema .
- Fare clic su OK per confermare l'apertura, quindi accedere al seguente percorso:
Computer\HKEY_CLASSES_ROOT\AllFilesystemObjects
- Espandi AllFilessystemObjects , fai clic con il pulsante destro del mouse sulla shell e seleziona Nuovo > Chiave .
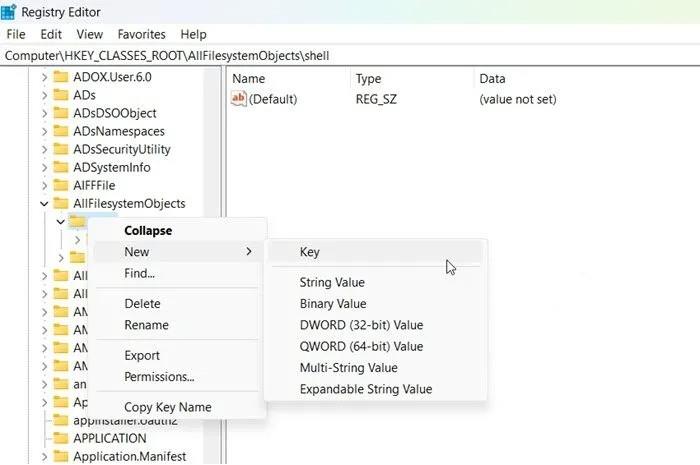
- Assegnare alla chiave appena creata il nome Windows.PermanentDelete.
- Fare clic con il pulsante destro del mouse su Windows.PermanentDelete e selezionare New > String Value .
- Denominare il valore appena creato CommandStateSync.
- Ora crea un nuovo valore String facendo clic con il pulsante destro del mouse su Windows.PermanentDelete e selezionando New > String Value .
- Denominare il valore appena creato ExplorerCommandHandler.
- Fare doppio clic su ExplorerCommandHandler e immettere {E9571AB2-AD92-4ec6-8924-4E5AD33790F5} nella casella Dati valore e fare clic su OK.
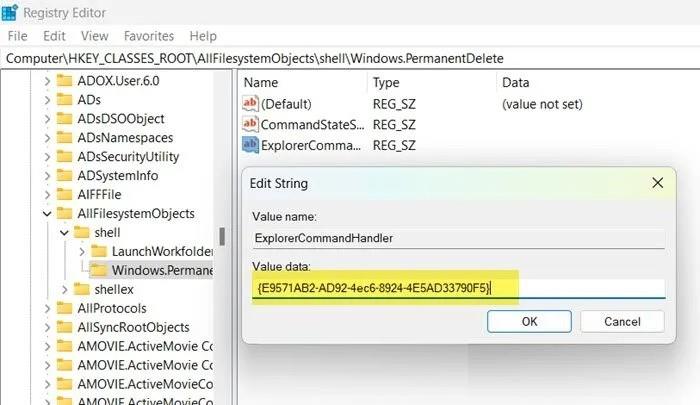
- Continua a creare un nuovo valore String facendo clic con il pulsante destro del mouse su Windows.PermanentDelete e selezionando New > String Value .
- Assegna un nome al nuovo valore Icon e lascia il suo valore come shell32.dll,-240 .
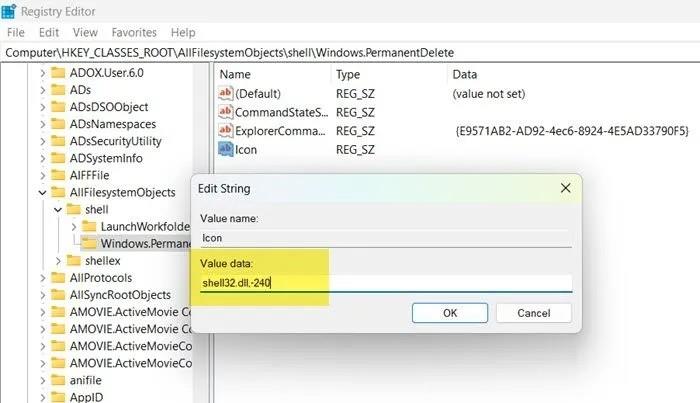
- Il valore finale che dobbiamo creare si chiama Posizione. La modalità di creazione è la stessa delle istruzioni sopra. Il valore del valore Posizione è Inferiore.
Nota : se desideri l'opzione Elimina definitivamente nella parte superiore del menu contestuale, seleziona In alto anziché In basso nel valore Posizione.
Ora devi solo chiudere l'editor del Registro di sistema e nel menu contestuale verrà visualizzata l'opzione Elimina definitivamente per eliminare definitivamente i file non necessari. Tuttavia, usalo con attenzione per evitare di eliminare file per errore.
Quando desideri rimuovere l'opzione Elimina definitivamente, devi solo eliminare l'intera chiave Windows.PermanentDelete nell'editor del Registro di sistema e il gioco è fatto.