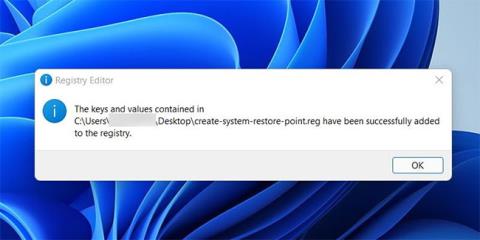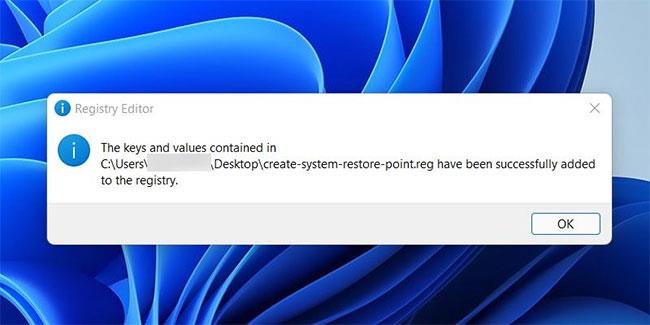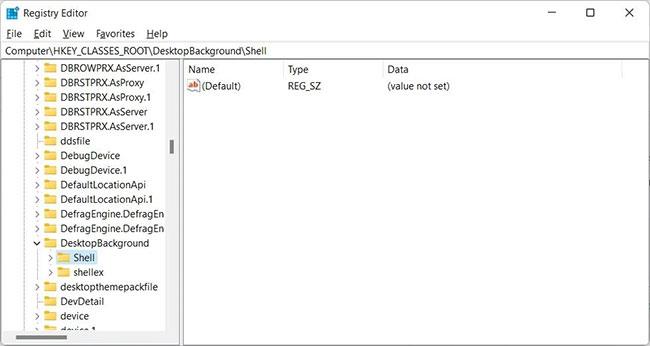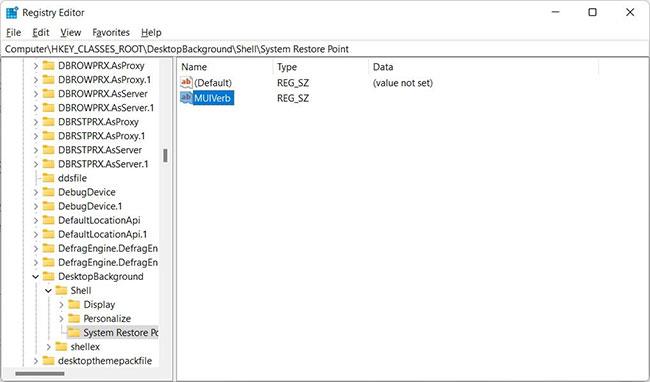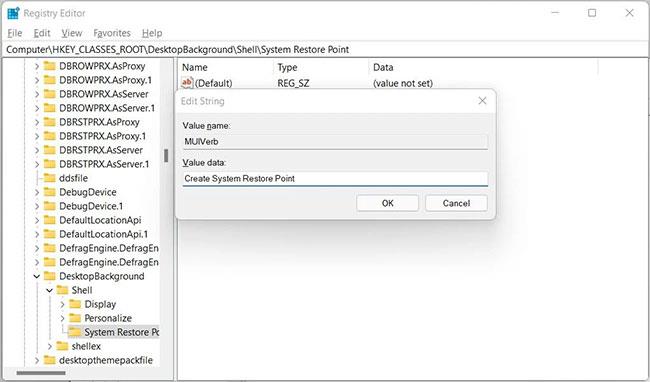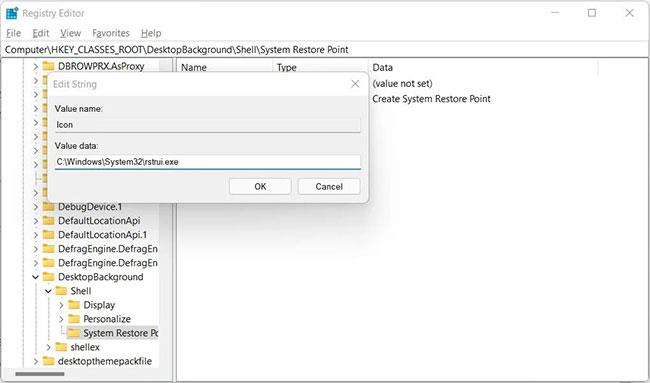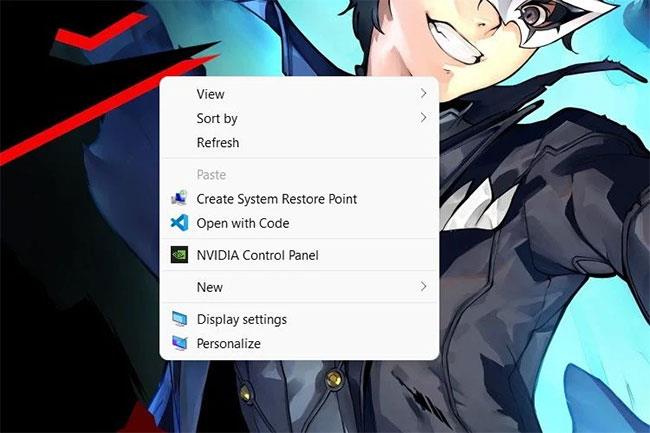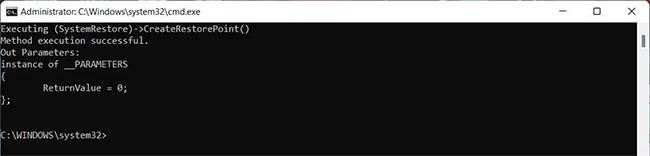Di tutte le abitudini che puoi sviluppare come utente Windows 11, creare regolarmente un punto di ripristino del sistema è una buona abitudine. Ma per creare un punto di ripristino, dovrai navigare attraverso alcuni menu. Farlo ogni volta che stai per apportare una modifica importante al tuo computer può essere frustrante e difficile da abituare.
Per semplificare la creazione di un punto di ripristino del sistema in Windows 11, puoi aggiungere questa opzione al menu contestuale e farlo con pochi clic.
Aggiungi "Crea punto di ripristino del sistema" al menu contestuale utilizzando il file di registro
Il modo più semplice per creare un punto di ripristino del sistema utilizzando il menu contestuale è aggiungere opzioni tramite il file di registro. Questo file ha l'estensione .reg e puoi usarlo per aggiungere e modificare voci nel registro di Windows.
Per creare un file di registro in Windows 11, fai clic con il pulsante destro del mouse in un punto qualsiasi dello schermo e seleziona Nuovo > Documento di testo. Questo creerà un file di testo denominato New Text Document.txt . Rinominiamolo in create-system-restore-point.reg. Riceverai un messaggio che ti informa che se modifichi l'estensione del file potresti non essere in grado di utilizzare il file, ma fai clic su Sì poiché ciò trasformerà il file di testo in un file di registro.
Fare clic con il tasto destro sul file di registro appena creato e selezionare Apri con > Blocco note. Ora copia e incolla il seguente codice nel documento appena aperto e premi Ctrl + S per salvarlo:
Windows Registry Editor Version 5.00
[HKEY_CLASSES_ROOT\Directory\Background
hell\Create System Restore Point]
"HasLUAShield"=""
"Icon"="SystemPropertiesProtection.exe"
[HKEY_CLASSES_ROOT\Directory\Background
hell\Create Restore Point\command]
@="PowerShell -windowstyle hidden -command \"Start-Process cmd -ArgumentList '/s,/c, PowerShell Checkpoint-Computer -Description \"Manual\" -RestorePointType \"MODIFY_SETTINGS\"' -Verb runAs\""
[HKEY_LOCAL_MACHINE\SOFTWARE\Microsoft\Windows NT\CurrentVersion\SystemRestore]
"SystemRestorePointCreationFrequency"=dword:00000000
Fai doppio clic sul file di registro appena creato e fai clic su Sì nel prompt UAC visualizzato. Fai di nuovo clic su Sì quando viene visualizzato l'avviso dal Registro (il file è sicuro perché aggiunge solo una voce e non modifica alcuna voce esistente di cui Windows ha bisogno). Riceverai quindi una notifica dal Registro che ti informerà che l'operazione è andata a buon fine e non dovrai far altro che cliccare su OK.
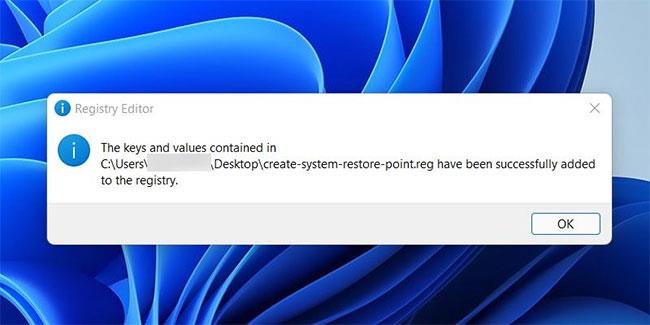
Fare clic su OK
Se desideri rimuovere l'opzione dal menu contestuale, dovrai creare un altro file di registro per quell'operazione. Per fare ciò, crea un altro file di testo sul desktop e chiamalo rimuovi-crea-sistema-ripristino-point.reg. Quindi, copia e incolla il seguente codice nel file di registro e salvalo:
Windows Registry Editor Version 5.00
[-HKEY_CLASSES_ROOT\Directory\Background
hell\Create System Restore Point]
Aggiungi "Crea punto di ripristino del sistema" al menu contestuale utilizzando l'editor del Registro di sistema
Un altro modo per aggiungere l'opzione per creare un punto di ripristino del sistema al menu contestuale di Windows 11 è modificare direttamente il registro utilizzando l'editor del registro.
Il Registro di sistema contiene informazioni importanti, in particolare impostazioni di basso livello, di cui Windows ha bisogno per eseguire le sue operazioni (ad esempio, profili utente, software e hardware installati) e l'editor del Registro di sistema può modificare tali informazioni. Dovresti sempre fare attenzione quando apporti modifiche nell'editor del Registro di sistema, poiché un errore può rendere inutilizzabile l'intera installazione di Windows.
Per aprire l'Editor del Registro di sistema , premi Win + R , digita regedit e premi il tasto Invio. Dopo aver aperto l'editor del Registro di sistema, vai su HKEY_CLASSES_ROOT > DesktopBackground > Shell .
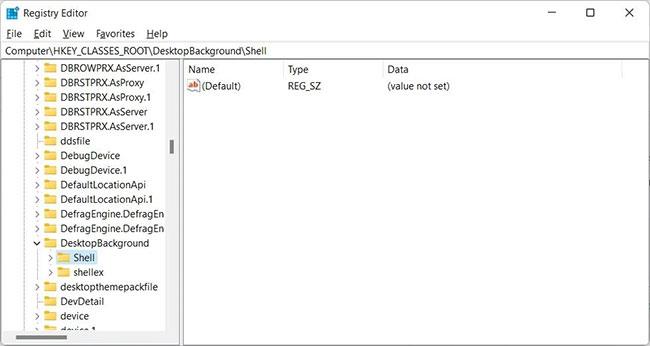
Vai a HKEY_CLASSES_ROOT > Sfondo del desktop > Shell
Il passaggio successivo è creare una sottochiave, quindi fare clic con il pulsante destro del mouse su Shell nel pannello di sinistra, selezionare Nuovo > Chiave e denominarlo Punto di ripristino del sistema .

Crea una chiave del punto di ripristino del sistema
Ora dovrai creare un valore stringa. Fare clic con il pulsante destro del mouse su Punto di ripristino del sistema , selezionare Nuovo > Valore stringa e denominarlo MUIVerb. Dopo aver creato il valore della stringa, verrà visualizzato nel pannello di destra.
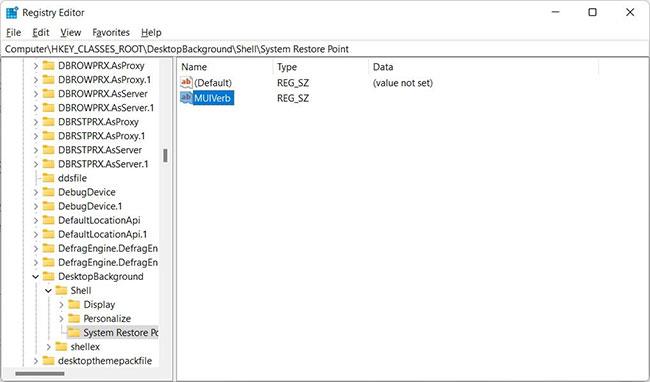
Crea il valore stringa MUIVerb nell'editor del Registro di sistema
Fare clic con il tasto destro su MUIVerb e selezionare Modifica. Immettere Crea punto di ripristino del sistema nella casella di testo sotto Dati valore , quindi fare clic su OK.
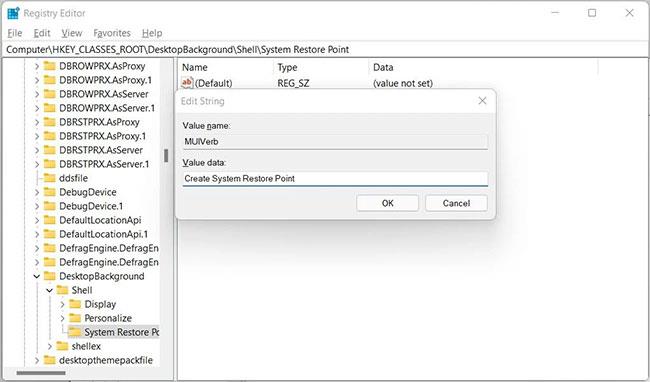
Inserisci Crea punto di ripristino del sistema
Successivamente, fai nuovamente clic con il pulsante destro del mouse su Punto di ripristino del sistema , seleziona Nuovo > Valore stringa e assegna un nome all'icona del nuovo valore stringa. Quindi, fai clic con il pulsante destro del mouse su Icona , seleziona Modifica , quindi copia e incolla quanto segue nella casella di testo Valore dati:
C:\Windows\System32strui.exe
Fare clic su OK per salvare le modifiche al valore della stringa.
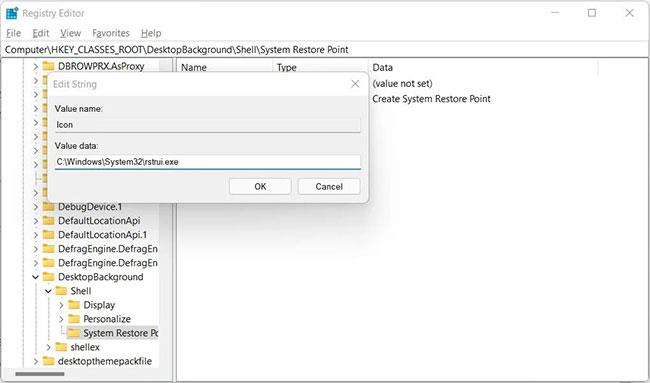
Fare clic su OK per salvare le modifiche
Ora, fai nuovamente clic con il pulsante destro del mouse sulla sottochiave Punto di ripristino del sistema nel pannello di sinistra, seleziona Nuovo> Chiave e chiamalo Comando. Una volta creato, fare clic con il pulsante destro del mouse sul valore della stringa (predefinito) (l'editor del registro creerà automaticamente questa voce) nel pannello di destra e selezionare Modifica. Quindi, copia e incolla il codice seguente nella casella di testo Valore dati:
powershell.exe -c start -verb runas cmd '/k wmic.exe /Namespace:\oot\default Path SystemRestore Call CreateRestorePoint \"My Restore point\", 100, 7'
Fare clic su OK.
Fare clic su OK
Per completare l'operazione, riavvia il tuo computer Windows 11 e una volta riavviato il PC troverai "Crea Ripristino configurazione di sistema" nel menu contestuale. Per rimuovere l'opzione, tornare alla sottochiave Punto di ripristino del sistema nell'editor del Registro di sistema e rimuoverla.
Come creare un punto di ripristino del sistema utilizzando il menu contestuale
Fai clic con il pulsante destro del mouse su qualsiasi parte vuota dello schermo e seleziona Mostra altre opzioni . Lì vedrai l' opzione Crea punto di ripristino del sistema apparire nel menu contestuale.
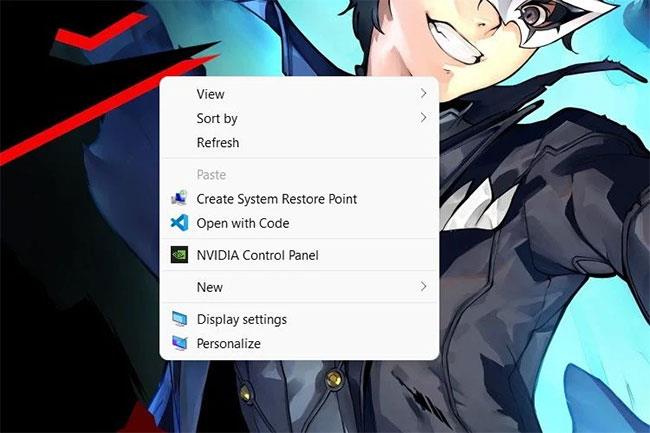
Crea un'opzione Punto di ripristino del sistema nel menu contestuale
Quando fai clic su Crea punto di ripristino del sistema , riceverai un messaggio che ti chiede di consentire al processore dei comandi di Windows di apportare modifiche al tuo PC. Fare clic su Sì e il prompt dei comandi creerà un punto di ripristino del sistema.
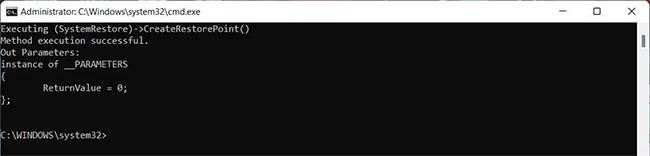
Il prompt dei comandi crea un punto di ripristino del sistema
Con l'opzione aggiunta al menu contestuale di Windows 11, la creazione di punti di ripristino del sistema diventerà più semplice. Se alcune modifiche influiscono negativamente sulle prestazioni del PC, puoi ripristinare un punto di ripristino creato di recente e riportare Windows allo stato in cui funzionava perfettamente.