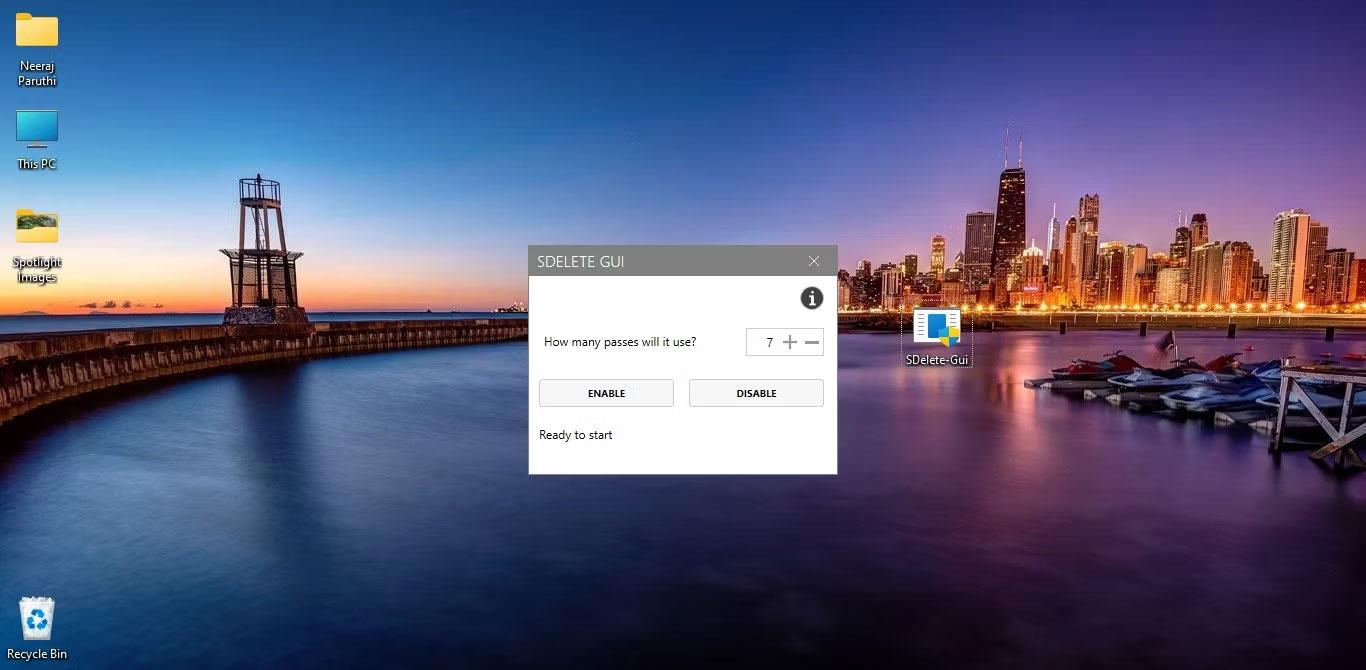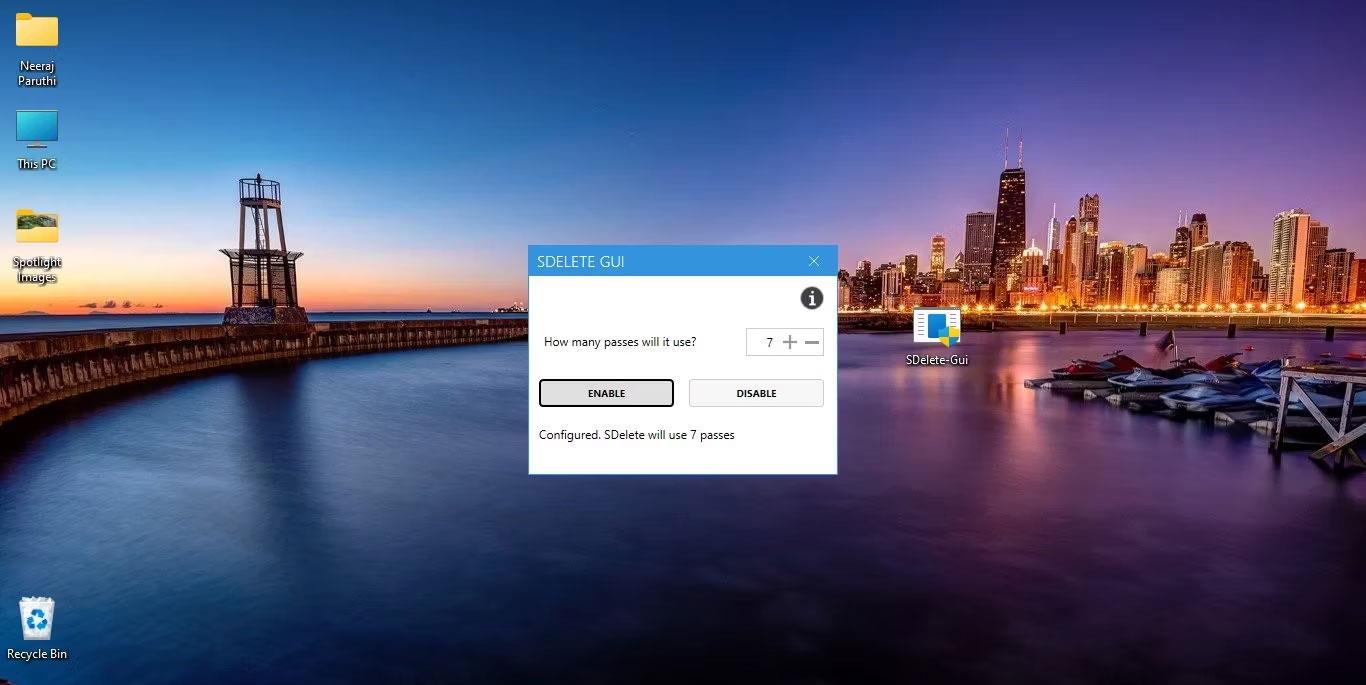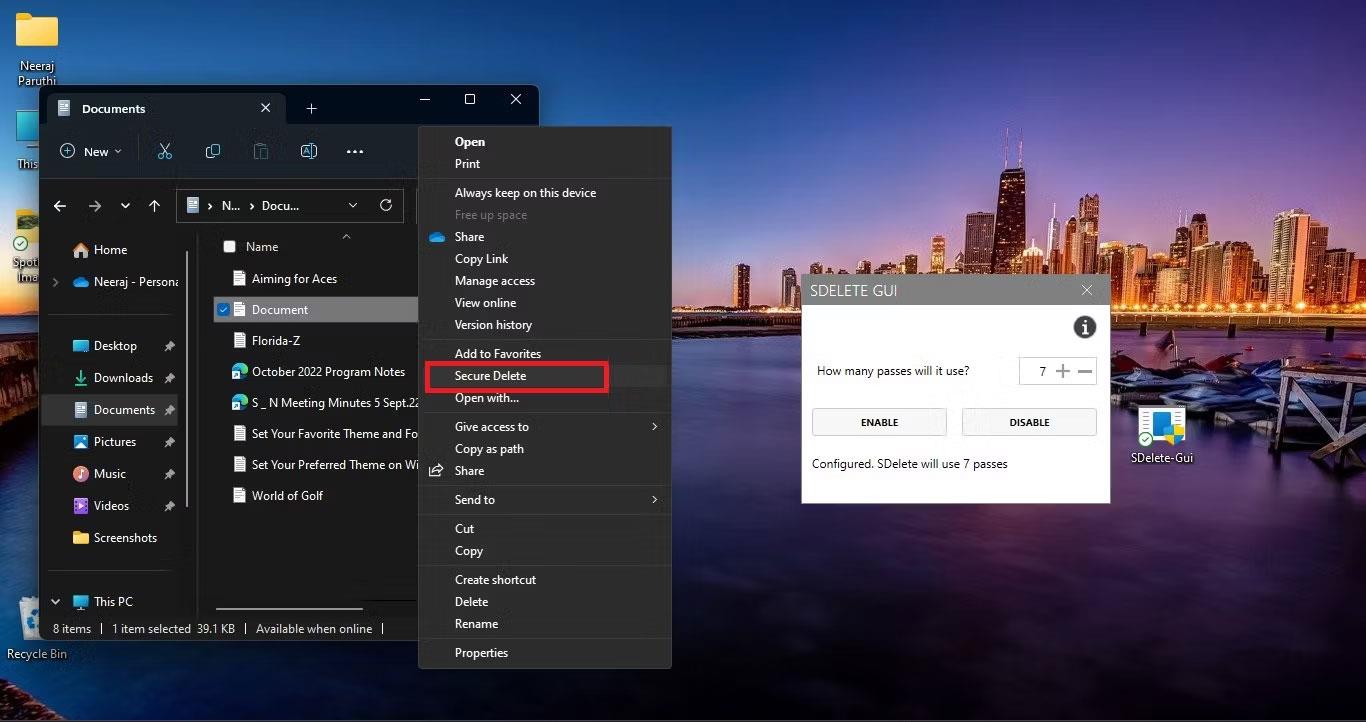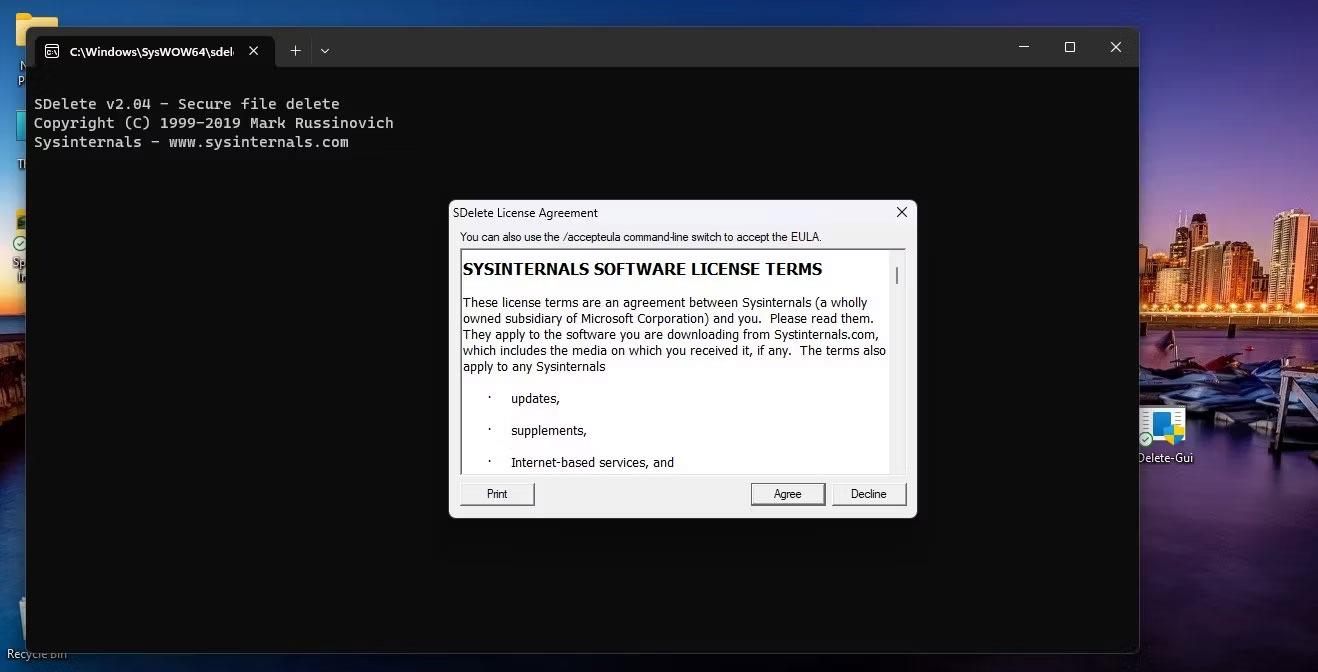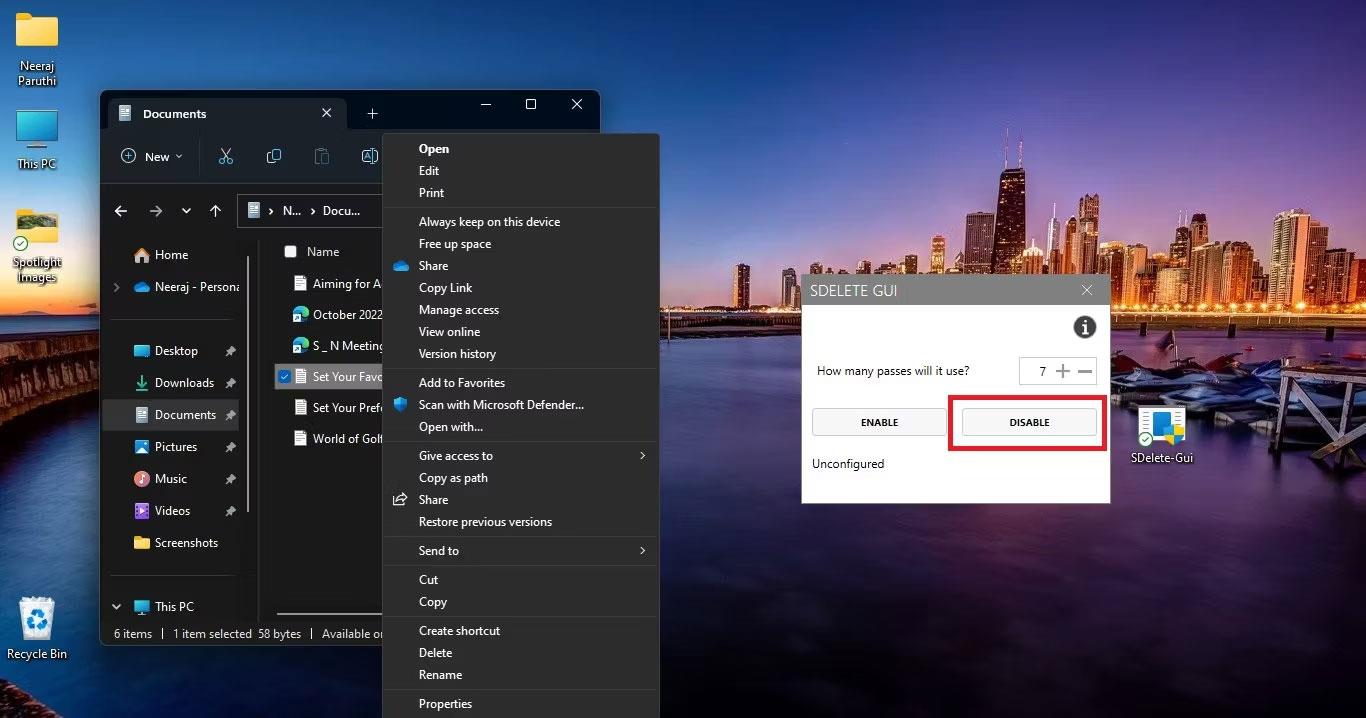Il Cestino fornisce un luogo sicuro in cui archiviare temporaneamente file o cartelle eliminati. Quando elimini uno di questi elementi dal disco rigido, Windows lo inserisce nel Cestino e l'icona del Cestino cambia da vuota a piena.
Questo tutorial ti mostrerà come aggiungere l'eliminazione sicura al menu contestuale del Cestino per tutti gli utenti di Windows.
Come configurare la GUI di SDelete
SDelete GUI è una semplice applicazione che consente di aggiungere, configurare e rimuovere le opzioni di eliminazione sicura nel menu contestuale di Windows di un file o di una cartella selezionati.
La GUI di SDelete funziona scaricando prima l'utilità SDelete di Microsoft Sysinternals sul tuo PC. Utilizza algoritmi conformi agli standard del Dipartimento della Difesa degli Stati Uniti per eseguire l'eliminazione di file o cartelle su Windows. Ecco come puoi configurare la GUI di SDelete:
- Scarica il file SDelete-Gui.exe dalla sua pagina GitHub.
- Fare doppio clic sul file SDelete-Gui.exe e fare clic su Sì nel prompt UAC visualizzato.
- Sullo schermo verrà visualizzata la finestra di configurazione della GUI SDelete. Verranno scaricati anche i file SDelete da Sysinternals, ma se per qualsiasi motivo ciò non accade, puoi scaricare i file SDelete dalla pagina di download di Sysinternals SDelete.
Nella finestra di configurazione puoi scegliere quante volte l'applicazione eseguirà una sovrascrittura per rimuovere ogni traccia di file o cartelle dal tuo PC.
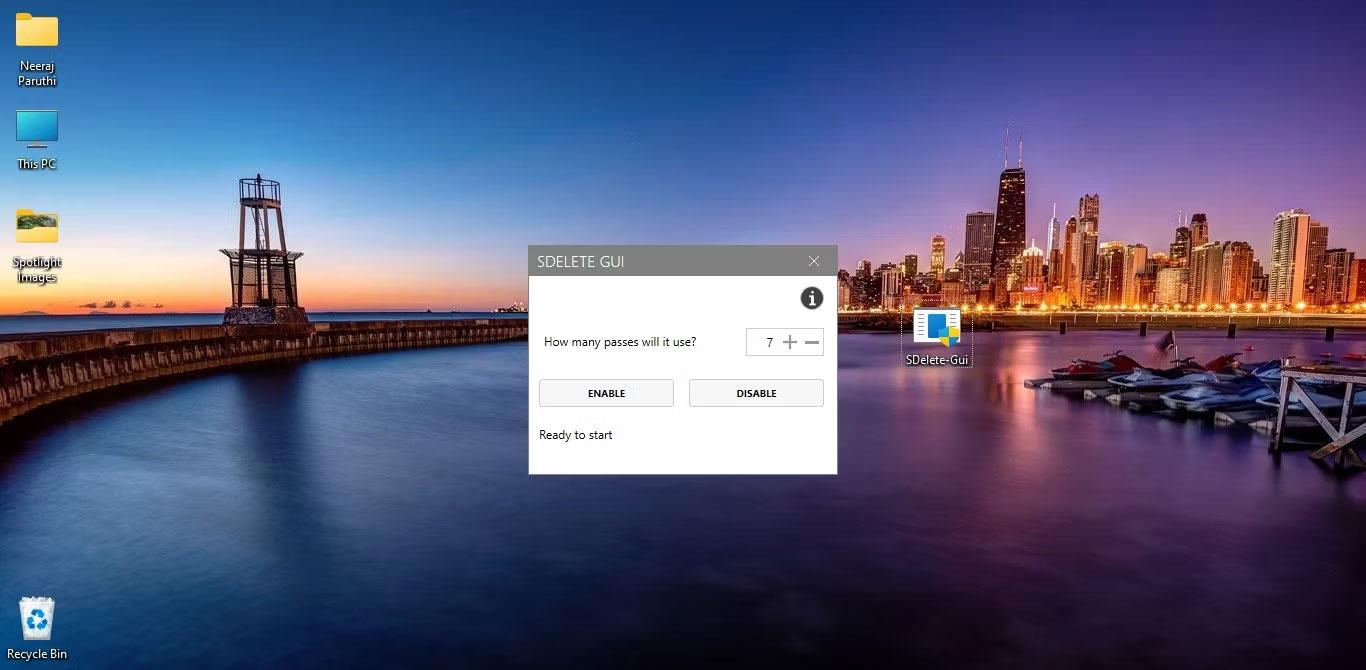
GUI SDelete e finestra di configurazione SDelete
Il numero predefinito di passaggi è 10 per eliminare file e cartelle senza alcuna possibilità di ripristino. Se vuoi aumentare il numero, puoi scommettere fino a 100 volte o ridurlo al minimo di un giro.
Come aggiungere l'opzione "Eliminazione sicura" al menu contestuale utilizzando la GUI SDelete
Dopo aver selezionato il numero di corsie di override (in questo esempio verranno selezionate 7 volte) fare clic su Abilita nella finestra di configurazione. Nella finestra verrà visualizzato un messaggio che conferma che SDelete sovrascriverà 7 volte.
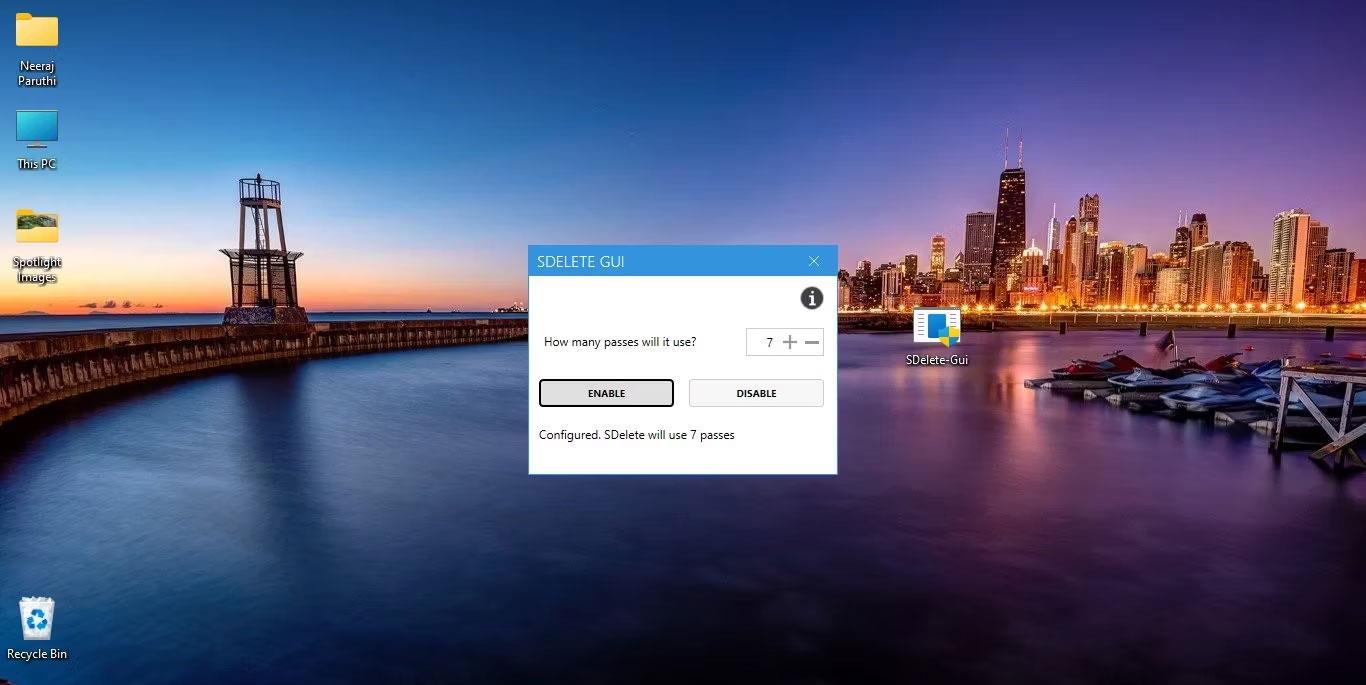
Finestra di configurazione della GUI Elimina con 7 sostituzioni selezionate
Facendo clic su Abilita verrà installata anche l'opzione Eliminazione sicura nel menu contestuale di Windows sul PC. Lo vedrai nel menu quando fai clic con il pulsante destro del mouse sul file o sulla cartella che desideri eliminare. Su Windows 11 , dopo aver fatto clic con il pulsante destro del mouse su un file, fare clic su Mostra altre opzioni per aprire il menu e visualizzare l' opzione Eliminazione sicura al suo interno. Se utilizzi Windows 10, l'opzione Eliminazione sicura verrà visualizzata nel menu contestuale quando fai clic con il pulsante destro del mouse sul file.
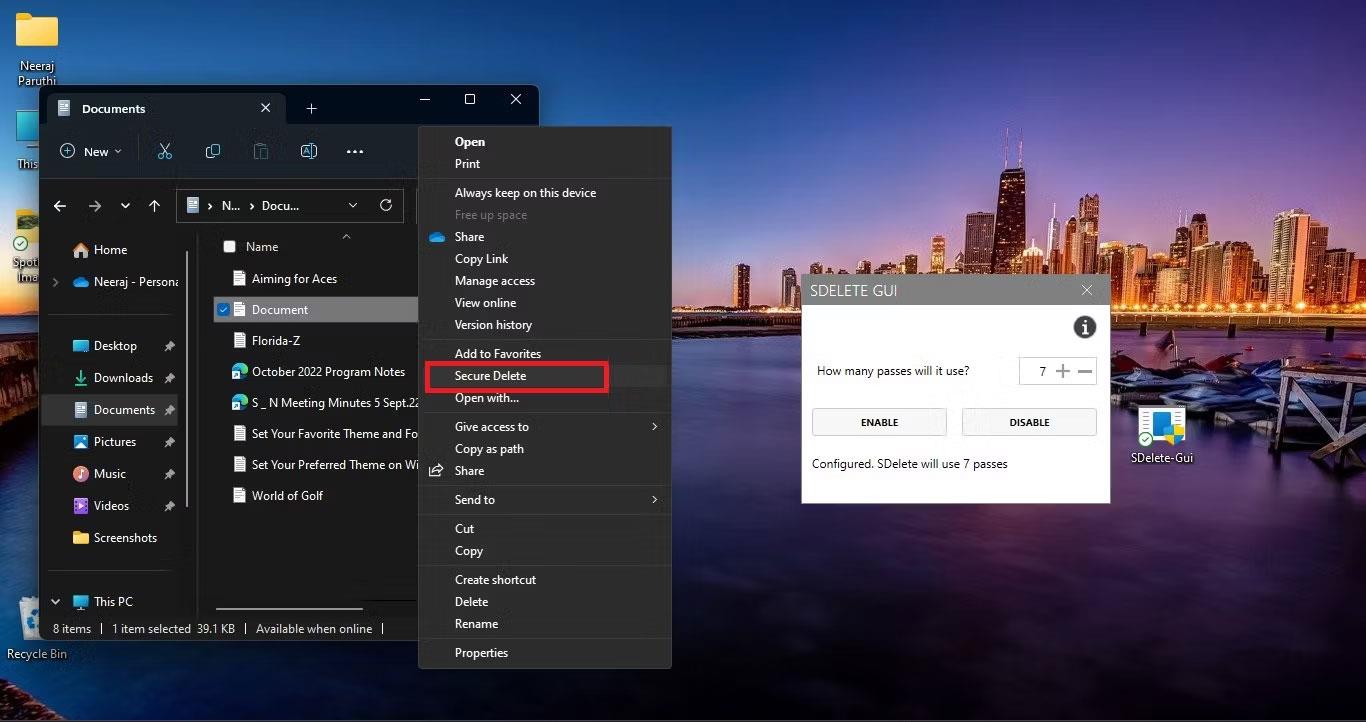
L'opzione Eliminazione sicura è installata nel menu contestuale di Windows
Poiché la GUI SDelete utilizza file SDelete Sysinternals, la prima volta che si tenta di eliminare un file, sullo schermo verrà visualizzato il contratto di licenza Sysinternals. È necessario fare clic su Accetto per accettare.
Contratto di licenza Sysinternals sullo schermo del laptop.
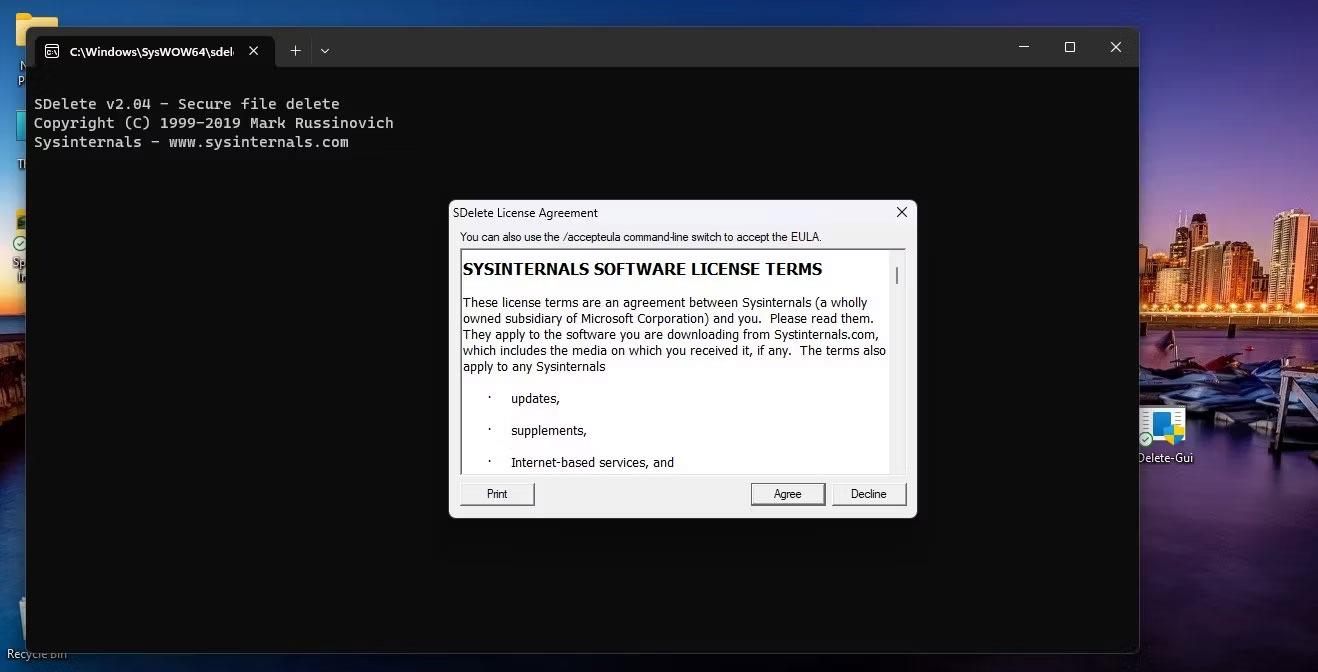
Accettare il contratto di licenza
Quando lo fai, il file su cui hai fatto clic con il pulsante destro del mouse per eliminare scomparirà dalla sua posizione, poiché verrà eliminato in modo permanente oltre la capacità di ripristino della GUI SDelete. Successivamente, l'opzione Eliminazione sicura apparirà sempre nel menu di scelta rapida, consentendoti di eliminare file e cartelle con un solo clic.
Avviso : la GUI di SDelete non visualizza una finestra di dialogo o un messaggio di conferma quando si fa clic su Eliminazione sicura nel menu contestuale. Dopo aver fatto clic su Eliminazione sicura, non sarai in grado di recuperare il file eliminato.
Come rimuovere l'opzione "Eliminazione sicura" dal menu di scelta rapida utilizzando la GUI SDelete
Se non usi l'applicazione GUI SDelete da un po' o desideri rimuovere l'opzione Eliminazione sicura dal menu contestuale, fai semplicemente clic sul pulsante Disabilita e chiudi la finestra di configurazione.
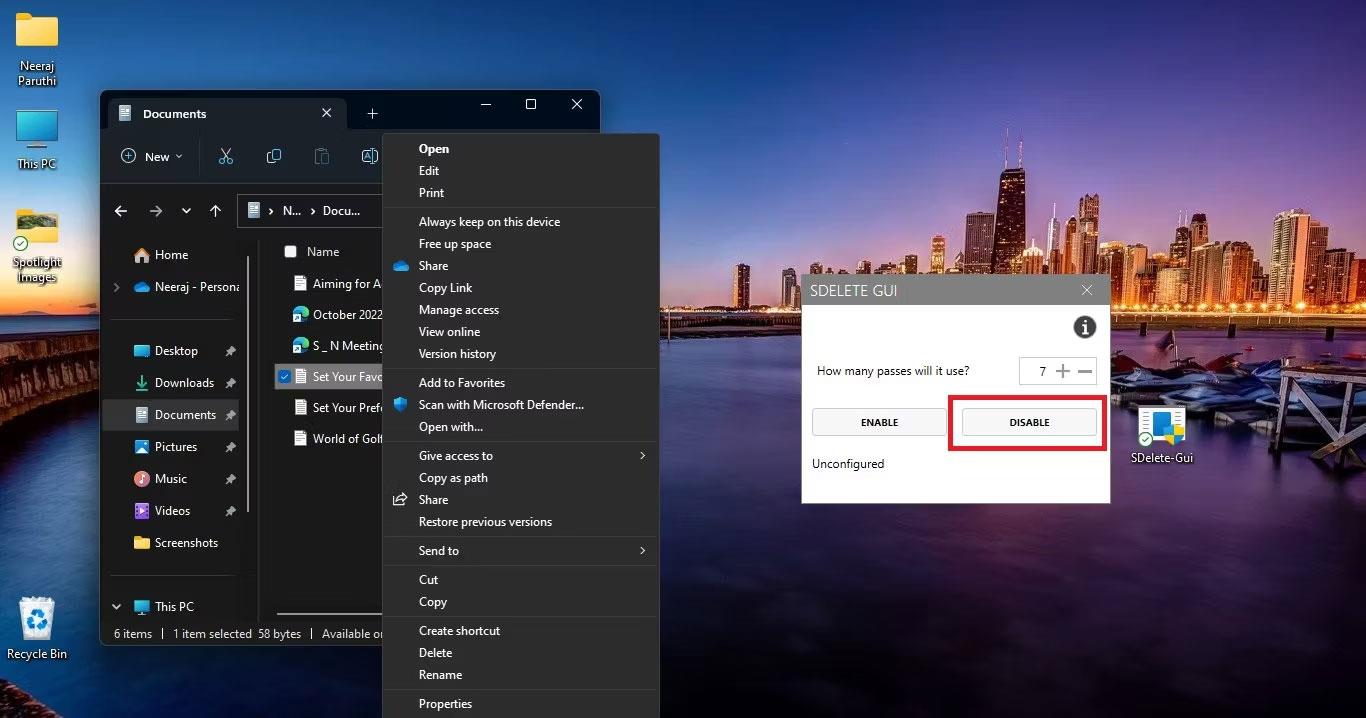
L'eliminazione sicura è stata rimossa dal menu contestuale di Windows
Quindi fare clic con il pulsante destro del mouse su qualsiasi file per controllare il menu. Vedrai che l'opzione Eliminazione sicura non è più disponibile.