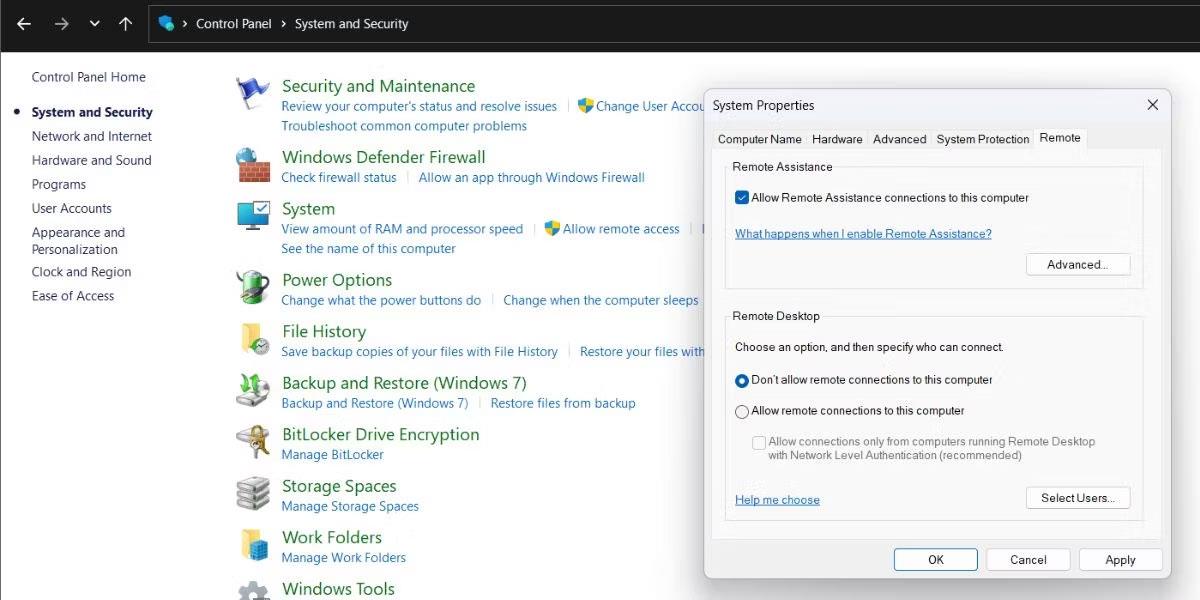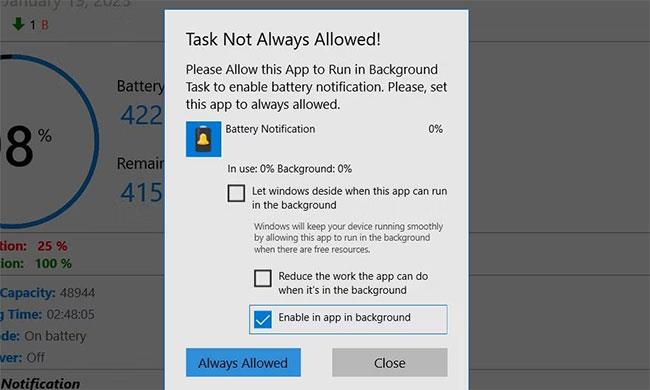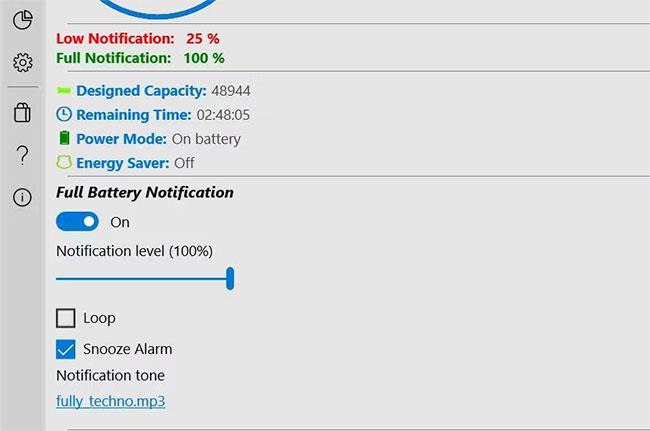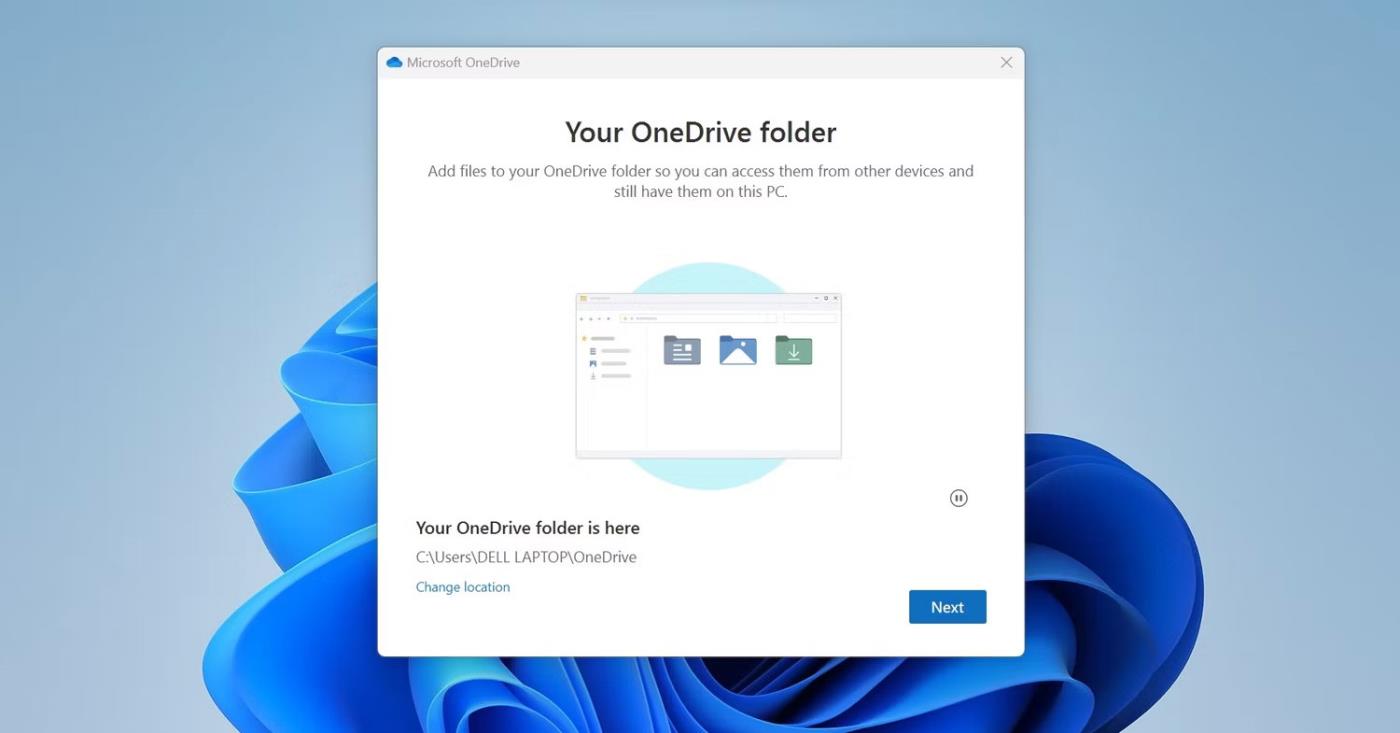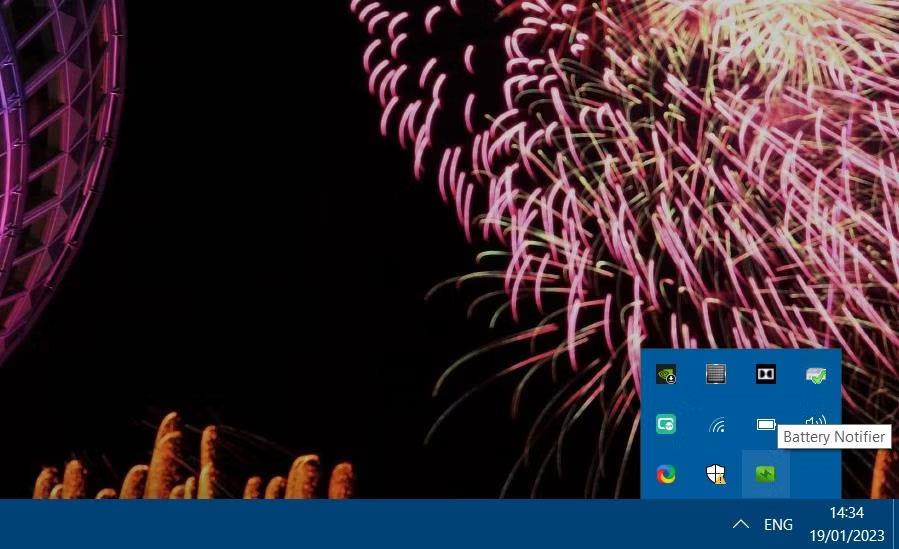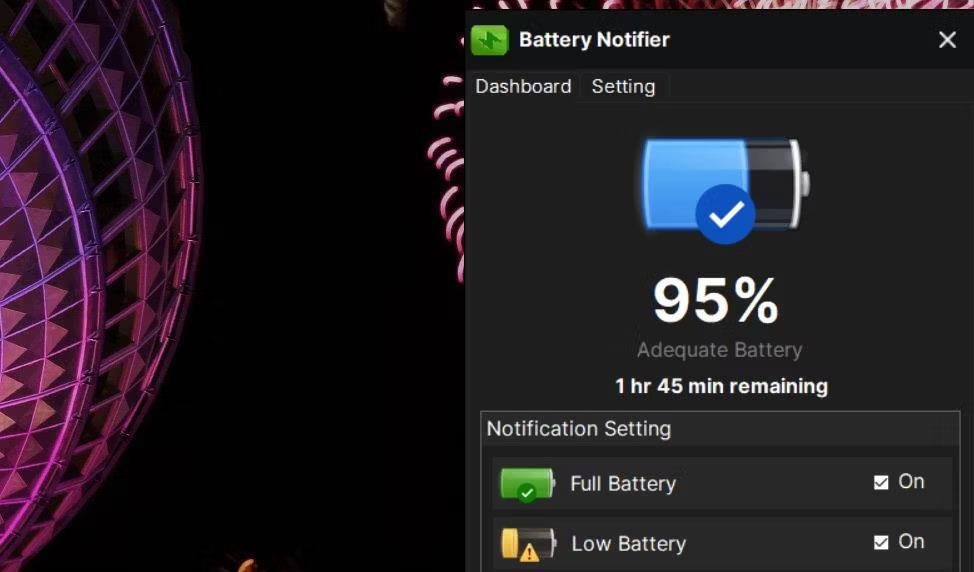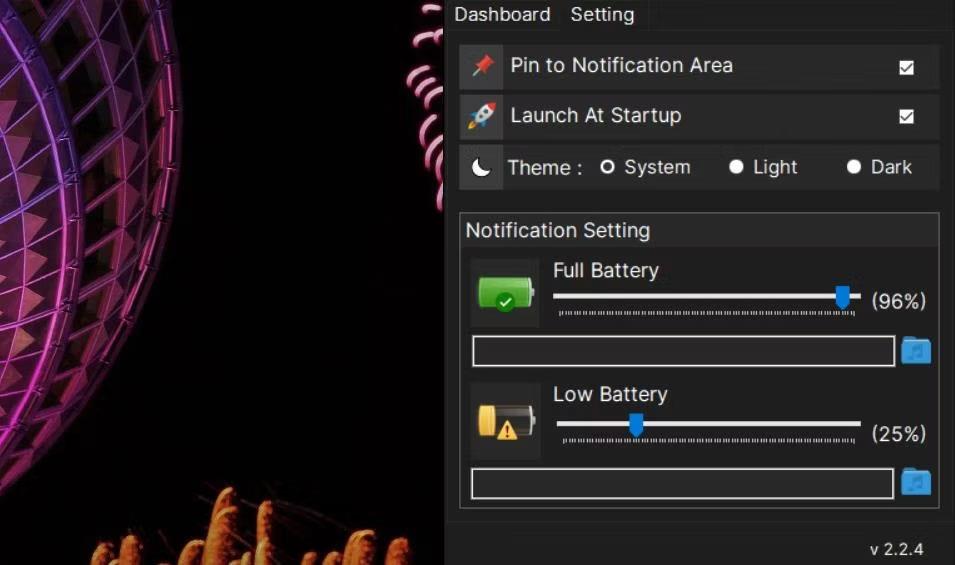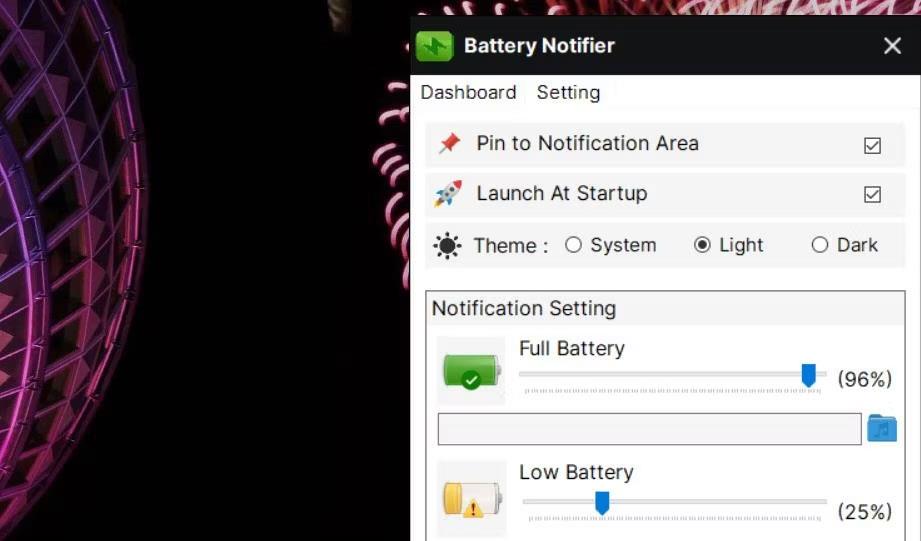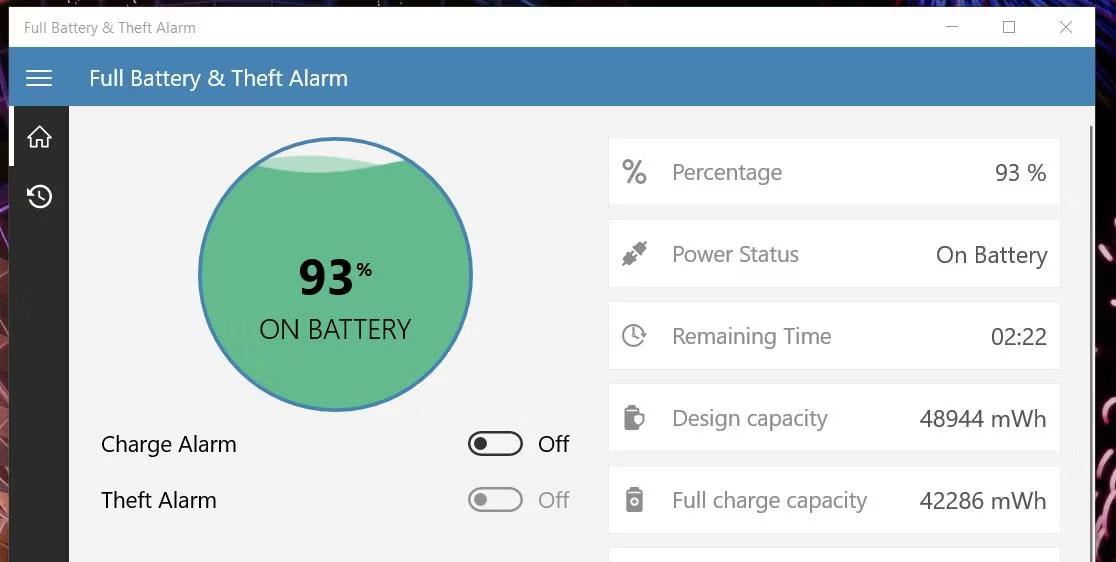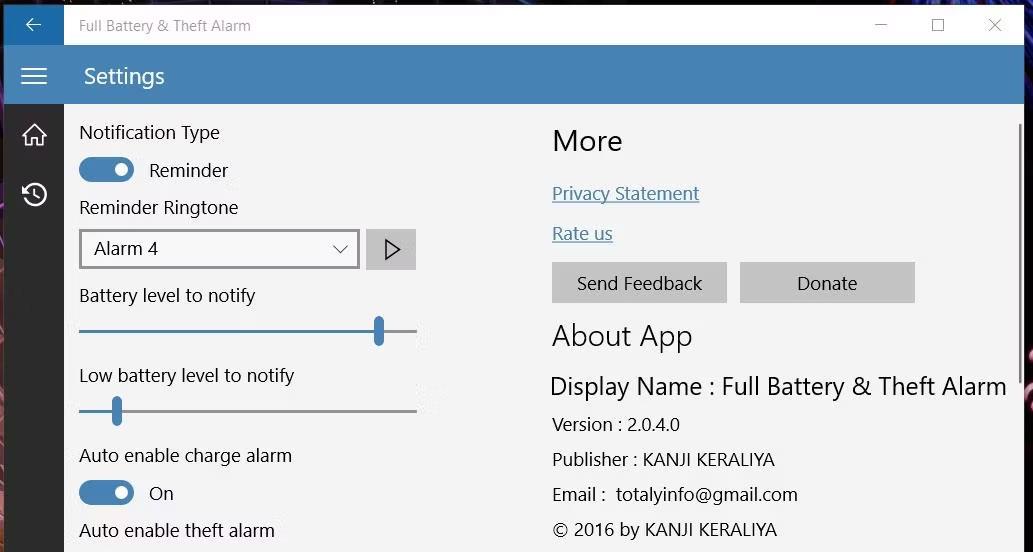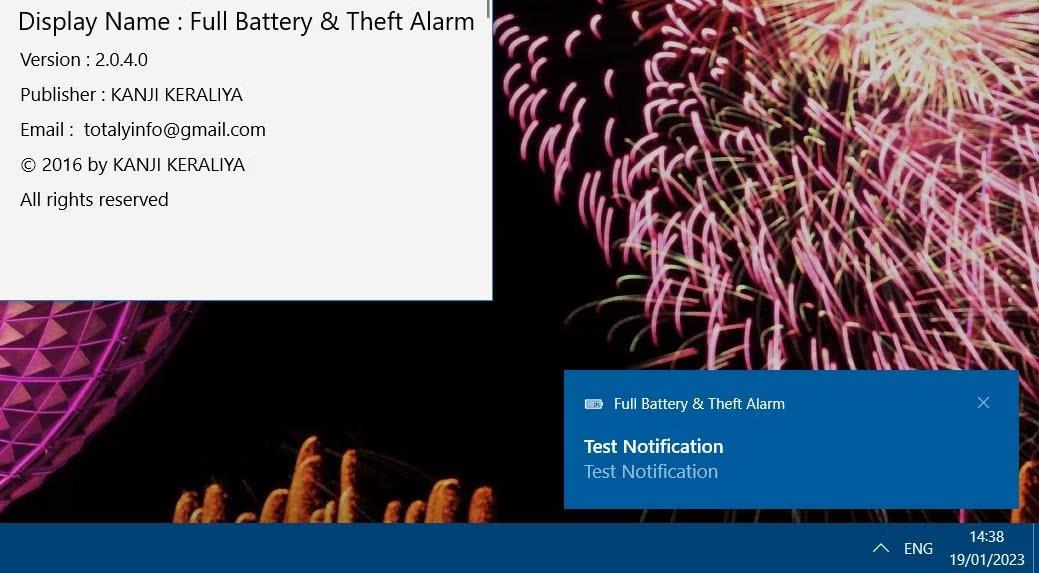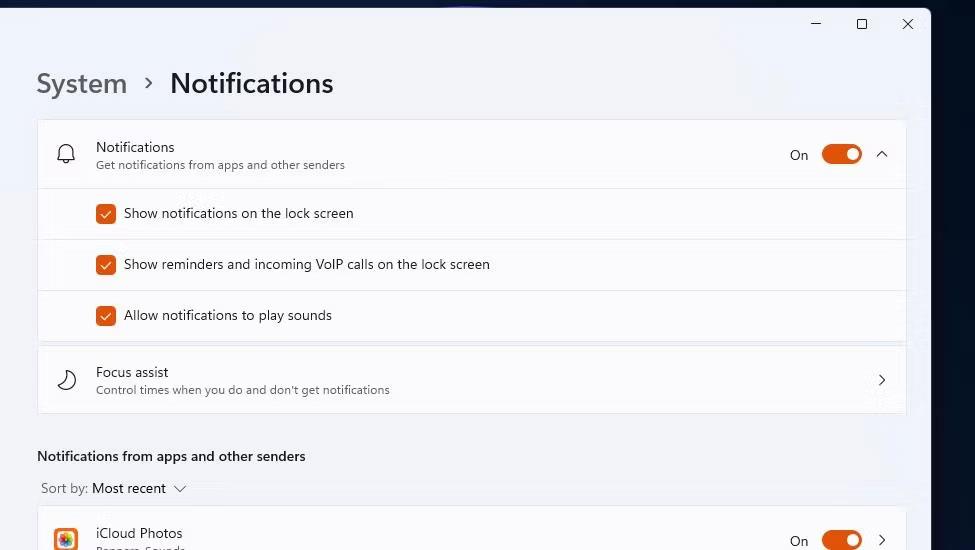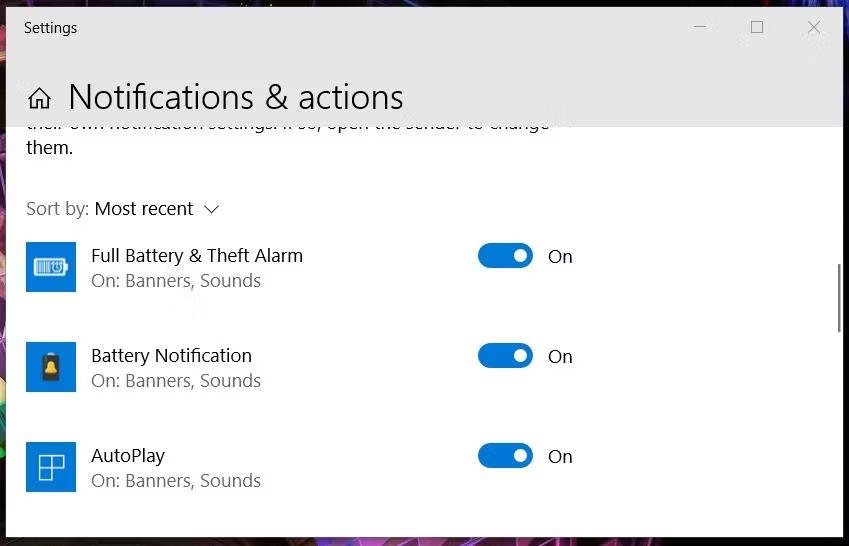Sebbene collegare il caricabatterie di un laptop quando la batteria è carica non sia dannoso , il fatto che Windows non disponga di una notifica integrata per farti sapere quando il laptop è completamente carico o quasi pieno fa sì che molti utenti lo trovino un po' scomodo. Tale funzionalità sarebbe utile per gli utenti che desiderano scollegare il caricabatterie del laptop quando possibile. Ecco come aggiungere avvisi di carica completa della batteria a Windows 11/10.
Come aggiungere un avviso di carica completa della batteria con Notifica batteria
Notifica batteria è un'app di Microsoft Store che puoi utilizzare in Windows 11/10. Tale app ti consente di impostare sia le notifiche di batteria carica che di batteria scarica. L'app di base è disponibile gratuitamente, ma puoi eseguire l'aggiornamento a un'app con analisi della batteria per $ 4,99. È possibile impostare la notifica di carica completa con Notifica batteria come segue:
1. Aprire la pagina dell'app Notifica batteria nel browser .
2. Fare clic sull'opzione Ottieni app Store di Notifica batteria.
3. Seleziona Apri in Microsoft Store per accedere alle opzioni di download per l'app al di fuori del browser.
4. Fare clic su Ottieni per installare Notifica batteria.
5. Selezionare Notifica batteria nel menu Start per aprire la relativa finestra.
6. Successivamente, seleziona l' opzione Sempre consentito se ti viene richiesto di consentire l'esecuzione dell'app in background.
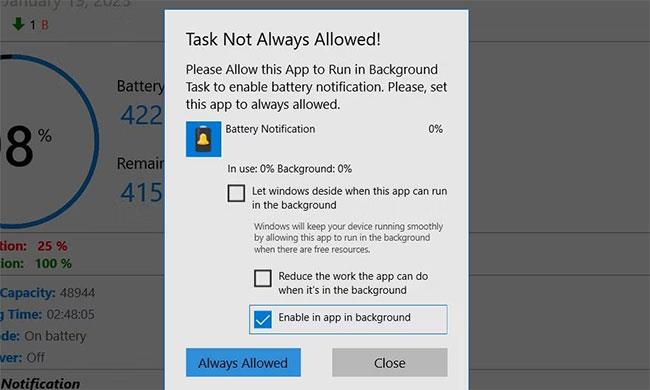
Opzione Sempre consentita
7. Fare clic sulla scheda Home dell'applicazione se non è selezionata.
8. Quindi attiva l' opzione Notifica batteria scarica se è disabilitata. L'avviso di batteria scarica verrà ora visualizzato quando la batteria raggiunge il livello impostato nella barra di notifica.
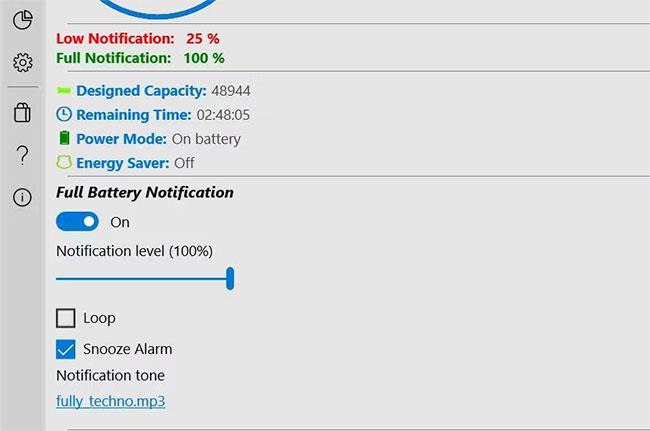
Opzione di notifica della batteria completa
È possibile applicare alcune modifiche facoltative alla notifica di batteria carica dopo averla abilitata. Trascina il cursore sulla barra del livello di notifica per impostare il livello percentuale di carica della batteria. Se desideri una notifica sonora quando la batteria è completamente carica, imposta la barra al 100%. Trascina il cursore verso sinistra per impostare il notificatore in modo che venga visualizzato a un livello di carica inferiore.
Puoi anche modificare il suono delle notifiche. Fare clic su Suono di notifica predefinito per visualizzare l'elenco dei suoni disponibili. Per visualizzare l'anteprima di un suono, fare clic sul relativo pulsante di riproduzione. Premere l' opzione Imposta audio per scegliere un'alternativa.
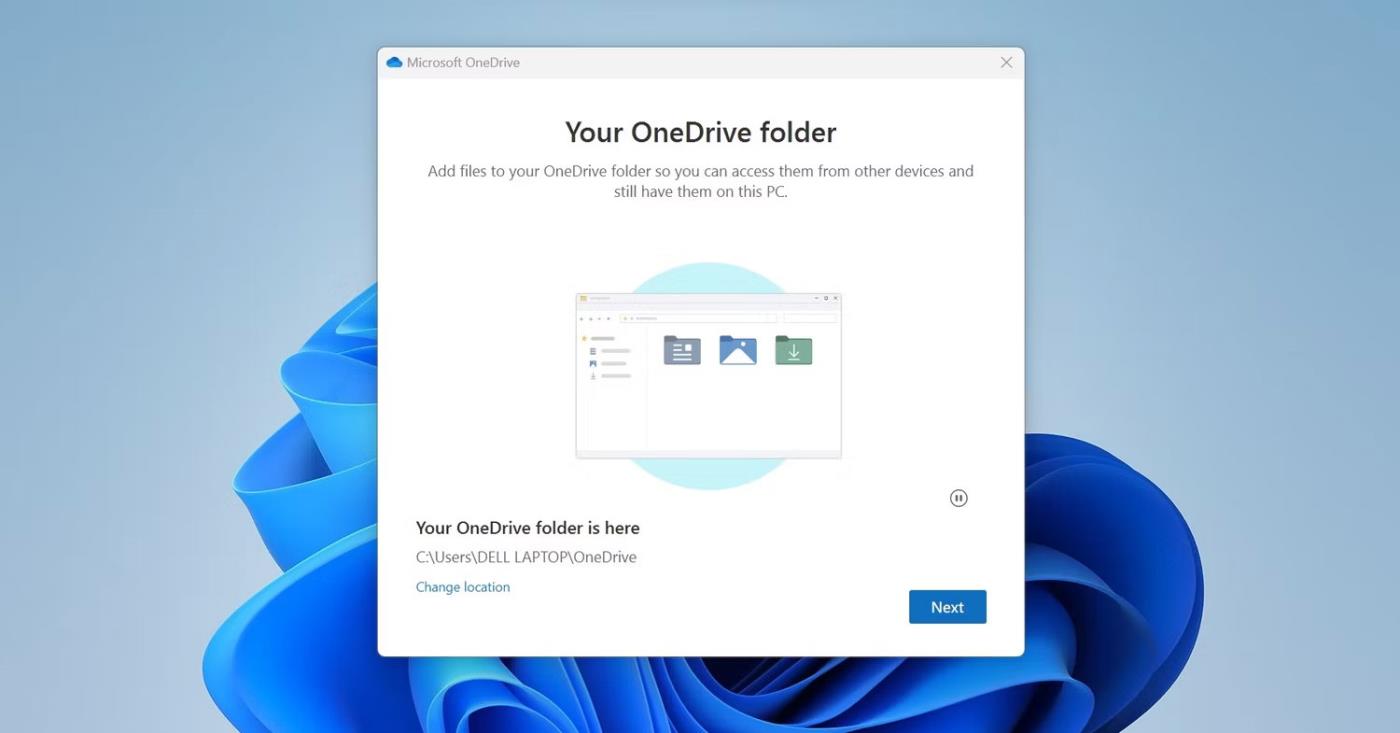
Suono di notifica in Notifica batteria
L'app dispone anche di un pratico indicatore sulla barra delle applicazioni per la batteria. L'icona della barra delle applicazioni dell'app mostra la percentuale della batteria. Pertanto, è possibile monitorare il livello della batteria sulla barra delle applicazioni quando Notifica batteria è aperta.

L'icona della barra delle applicazioni dell'app mostra la percentuale della batteria
Come aggiungere un avviso di carica completa della batteria con Battery Notifier
Battery Notifier è un'applicazione compatta che puoi utilizzare dalla barra delle applicazioni di Windows 11/10. Questa app fornisce notifiche di carica della batteria bassa e alta e consente di visualizzare lo stato corrente della batteria facendo clic sull'icona della barra delle applicazioni dell'app. Ecco come aggiungere avvisi di carica completa di Battery Notifier a Windows 11/10:
1. Aprire la pagina Battery Notifier Softpedia .
2. Fare clic su Scarica per visualizzare alcune opzioni di posizione.
3. Selezionare l' opzione di percorso Download sicuro (Stati Uniti) .
4. Fare clic su Esplora file (un pulsante sulla barra delle applicazioni) per aprire la cartella contenente il file BatteryNotifier.exe scaricato .
5. Fare clic con il pulsante destro del mouse su BatteryNotifier.exe per selezionare Esegui come amministratore .
6. Successivamente, fai clic sull'icona Battery Notifier nel sistema per visualizzare il dashboard dell'applicazione.
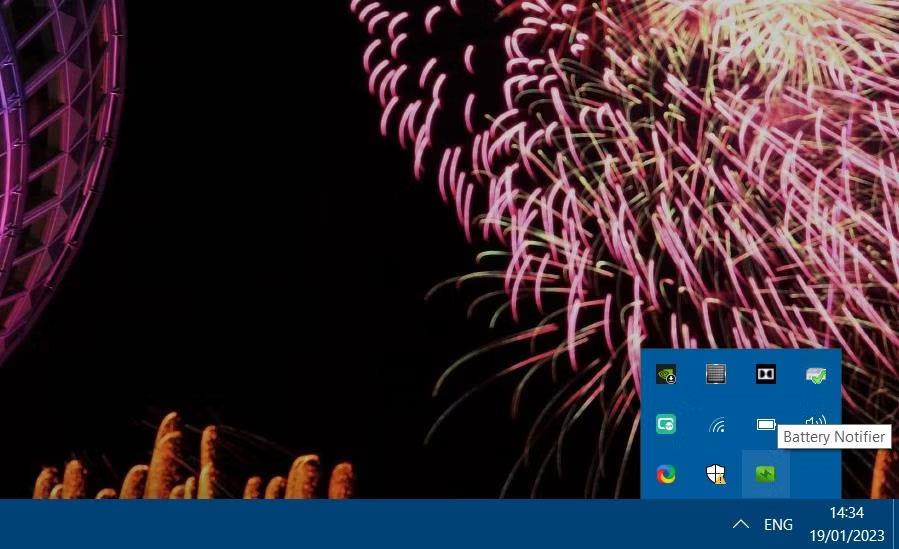
Icona della barra delle applicazioni di Battery Notifier
7. Assicurati che la casella di controllo Batteria carica sia impostata su On.
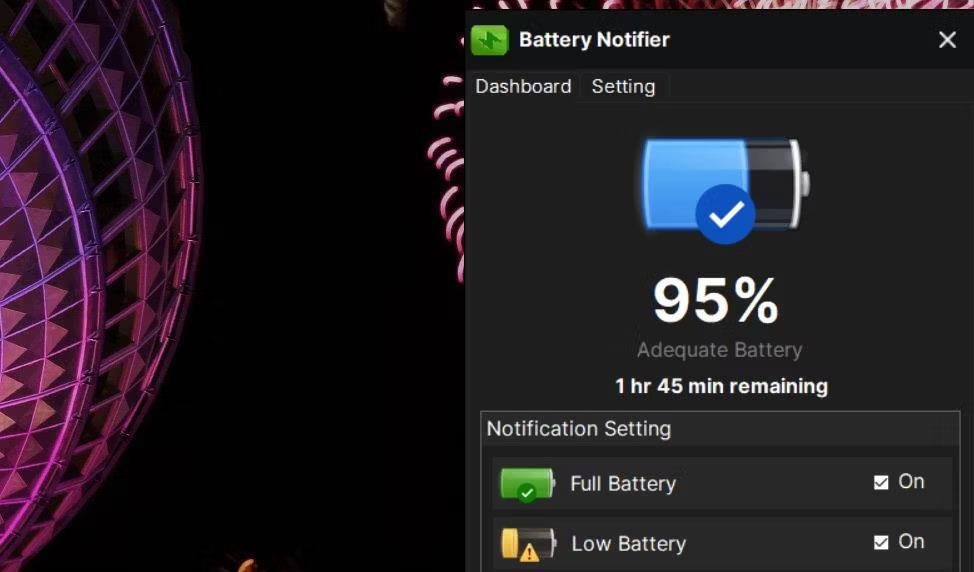
Imposta la notifica di batteria carica in Battery Notifier
Per configurare l'app Battery Notifier, fare clic sulla scheda Impostazioni . Qui puoi impostare il livello percentuale della batteria per gli avvisi di batteria carica e scarica. Trascina il cursore Batteria carica per selezionare il livello desiderato.
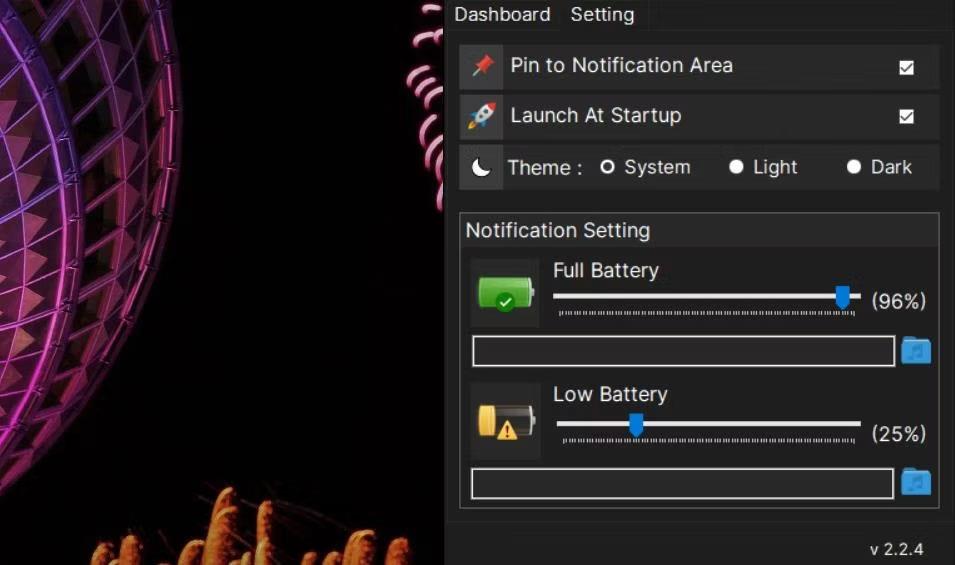
Scheda Impostazioni in Battery Notifier
Puoi anche impostare un suono personalizzato per la notifica di carica completa della batteria. Fare clic sull'icona della cartella musicale sotto la barra Batteria carica per visualizzare la finestra di selezione del file. Quindi selezionare un file musicale o audio per l'audio e fare clic su OK.
L' opzione Avvia all'avvio aiuta a eseguire l'applicazione all'avvio del computer. Questa impostazione aggiungerà l'applicazione all'avvio di Windows quando selezionata. Quindi non sarà necessario avviare manualmente l'applicazione.
Sono disponibili anche opzioni di temi alternativi. Selezionando Scuro l'app diventa nera. Se preferisci un'app bianca, fai clic sul pulsante Luce.
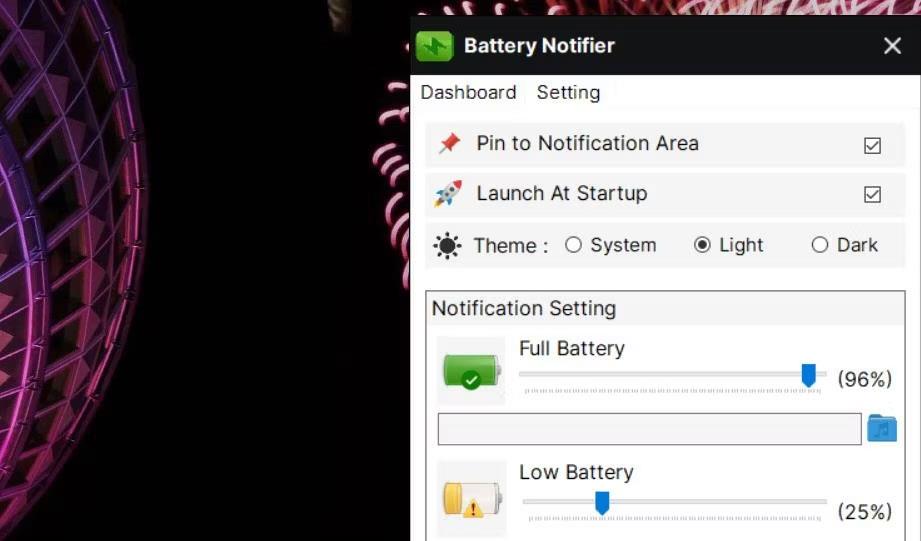
Opzione tema chiaro
Come aggiungere avvisi di carica completa della batteria con Allarme batteria carica e furto
Batteria completa e allarme furto è un'app che ti consente di aggiungere notifiche di carica completa della batteria ai laptop Windows e ai dispositivi mobili Android, poiché è disponibile su Google Play. Offre inoltre un ulteriore sistema di allarme antifurto per garantire la sicurezza. La versione aggiornata dell'app ($ 1,49) mostra la cronologia della batteria. Ecco i passaggi per aggiungere la notifica di carica completa della batteria con Batteria carica e Allarme antifurto.
1. Apri la pagina MS Store con batteria carica e allarme antifurto nel tuo browser web.
2. Seleziona l' opzione Ottieni nell'app Store di Batteria carica e allarme antifurto.
3. Fare clic su Apri Microsoft Store > Installa per scaricare l'applicazione.
4. Seleziona l' opzione Apri per Batteria scarica e Allarme furto in MS Store.
5. Attiva l' opzione Allarme carica se è disattivata.
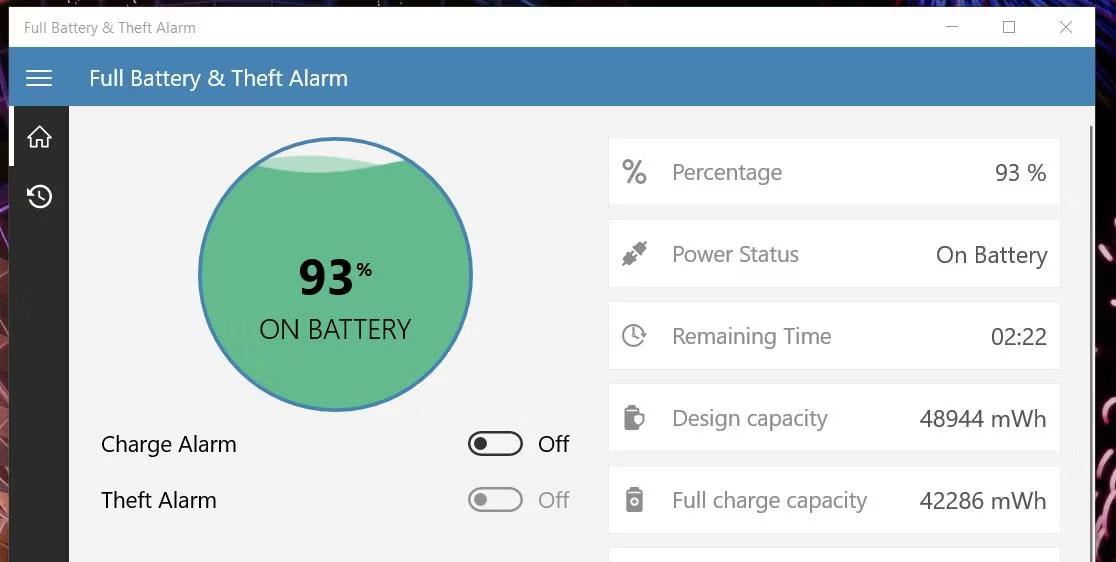
Opzione allarme di carica
6. Fai clic sul pulsante Impostazioni (ingranaggio) in basso a sinistra nell'app.
7. Impostare l' opzione Tipo di notifica su Promemoria . Puoi quindi attendere che venga visualizzata una notifica in basso a destra sullo schermo quando il laptop viene caricato al livello di batteria impostato.
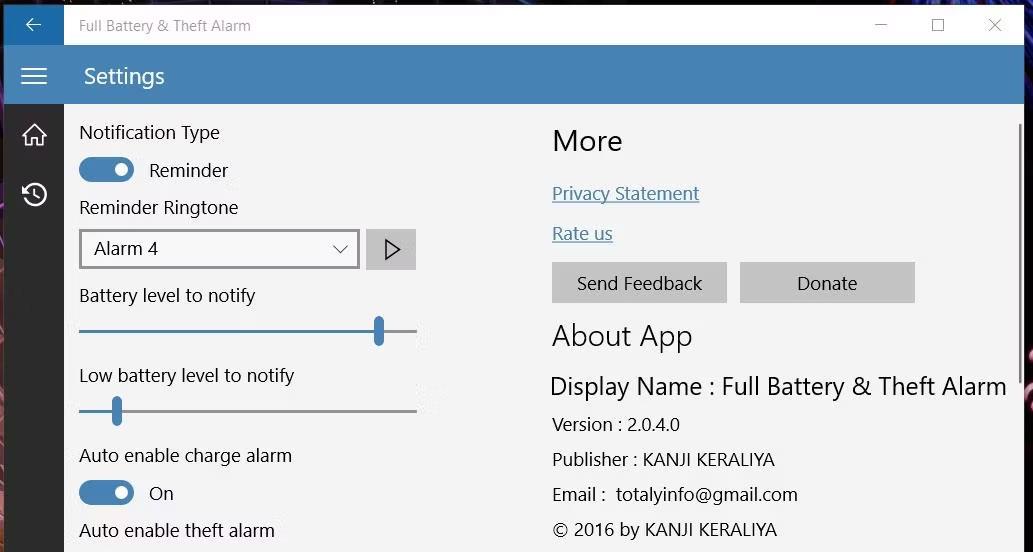
Opzione promemoria in Batteria carica e allarme antifurto
Puoi modificare la percentuale di addebito per gli avvisi trascinando la barra su Livello batteria per avvisare . Sotto c'è anche un livello di batteria basso per le notifiche che puoi configurare.
Per modificare il suono della notifica, fai clic sul menu a discesa Suoneria promemoria ; scegli un tono alternativo o seleziona il suono lì. Fare clic su Riproduci per vedere e ascoltare il messaggio di prova con il suono selezionato.
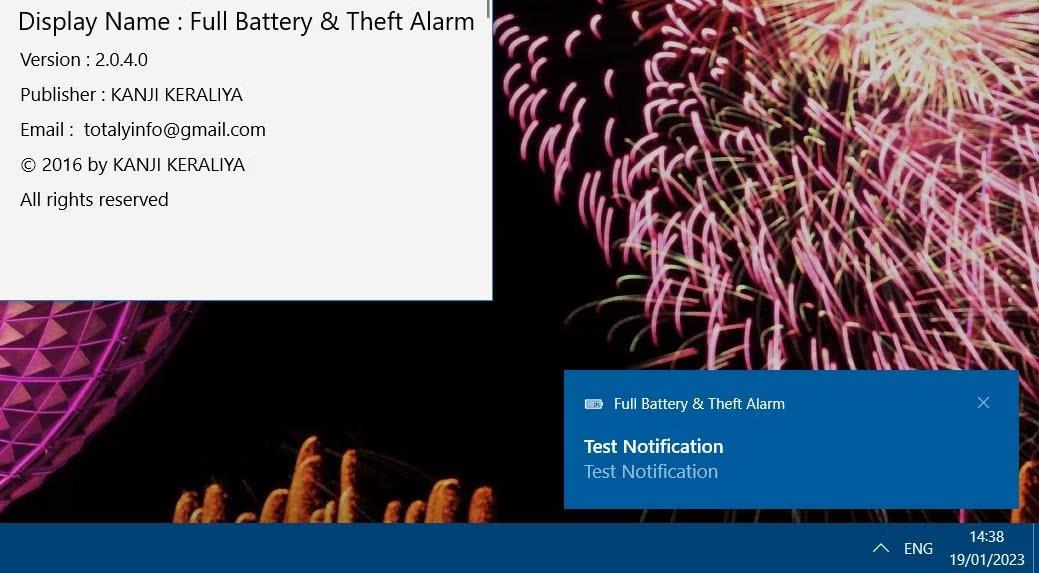
Avviso di test della batteria carica e dell'allarme antifurto
Come abilitare le notifiche per le app della batteria
Tieni presente che le notifiche di Windows devono essere attivate affinché la notifica di carica completa della batteria delle applicazioni di cui sopra funzioni correttamente. Assicurati che le notifiche per le app della batteria siano abilitate in Windows 11/10 come segue:
1. Apri Esegui premendo Win + R .
2. Inserisci ms-settings:notifications in Esegui e fai clic sull'opzione OK .
3. Attiva le impostazioni Notifiche o Ricevi notifiche .
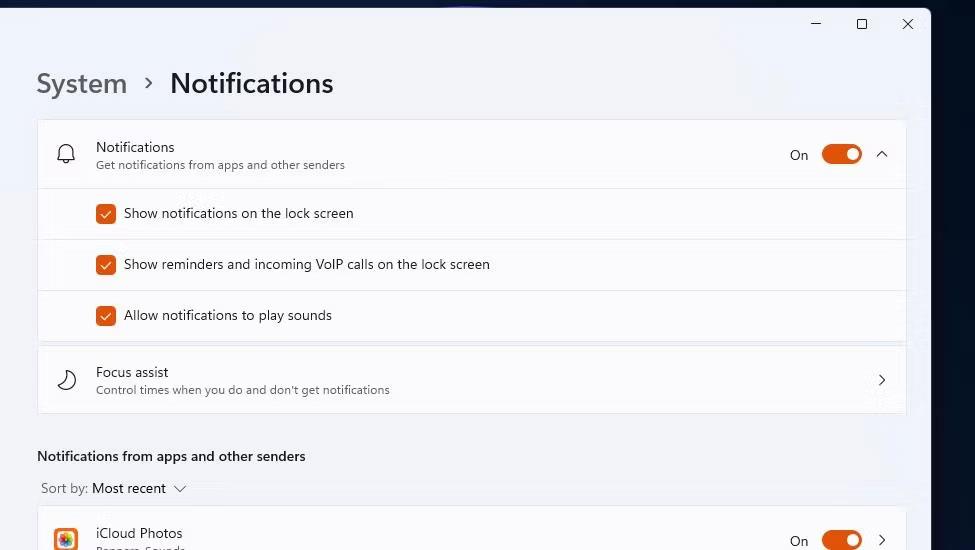
Opzione notifiche
4. Selezionare l'opzione Consenti alle notifiche di riprodurre suoni .
5. Fare clic sull'interruttore di attivazione/disattivazione delle notifiche per le app della batteria in questa guida.
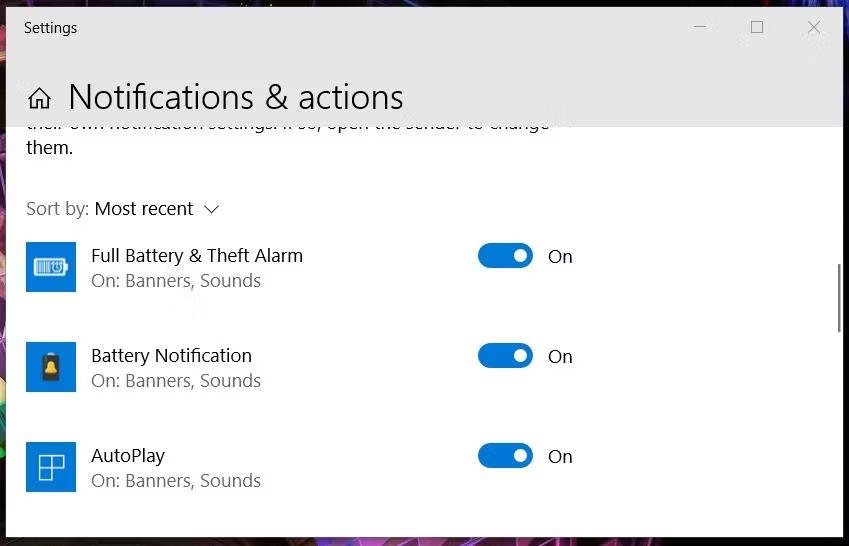
Opzioni di notifica per le app della batteria
Notifica batteria, Allarme batteria carica e furto e Notifica batteria includono alcune buone opzioni e funzionalità per monitorare i livelli della batteria in Windows. Non dimenticherai mai di scollegare il tuo laptop completamente carico dopo aver aggiunto una notifica di batteria completamente carica a Windows 11/10 utilizzando una di queste app. Aiuteranno a ridurre al minimo il degrado della batteria del laptop ricordandoti sempre di scollegare il laptop quando è completamente carico.