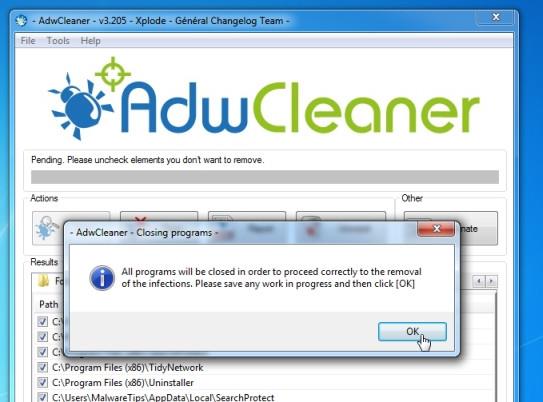Sebbene Windows 10 sia attualmente molto popolare sul mercato, non possiamo negare l'utilità di alcune vecchie funzionalità delle versioni precedenti, come la barra di avvio veloce. La prima volta che è apparsa la barra di avvio veloce era nella versione di Windows XP, poi è stata implementata in Windows Vista e abilitata per impostazione predefinita. Tuttavia, con la versione Windows 7, Microsoft ha deciso di rimuovere questo strumento dall'interfaccia di Windows. Questa piccola ma utile funzionalità si trova sul lato sinistro della barra delle applicazioni, vicino al pulsante Start e fornisce un facile accesso al desktop e ai programmi. In questo articolo ti presenteremo come creare questa barra di avvio veloce in Windows 10.
Perché è necessaria la barra di avvio veloce in Windows 10?
Quick Launch consente agli utenti di accedere rapidamente ai programmi in esecuzione, fornendo anche un modo per raggruppare le applicazioni correlate senza "gonfiare" la barra delle applicazioni con applicazioni aggiunte. Ecco 2 possibili motivi per cui potresti voler attivare questo strumento:
- La barra degli strumenti Avvio veloce è altamente personalizzabile. Puoi facilmente aggiungere una cartella o inserire un collegamento senza utilizzare applicazioni di terze parti come Winaero Taskbar Pinner.
- Anche se modifichi le icone appuntate su dimensioni ridotte, Avvio veloce le separerà comunque per un facile accesso e visualizzazione.
Come creare la barra di avvio veloce in Windows 10
Per ripristinare la barra di avvio veloce, segui semplicemente i passaggi seguenti:
Fare clic con il tasto destro su un'area vuota sulla barra delle applicazioni. Passa il mouse sopra Barre degli strumenti e seleziona Nuova barra degli strumenti . Si aprirà una finestra di ricerca file.
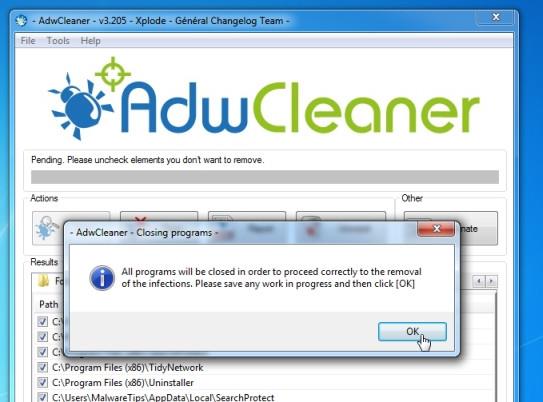
Fai clic sulla barra degli indirizzi nella finestra Nuova barra degli strumenti per modificare, quindi copia e incolla il percorso " %appdata%\Microsoft\Internet Explorer\Avvio rapido " nella barra degli indirizzi della Nuova barra degli strumenti e premi Invio.

Fare clic sul pulsante Seleziona cartella , quindi la barra di avvio veloce verrà visualizzata sulla barra delle applicazioni vicino alle icone di rete e di notifica.

Nelle versioni precedenti, la barra di avvio veloce si trovava sul lato sinistro, vicino al pulsante Start. Quindi dobbiamo spostarlo nella stessa posizione di Windows XP. Per spostare Avvio veloce, dobbiamo prima sbloccarlo. Fare clic con il pulsante destro del mouse su uno spazio vuoto sulla barra delle applicazioni e selezionare Blocca la barra delle applicazioni dal menu a comparsa.

Ora puoi trascinare la barra degli strumenti Avvio veloce a sinistra e posizionarla accanto all'icona Cortana .

Puoi vedere sullo schermo che c'è solo il titolo Quick Launch e non più un'icona come in Windows XP. Tuttavia, puoi comunque personalizzare le impostazioni per farle sembrare le stesse della versione XP. Per farlo, fai clic con il pulsante destro del mouse sulla barra di avvio veloce e deseleziona Mostra testo e Mostra titolo .

Ora la barra degli strumenti Avvio veloce appare più organizzata e pronta all'uso. Per aggiungere un elemento, trascina semplicemente l'elemento finché non viene visualizzato il messaggio Aggiungi ad Avvio veloce .
Se non desideri più utilizzare Avvio veloce, puoi rimuoverlo facilmente dalla barra delle applicazioni. Per fare ciò, fai clic con il pulsante destro del mouse su un'area vuota, vai su Barre degli strumenti e deseleziona Avvio veloce. Solo con questa operazione la barra di avvio veloce scomparirà rapidamente.
Con pochi semplici passaggi, hai portato la barra di avvio veloce nell'interfaccia di Windows 10. Questa barra degli strumenti è disponibile anche nelle versioni Windows 7 e 8 se sai come trovarla!
Buona fortuna!