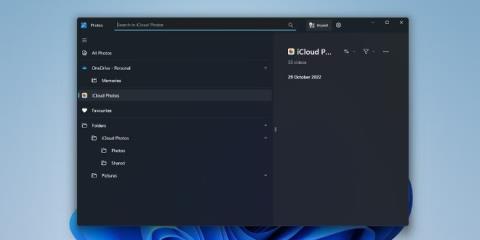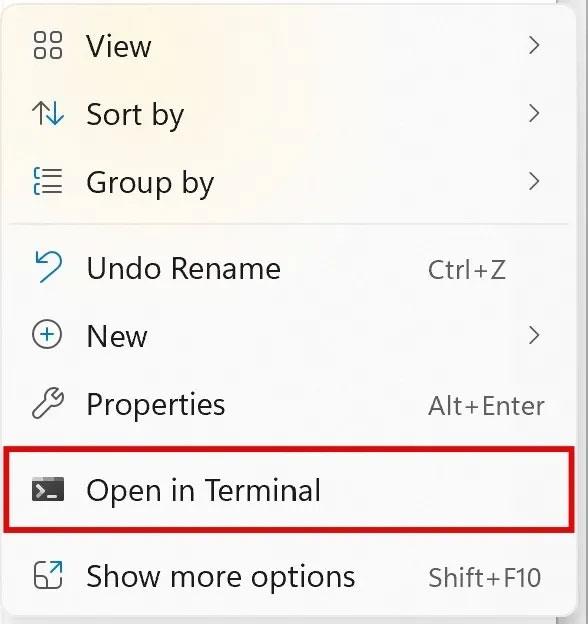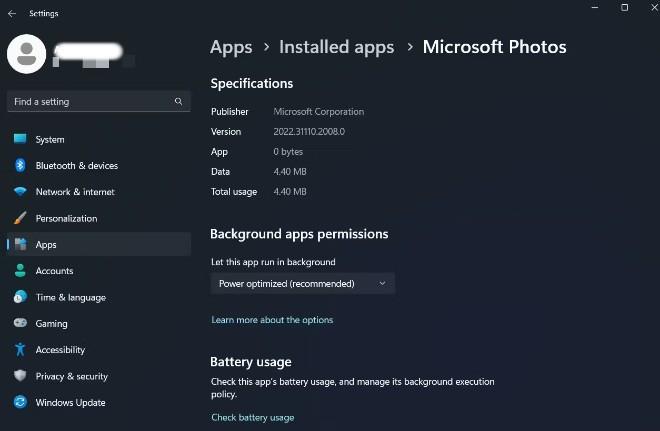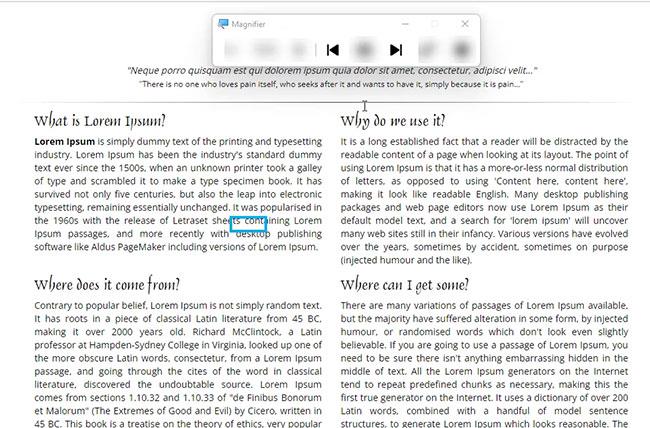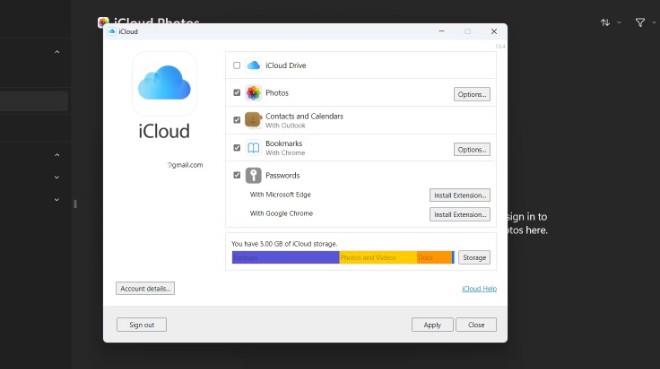Vuoi accedere alle foto salvate su iCloud utilizzando il tuo computer Windows? Se è così, questa è una buona notizia per te. L'app Foto di Windows 11 ora ti consente di lavorare con foto e video salvati sul tuo account iCloud di Apple.
In questo articolo, LuckyTemplates ti mostrerà come aggiungere foto di iCloud all'app Foto di Windows 11.
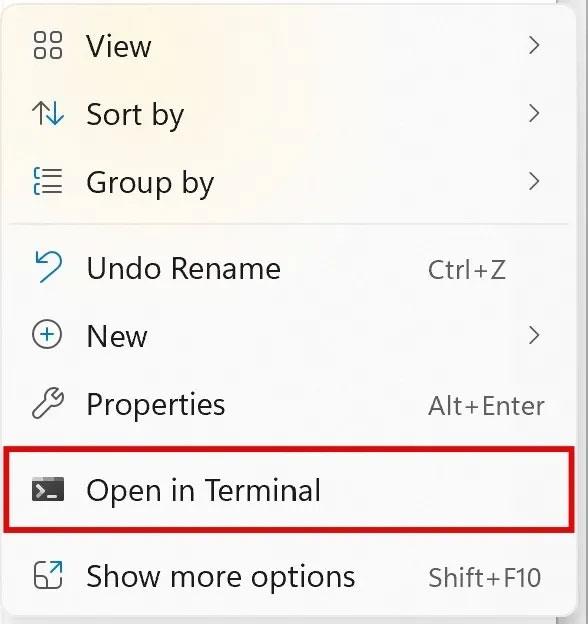
Preparati prima di aggiungere Foto di iCloud all'app Foto di Windows 11
Prima di accedere al processo principale, scarica tutti gli aggiornamenti disponibili. Per fare ciò, premi Win + I per aprire Impostazioni , quindi accedi a Windows Update . Nella finestra di Windows Update, fare clic su Controlla aggiornamenti .
Dopo aver installato l'aggiornamento, riavvia il dispositivo.
Inoltre, devi anche assicurarti che nell'app Foto sul tuo computer Windows 11 sia installata la versione più recente. Infatti, l'integrazione di Foto di iCloud è disponibile solo sulla versione dell'app Foto 2022.31100.9001.0 o successiva.
Per verificare la versione dell'app Foto, procedi nel seguente modo:
- Apri Impostazioni e seleziona App nella barra laterale sinistra
- Seleziona App installate nella nuova finestra visualizzata
- Trova l' app Microsoft Foto e tocca il pulsante con i 3 punti accanto ad essa
- Seleziona Opzioni avanzate dal menu contestuale
- È possibile controllare il numero di versione nella sezione Specifiche
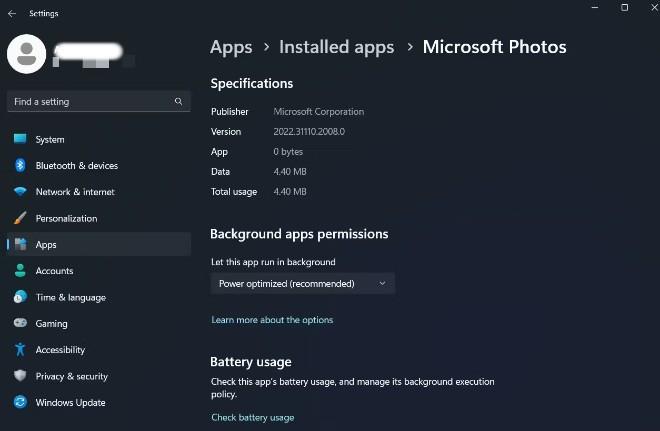
Se hai installato una versione precedente di Microsoft Foto, visita Microsoft Store e scarica la versione più recente.
Come aggiungere foto di iCloud all'app Foto su Windows 11
Ora sei pronto e inizieremo ad aggiungere foto di iCloud all'app Foto su Windows 11.
I passi sono come segue:
- Nel menu Start premendo il tasto Win
- Nella barra di ricerca, inserisci Foto e premi Invio
- Tocca il pulsante Ingranaggio in alto
- Attiva l'interruttore accanto a Mostra foto di iCloud
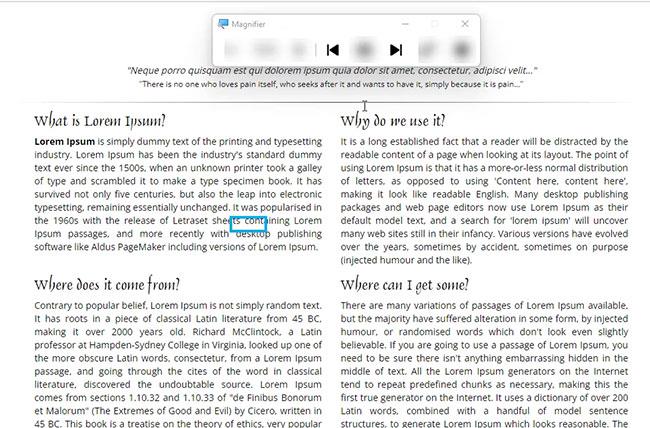
- Fai clic su Foto di iCloud nel pannello di sinistra
- Fai clic sul pulsante Ottieni iCloud per Windows . Si aprirà Microsoft Store
- Fai clic sul pulsante Installa e attendi che iCloud venga installato sul tuo dispositivo
- Successivamente, esegui iCloud e accedi al tuo account
- Durante la configurazione di iCloud, tocca la casella di controllo accanto a Foto per selezionarla, quindi tocca Applica
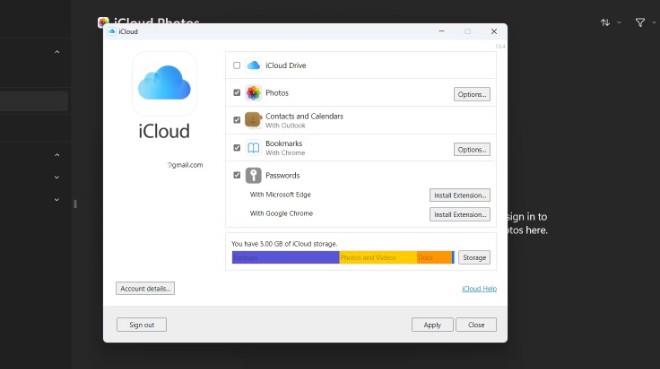
Questo è tutto, ora hai tutte le tue foto di iCloud nell'app Foto di Windows 11.
L'integrazione di iCloud è uno degli aggiornamenti più attesi dell'app Foto. Ora è ufficialmente disponibile e puoi installarlo seguendo i passaggi sopra indicati.