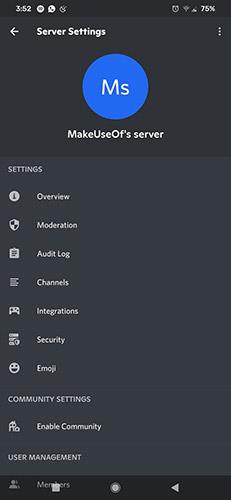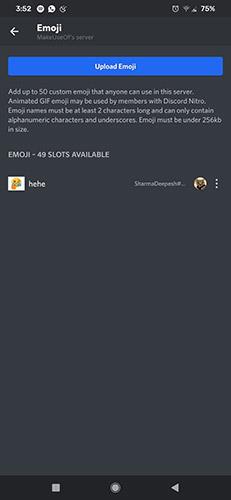Come dice il vecchio proverbio, ogni immagine vale più di mille parole. Anche se le parole in una conversazione testuale sono sicuramente un ottimo modo per comunicare, i media visivi come emoji, immagini e adesivi possono aiutarti a ritrarre le tue emozioni.
A differenza di altre piattaforme di comunicazione, Discord consente agli utenti di aggiungere e utilizzare nuovi emoji nelle chat. Ecco una guida completa su come caricare emoji personalizzati per ravvivare le conversazioni su Discord.
Aggiungi emoji al server Discord
Gli utenti con account gratuiti possono caricare solo immagini come emoji, mentre gli utenti Discord Nitro possono aggiungere emoji animati. Gli utenti senza un account Nitro ricevono solo 50 emoji gratuiti, il che significa che possono esserci solo 50 emoji alla volta.
Carica le emoticon sul server utilizzando l'applicazione desktop/web Discord
Per caricare emoticon sul server utilizzando l'app desktop/web Discord:
1. Vai alle Impostazioni del server facendo clic sulla piccola icona del menu accanto al nome del server. Quindi, seleziona Emoji dalla barra laterale di sinistra e fai clic su Carica emoji per continuare.
2. Seleziona l'immagine o il file GIF utilizzando il browser dei file e Discord aggiungerà automaticamente l'emoji. Discord utilizza il nome del file caricato come nome emoji per impostazione predefinita.
Per aggiungere emoji utilizzando l'app per smartphone Discord, vai su Impostazioni server e tocca Emoji. Successivamente, fai clic sul pulsante Carica Emoji e seleziona il file multimediale per continuare.
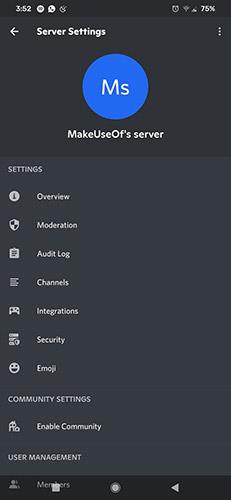
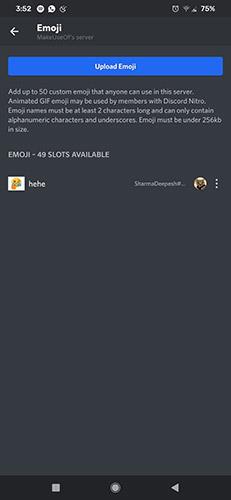
Discord caricherà il file e confermerà se desideri caricarlo. Hai anche la possibilità di ritagliare l'immagine qui. Fare clic su Carica per completare l'aggiunta delle emoticon al server .
Di seguito sono riportati i requisiti per caricare emoji:
1. La dimensione dell'immagine deve essere inferiore a 256 KB.
2. I nomi delle emoji devono contenere almeno due caratteri.
3. I nomi delle emoji possono includere solo caratteri alfanumerici e trattini bassi.
4. Per le emoji animate è richiesto un account Discord Nitro.
Esprimi meglio le tue emozioni con gli emoji
Discord è una piattaforma di gestione di gruppo ideale per individui e organizzazioni. Su Discord puoi impostare ruoli, creare nuovi canali di testo e vocali, aggiungere nuovi emoji e altro ancora. Sebbene anche altre app di comunicazione offrano funzionalità simili, Discord rimane l'opzione migliore tra tutte le app di comunicazione.
Oltre agli emoji, Discord consente anche agli utenti di creare adesivi personalizzati per i propri server. Tieni presente che avrai bisogno di un account Nitro per poter aggiungere adesivi al tuo server.
Spero che tu abbia successo.