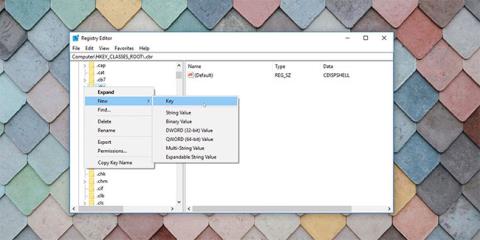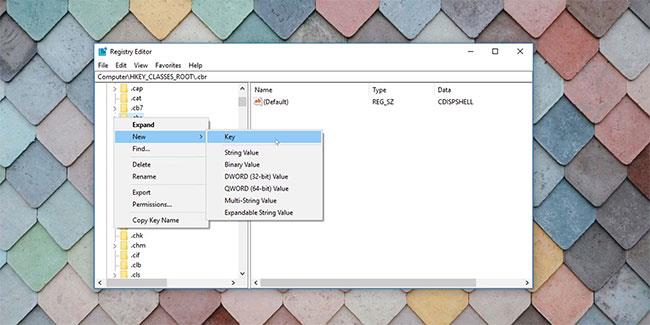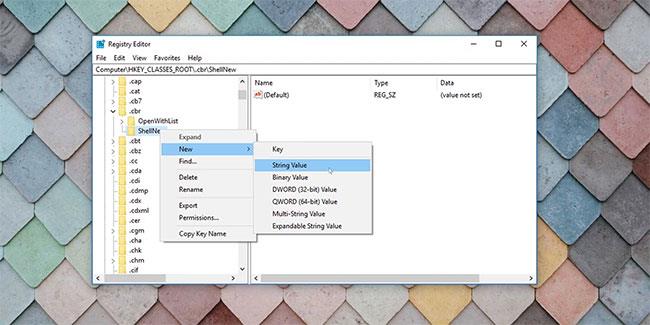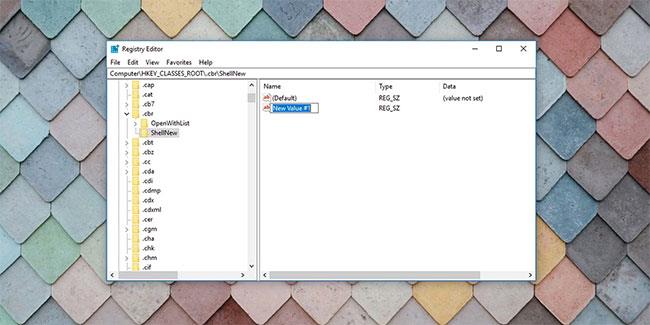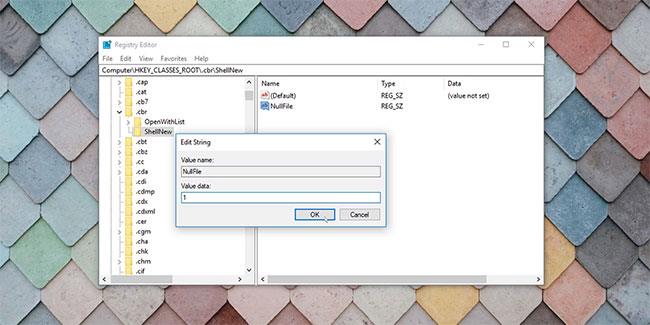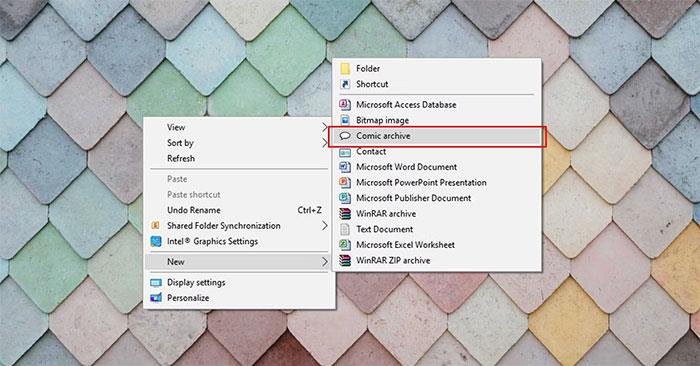Creare nuovi file in Windows 10 è semplice: facendo clic con il pulsante destro del mouse sul desktop o in una cartella viene visualizzato un elenco di nuovi tipi di file che puoi creare (nel menu Nuovo). Ma cosa succede se il tipo di file desiderato non è presente nel menu contestuale Nuovo di Windows 10?
Dovrai eseguire il programma (utilizzando il tipo di file) per creare un nuovo file di questo tipo. Questo non è molto conveniente. Per rendere le cose più efficienti, puoi aggiungere elementi al nuovo menu contestuale di Windows 10.
Cosa dovresti sapere sull'aggiunta di elementi ai menu contestuali
Questa tecnica aggiungerà elementi al menu contestuale Nuovo di Windows, ma ci sono alcune cose che dovresti sapere prima di farlo.
1. Ciò comporta la modifica del registro
L'aggiunta di voci al menu contestuale Nuovo in Windows 10 implica l'utilizzo di voci di registro. Procedi solo se sai cosa stai facendo o se sei sicuro di lavorare con il registro. In questi casi, dovresti sempre creare un backup del registro o di voci di registro specifiche in modo da poter ripristinare il PC se le cose non vanno come previsto.
Se la modifica del registro causa più problemi, puoi sempre ripristinare le impostazioni predefinite del registro di Windows.
2. I file creati in questo modo saranno "vuoti"
Stai creando un nuovo file di un certo tipo. Pertanto, il file sarà "vuoto", senza nulla al suo interno. Ad esempio, puoi creare un file video in questo modo, ma il file non conterrà alcun dato e non riprodurrà nulla se provi ad aprire il file con un lettore video.
Questo è simile alla creazione di un nuovo documento di Microsoft Word . Devi aprire il file Word appena creato e inserire del testo per dargli un senso. La stessa cosa accade con qualsiasi tipo di file creato in questo modo. Non è possibile utilizzare questo metodo per copiare dati o file. Tuttavia, ciò è utile per creare rapidamente un nuovo file di un certo tipo.
3. Non tutti i tipi di file funzioneranno come previsto
Sebbene sia possibile aggiungere qualsiasi tipo di file al menu contestuale Nuovo in Windows, alcuni tipi di file potrebbero non funzionare come previsto. Ad esempio, i file di Google Docs non funzioneranno correttamente, perché richiedono altri strumenti e più dati per funzionare come Google Docs . È meglio selezionare solo i tipi di file di dati.
Come aggiungere elementi al menu contestuale Nuovo di Windows
Questo metodo è semplice, ma potrebbe non produrre i risultati desiderati in tutti i casi. Segui questi passaggi per espandere il menu contestuale Nuovo.
1. Apri il registro di Windows premendo il tasto Windows + R e inserendo "regedit" o inserendo "regedit" nel menu Start.
2. Individuare ed espandere la cartella HKEY_CLASSES_ROOT. In questa directory, le directory o le chiavi che iniziano con un punto si riferiscono alle estensioni dei file. È possibile creare una voce del menu contestuale per ognuno di questi. L'articolo ha scelto come esempio il formato fumetto .cbr, che è solo una versione più specifica del file RAR. Ciò ti consente di creare nuovi file di fumetti.
3. Fare clic con il tasto destro sull'estensione del tipo di file desiderato e andare su Nuovo > Chiave .
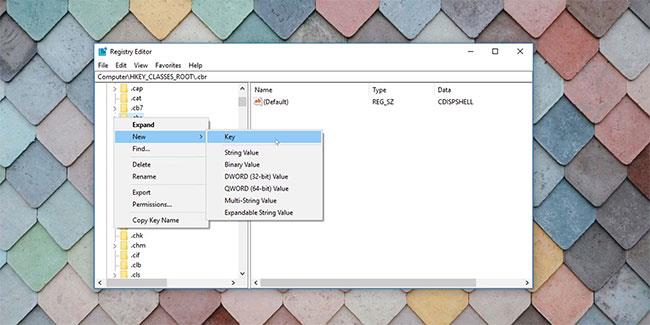
Chiave del registro di Windows
4. Rinominare la nuova chiave ShellNew.
5. Fare clic con il tasto destro sulla chiave appena creata (ShellNew) e selezionare New > String Value . Un nuovo valore stringa verrà creato sotto la chiave.
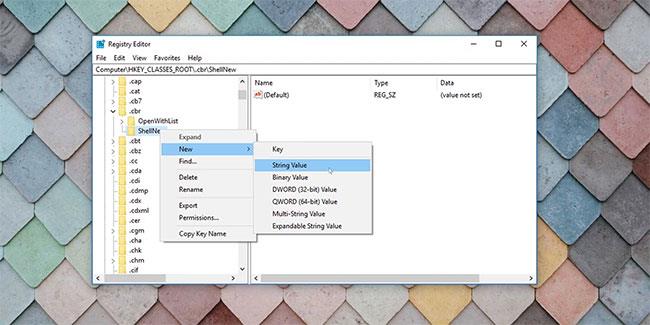
Nuova stringa del registro di Windows
6. Rinominare questo NullFile .
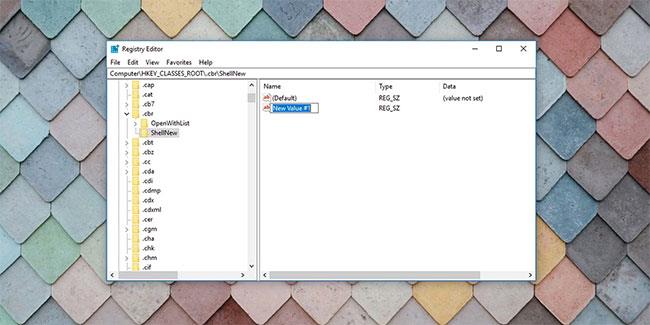
Nuova stringa NullFile nel registro di Windows
7. Fare doppio clic su questa stringa per aprirla e assegnarle il valore 1 .
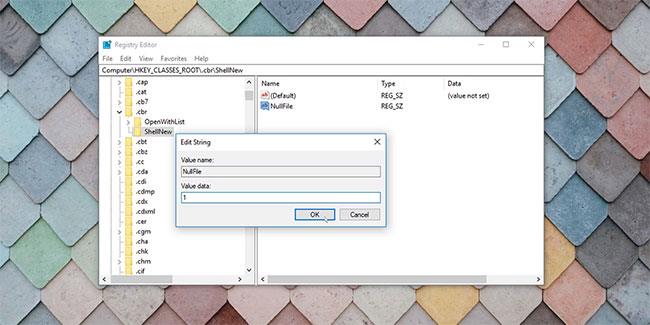
Imposta i dati del valore su NullFile
8. È possibile chiudere l'editor del Registro di sistema.
9. Aggiorna o ricarica Esplora file.
Ora, quando fai clic con il pulsante destro del mouse sul desktop o in Esplora file e vai al menu contestuale Nuovo, vedrai questo tipo di file appena creato.
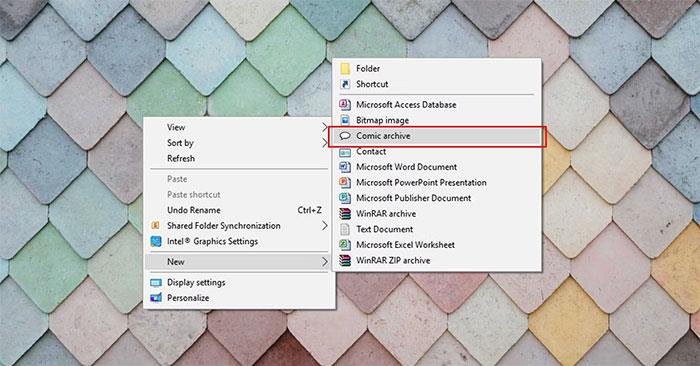
È stata aggiunta una nuova voce nel menu contestuale
L'aggiunta di voci al nuovo menu contestuale in Windows 10 tramite la modifica del registro comporta la creazione di stringhe e chiavi di registro. Una semplice regola da seguire è aggiungere i tipi di file con cui lavori spesso. Ciò ti eviterà la fatica di dover cercare una posizione in cui salvare file e dati che devi creare regolarmente.
D'altra parte, se vuoi chiarire parte del disordine nel menu contestuale rimuovendo elementi dal menu contestuale Nuovo, l'operazione è anche abbastanza semplice.