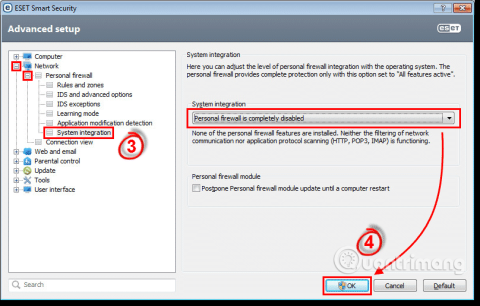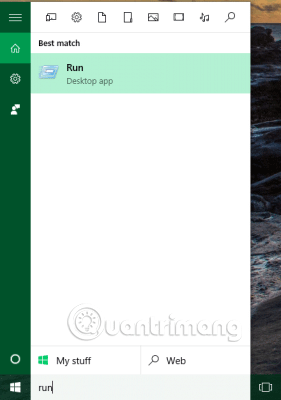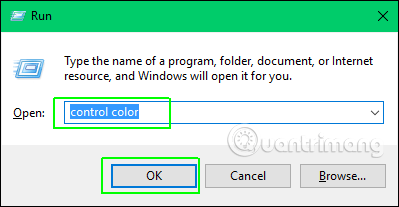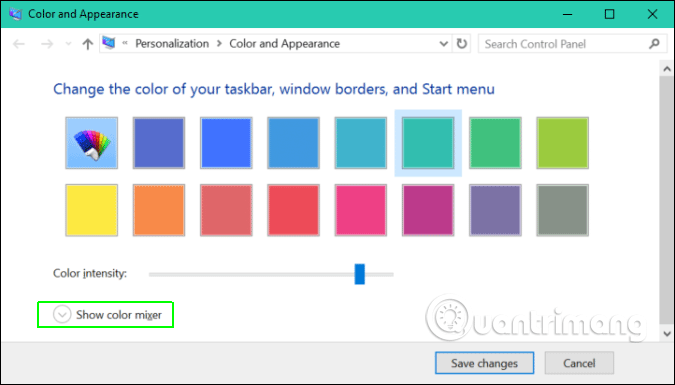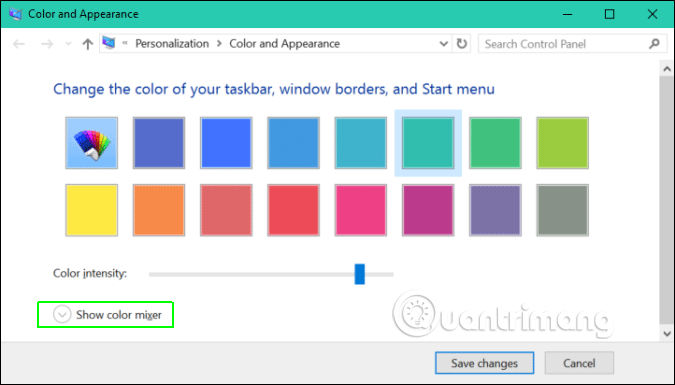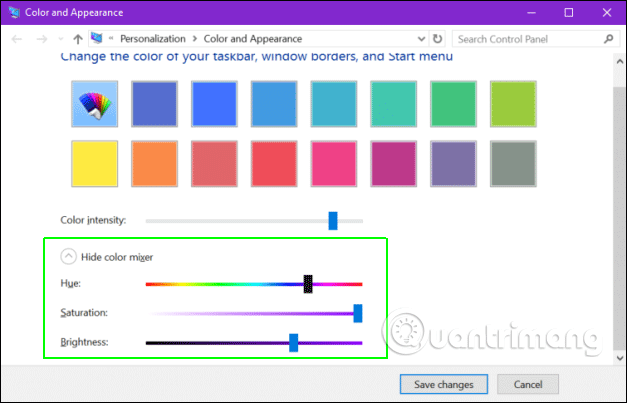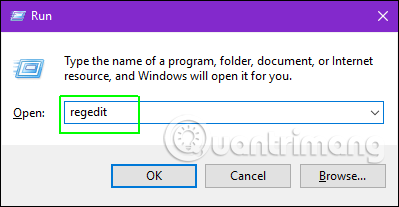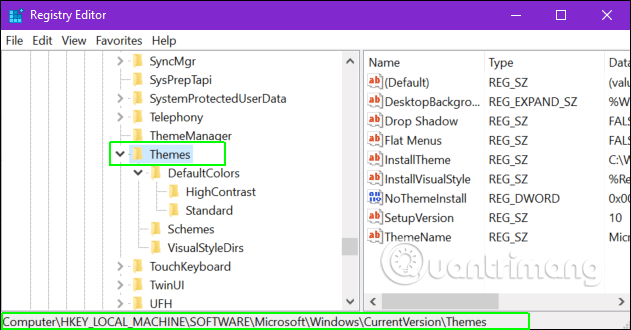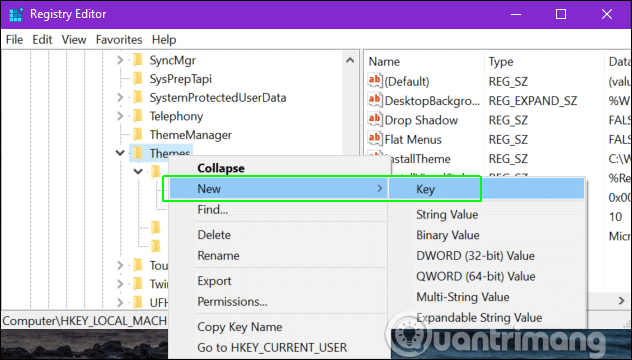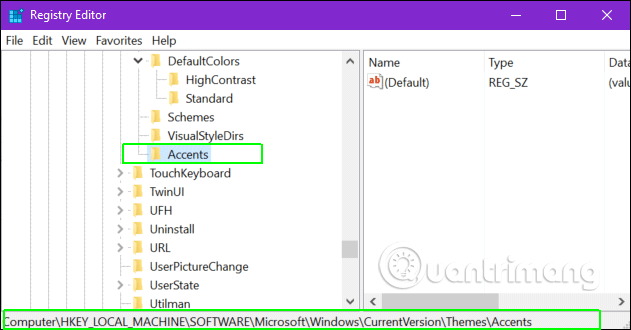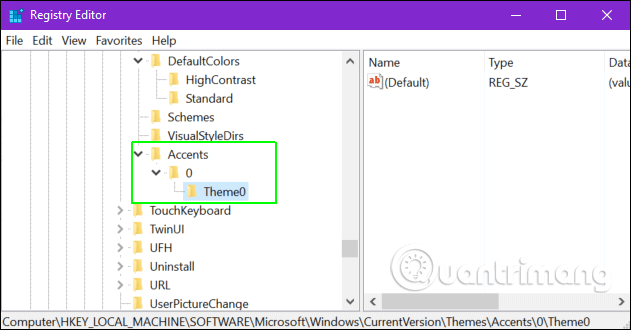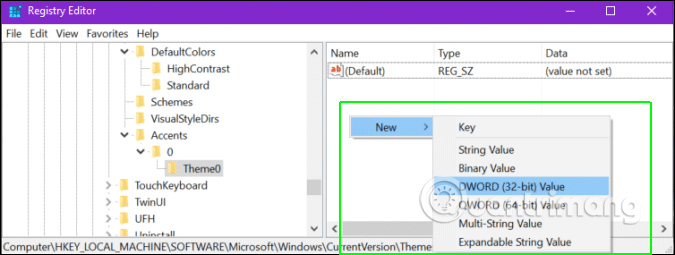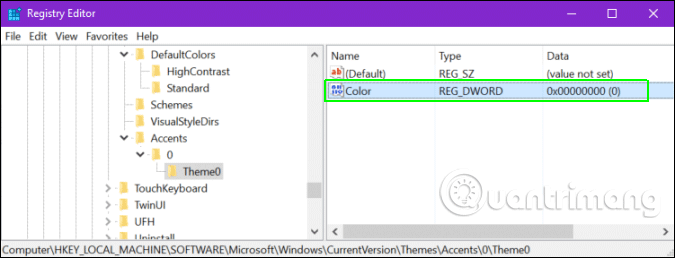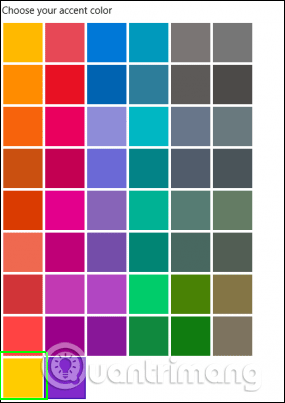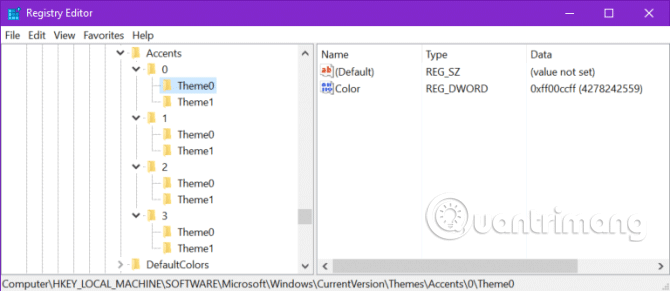È facile modificare il colore principale, la forma visualizzata nella barra delle applicazioni, nel menu Start, nel menu delle impostazioni e nel colore della barra del titolo della finestra. Tuttavia, per impostazione predefinita, il sistema operativo Windows consente di scegliere i colori solo da una tavolozza predefinita di 48 colori. Se desideri che la barra delle applicazioni sia dello stesso colore del logo aziendale o che il tuo colore giallo preferito non sia uno dei colori gialli predefiniti, esistono alcuni modi per aggiungere colori personalizzati a Windows 10.
Come aggiungere colori personalizzati a Windows 10
1. Aggiungi colori personalizzati utilizzando Mixer
Per aggiungere un colore in risalto personalizzato, puoi utilizzare il mixer colori di Windows 10. Se disponi già di un codice RGB o esadecimale per un colore specifico, puoi utilizzare il secondo metodo.
Passo 1 . Apri Esegui premendo Windows + R o digitando Esegui nella casella di ricerca.
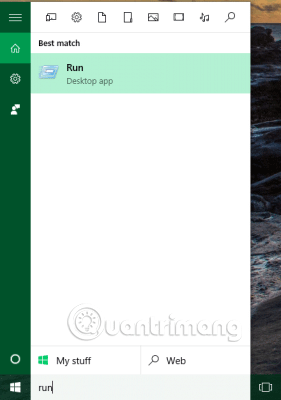
Passo 2 . Digitare Controllo colore nella casella Esegui e fare clic su OK .
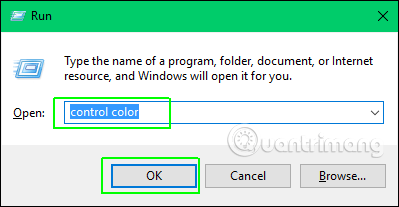
Vedrai una finestra con un elenco di colori.
Passaggio 3 . Seleziona un colore simile a quello desiderato e la barra del titolo della finestra cambierà per corrispondere a quel colore.
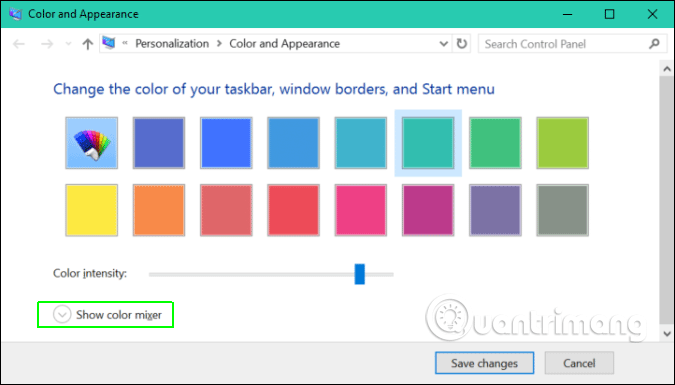
Passaggio 4 . Apri Mostra mixer colori .
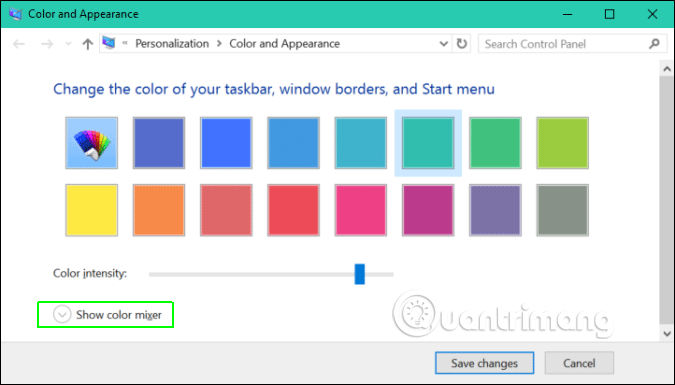
Passaggio 5 . Regola le barre Tonalità , Saturazione e Luminosità fino a ottenere il colore che preferisci. Mentre sposti queste barre, vedrai il colore cambiare nella barra del titolo della finestra.
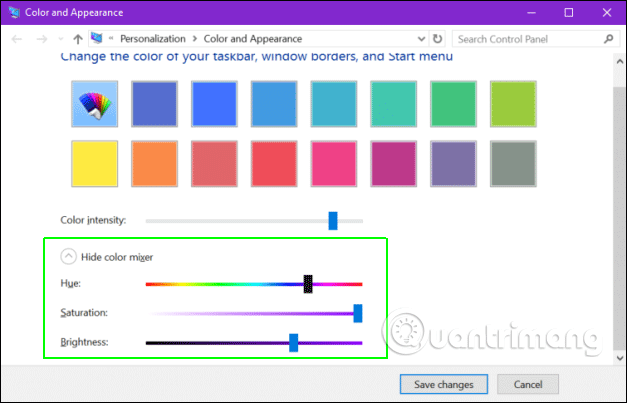
Passaggio 6 . Fare clic su Salva modifiche .
2. Aggiungi colori personalizzati a Windows utilizzando il Registro di sistema
Come accennato in precedenza, se conosci il codice colore esatto, puoi aggiungere il colore nel Registro.
Passo 1 . Apri il Registro di sistema digitando regedit nella casella Esegui o nella casella di ricerca, quindi premendo Invio .
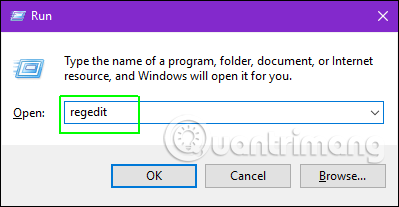
Passo 2 . Navigare verso
HKEY_LOCAL_Machine\SOFTWARE\Microsoft\Windows\CurrentVersion\Themes\
aprendo le cartelle a sinistra.
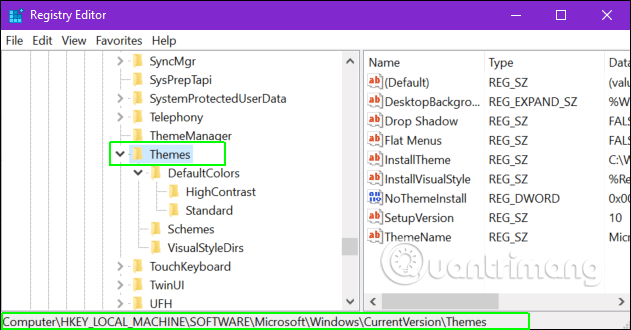
Passaggio 3 . Crea una chiave Accent in Themes se non ne hai già una facendo clic con il pulsante destro del mouse sulla cartella Theme e selezionando New > Key, quindi rinominandola Accents .
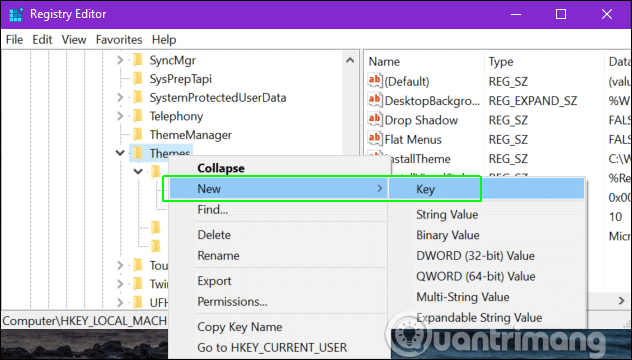
Passaggio 4 . Apri il tasto Accenti .
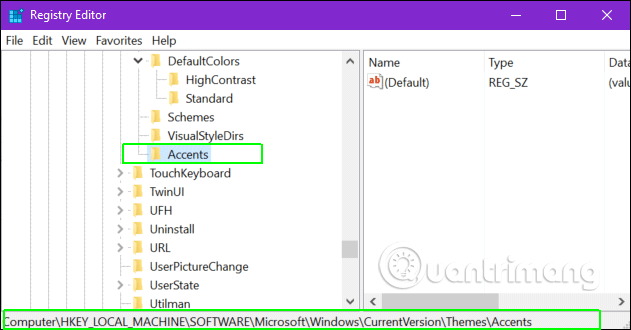
Passaggio 5 . Crea una chiave figlio denominata 0 in Accenti e un'altra chiave denominata Tema0 sotto la chiave figlio appena creata.
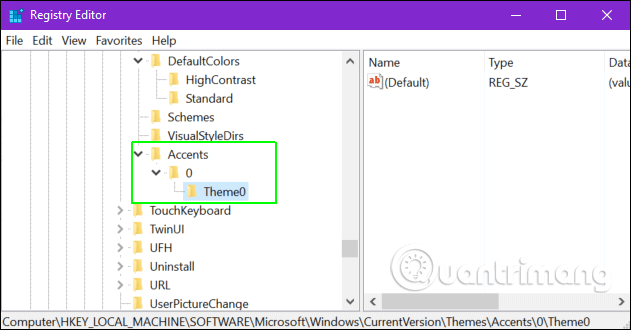
Passaggio 6 . Crea un nuovo valore DWORD (32 bit) denominato Color in Theme0. Puoi creare un nuovo valore DWORD facendo clic con il pulsante destro del mouse nel riquadro destro e selezionando New -> DWord (32-bit) , quindi rinominandolo in Color.
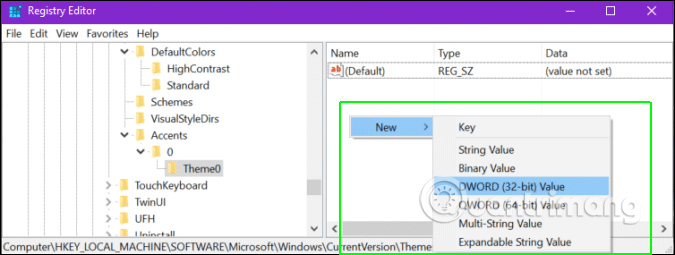
Passaggio 7 . Apri il valore Color DWORD facendo doppio clic su di esso.
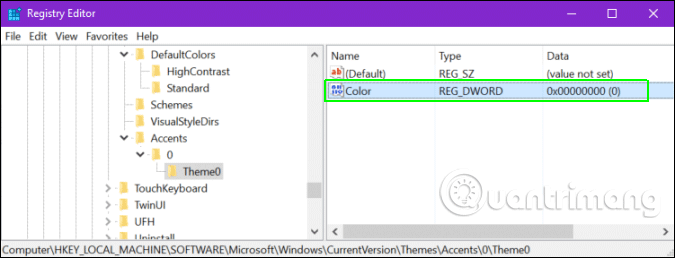
Passaggio 8 . Inserisci il valore del colore nel formato ABGR (noto anche come KML) e fai clic su OK . ABGR sta per Alpha Blue Green Red ed è composto da numeri esadecimali. Questo strumento convertirà i normali colori esadecimali o RGB ottenuti dal software di editing delle immagini in ABGR.
Passaggio 9 . Chiudi Regedit e riavvia il computer.
Il nuovo colore verrà ora visualizzato in fondo all'elenco nel menu Colore accento.
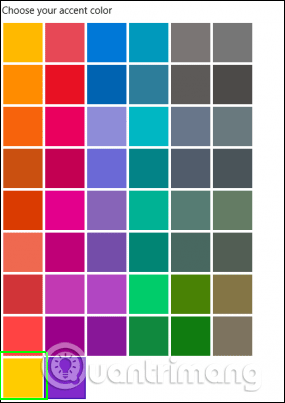
Con questo metodo, puoi aggiungere 7 colori personalizzati al menu aggiungendo una cartella del tema sotto la chiave Accento nel registro di Windows. Devi chiamarli Accents\0\Theme1, Accents\1\Theme0, Accents\1\Theme1, Accents\2\Theme0, \Accents\2\Theme1, Accents\3\Theme0 e Accents\3\Theme1.
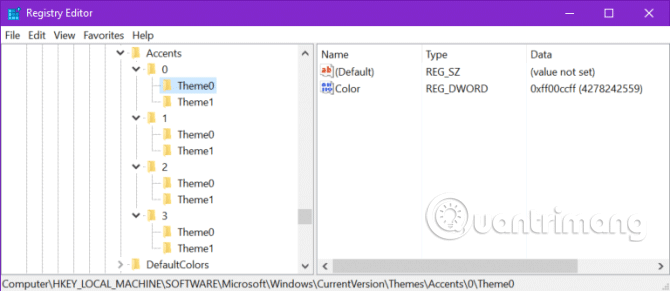
Ti auguro successo!