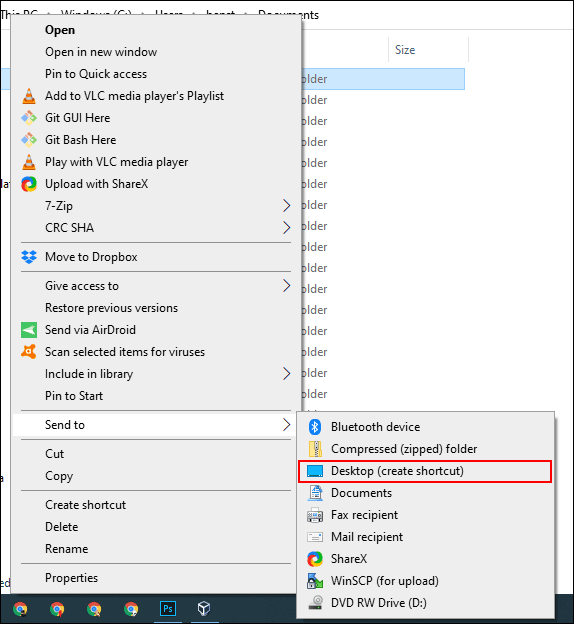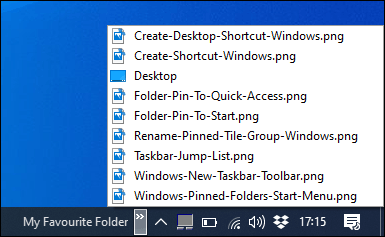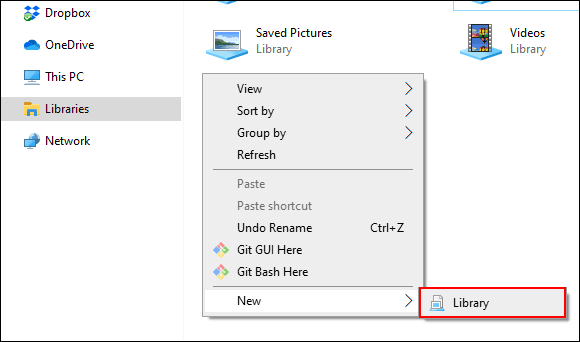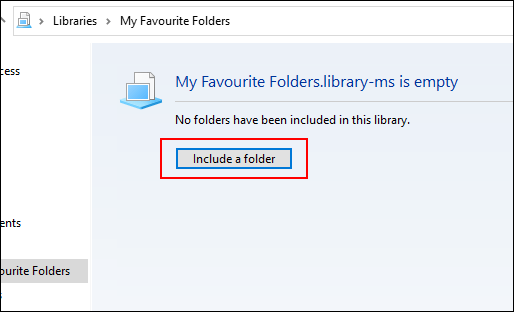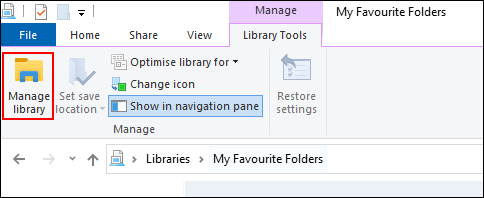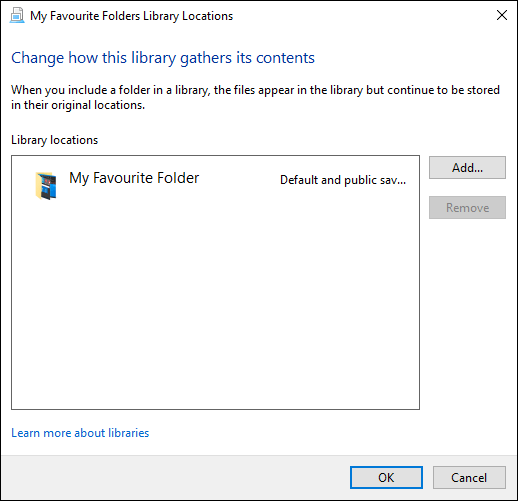Se organizzi le tue cartelle, non dovrai lottare per trovare file importanti. Puoi aggiungere ai segnalibri le cartelle preferite in Windows 10 per un facile accesso. Ecco alcuni modi per farlo.
Istruzioni per aggiungere ai segnalibri le cartelle preferite su Windows 10
1. Crea un collegamento a una cartella
Il modo migliore per collegarsi alla tua cartella preferita è creare un collegamento. Windows consente di creare collegamenti a qualsiasi cartella in Esplora file. Quando fai doppio clic sul collegamento, verrai indirizzato immediatamente alla posizione della cartella.
Dopo aver creato un collegamento per una cartella, puoi posizionarlo in una posizione comoda a cui accedere, ad esempio sul desktop o in una cartella contenente altri collegamenti.
Per creare un collegamento, fare clic con il pulsante destro del mouse sulla cartella appropriata sul desktop o in Esplora file di Windows, quindi fare clic su Crea collegamento .

Questo crea il collegamento nella stessa posizione della cartella, ma puoi spostarlo manualmente in un'altra posizione.
In alternativa, fare clic con il pulsante destro del mouse sulla cartella, fare clic su Invia a e quindi selezionare Desktop (Crea collegamento) .
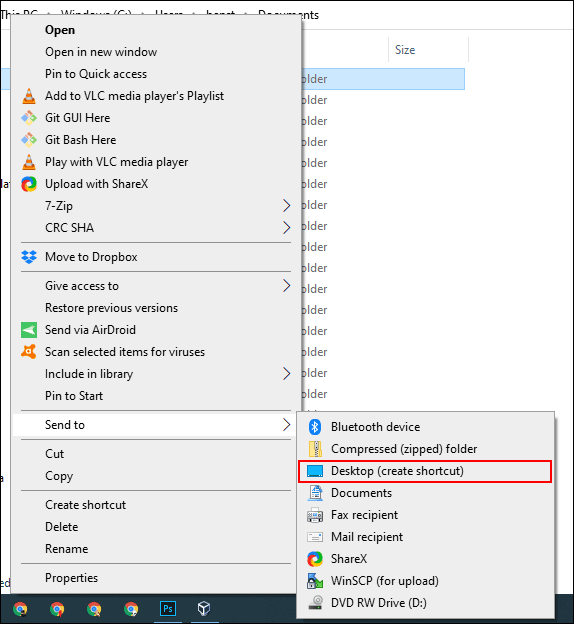
Questo crea un collegamento che si collega alla cartella scelta e apparirà immediatamente sul desktop.
2. Jump list sulla barra delle applicazioni
A meno che non nascondi la barra delle applicazioni, sarà sempre visibile. Questa barra delle applicazioni fornirà accesso immediato ai programmi di uso comune. Se lasci Esplora file di Windows come collegamento sulla barra delle applicazioni, puoi accedere rapidamente alle tue cartelle preferite con la jump list.
Se non conosci la jump list, fai clic con il pulsante destro del mouse su Esplora file nella barra delle applicazioni, verrà visualizzato un elenco delle cartelle utilizzate di frequente. Per comodità, puoi appuntare le tue cartelle preferite in cima all'elenco.
Per impostazione predefinita, la jump list di Esplora file mostra circa 12 elementi, ma puoi aumentare questo numero se lo desideri.
Per aggiungere una cartella a questo elenco bloccato, trascinala sul collegamento Esplora file sulla barra delle applicazioni.

Questa cartella verrà visualizzata come elemento aggiunto nella jump list. Se desideri eliminarlo, fai clic con il pulsante destro del mouse sul collegamento Esplora file, passa il mouse sulla cartella bloccata e quindi fai clic sull'icona sbloccata visualizzata sulla destra.
3. Elenco di accesso rapido Esplora file
Similmente all'elenco di salto della barra delle applicazioni, Esplora file di Windows dispone di una barra di navigazione sulla sinistra con un elenco di accesso rapido. Puoi appuntare le tue cartelle preferite qui per un accesso rapido.
L'elenco di accesso rapido fornisce anche voci alla jump list di Esplora file sulla barra delle applicazioni. Quando aggiungi un elemento ad Accesso rapido, quella cartella viene visualizzata anche quando fai clic con il pulsante destro del mouse su Esplora file sulla barra delle applicazioni.
Puoi aggiungere elementi all'elenco di accesso rapido in alcuni modi. Fare clic con il tasto destro sulla cartella preferita e quindi fare clic su Aggiungi ad accesso rapido .

Se utilizzi Esplora file, puoi anche aggiungere manualmente le cartelle all'elenco di accesso rapido. Per fare ciò, trascina semplicemente la cartella nel documento di accesso rapido. Questo bloccherà la cartella in modo da potervi accedere in qualsiasi momento.
4. Aggiungi la cartella al menu Start
Il menu Start di Windows 10 offre molto più di un semplice elenco di programmi installati. Puoi personalizzare l'elenco affiancato a destra dei programmi installati con collegamenti ad app, impostazioni e cartelle.
Il menu Start è un buon posto per aggiungere segnalibri alle cartelle preferite. Apri Esplora file e posiziona la cartella che desideri aggiungere ai segnalibri. Fare clic destro su di esso e quindi fare clic su Aggiungi a Start .
Le cartelle aggiunte verranno visualizzate come riquadri nella parte inferiore dell'elenco. Da qui puoi spostare le cartelle in posizioni più importanti o creare un gruppo di riquadri per organizzarle.
Per fare ciò, passa il mouse sotto l'elenco finale degli elementi del riquadro. Vedrai l' opzione Nome gruppo , fai clic su di essa e quindi assegna un nome al riquadro del collegamento per il gruppo di cartelle.

Al termine, sposta il collegamento alla cartella in quel gruppo. È possibile organizzare i gruppi contenenti i riquadri di collegamento alle cartelle in posizioni convenienti.
5. Personalizza la barra degli strumenti della barra delle applicazioni
La barra degli strumenti della barra delle applicazioni è una vecchia funzionalità di Windows 10 che consente di personalizzare la barra delle applicazioni con la barra degli strumenti per accedere a funzionalità o scorciatoie aggiuntive.
Ad esempio, puoi creare una barra delle applicazioni personalizzata per accedere facilmente a tutti i file in una cartella preferita.
Per creare una barra delle applicazioni personalizzata, fare clic con il tasto destro sulla barra delle applicazioni, accedere al sottomenu Barre degli strumenti e quindi fare clic su Nuova barra degli strumenti .
Nel menu di selezione, seleziona una delle tue cartelle preferite, quindi fai clic su Seleziona cartella .

Viene visualizzata una nuova barra degli strumenti, fare clic su >> accanto al nome della barra degli strumenti (lo stesso nome della cartella selezionata).
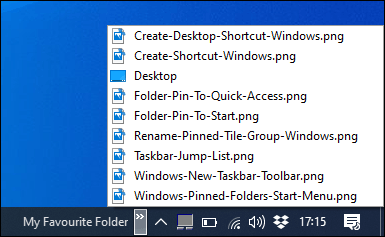
Viene visualizzato un elenco di tutti i file e le cartelle in quella cartella in modo da potervi accedere facilmente.
È possibile creare una cartella con un collegamento a un'altra posizione di cartella preferita e quindi creare una barra degli strumenti per quella cartella. Il collegamento sarà disponibile sulla barra delle applicazioni. A differenza della jump list limitata, che ha solo 12 elementi, la barra degli strumenti personalizzata può contenerne di più.
6. Libreria Esplora file
Microsoft ha deciso di nascondere la scheda della libreria da Esplora file ma questa funzionalità rimane. Per usarlo, riporta semplicemente la scheda della libreria nel riquadro di navigazione.
Per riattivare l'accesso alla libreria, fare clic con il pulsante destro del mouse sullo spazio vuoto del riquadro di navigazione Esplora file, quindi fare clic su Mostra librerie .

Successivamente, fai clic sulla scheda Librerie visualizzata nel riquadro di navigazione. Da qui, fai clic con il pulsante destro del mouse su uno spazio vuoto nella finestra Librerie, accedi al sottomenu Nuovo e quindi fai clic su Libreria .
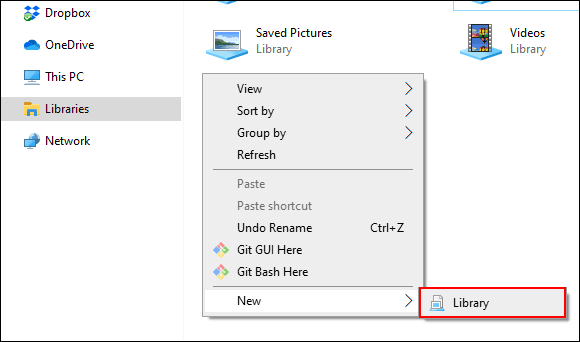
Assegna un nome alla nuova libreria, quindi fai doppio clic su di essa per aprirla.
La nuova libreria non avrà cartelle, quindi fai clic su Includi una cartella e seleziona la cartella che desideri aggiungere.
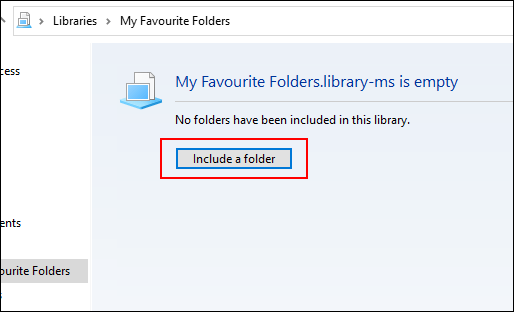
La tua libreria ora visualizza le cartelle in un elenco per un facile accesso. Per aggiungere o rimuovere cartelle, fai clic su Strumenti libreria nel menu nella parte superiore di Esplora file, quindi fai clic su Gestisci libreria .
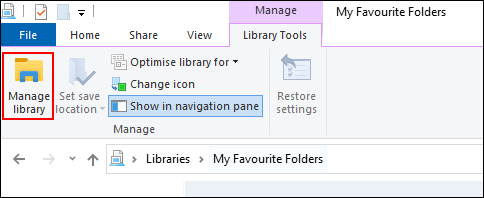
Da qui puoi aggiungere o rimuovere cartelle. Al termine, fare clic su Ok .
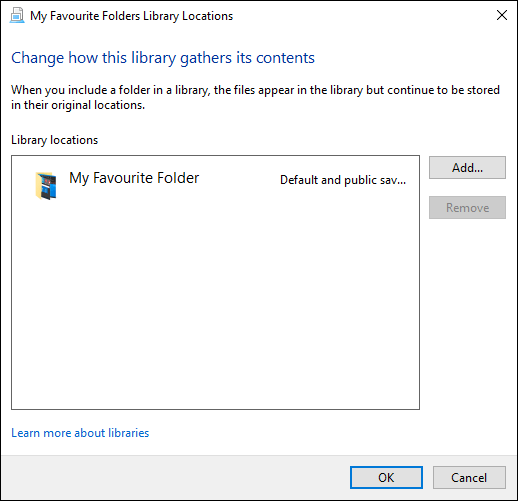
La nuova cartella si aggiornerà e avrai accesso immediato alla cartella selezionata.
Ti auguro successo!